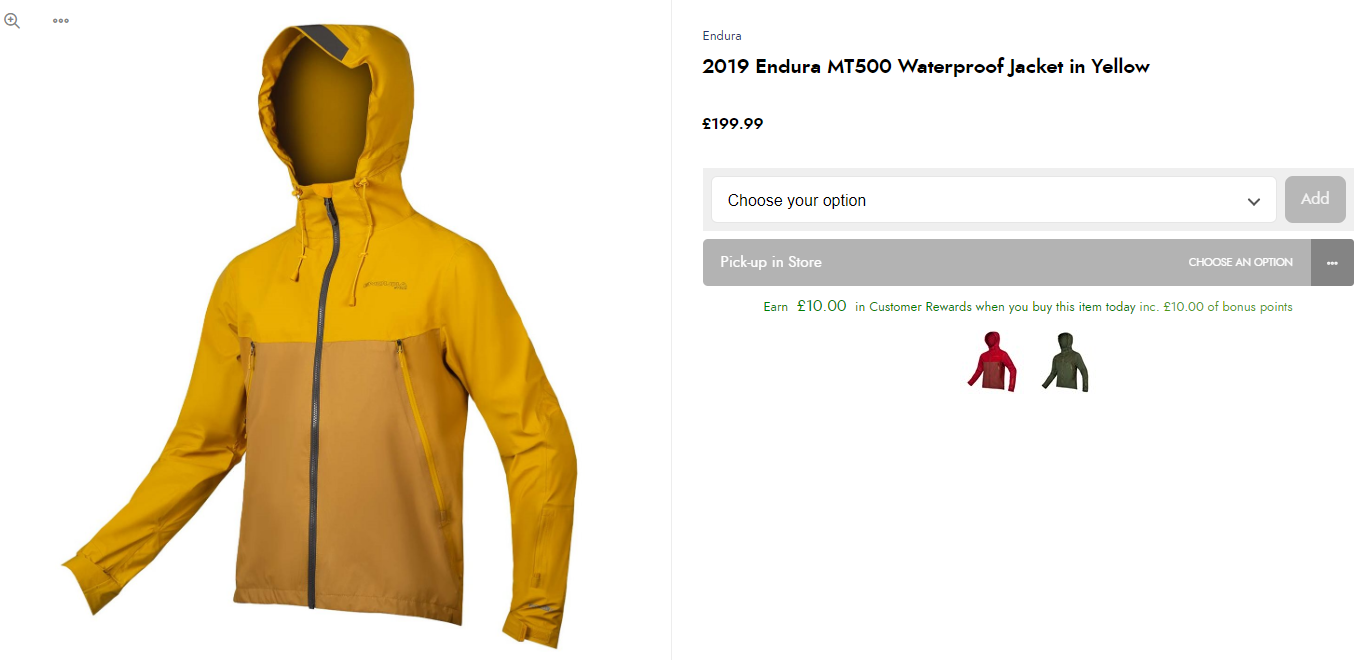What is Colour Picker?
It's a way of displaying the same item, across a number of colours on a single product page. When you switch colours, we load to colour-specific data into the page, without reloading.
From a product set-up perspective, it's a great time-saver, too. If you have 1 product in 4 colours, you only have to enter the product information on one product (the master item - more on this later), then when you add the other colours (the child colours) to the colour group, all the information is copied across to them. All you have to do then is add images to the newly activated items and you're good to go.
Step 1.
Firstly, find some products you'd like to add to a colour group. I'm starting with some cycling jackets which aren't active yet.

Step 2.
Set your product up thoroughly. Add a unique description (great for SEO), buyers guide, size chart, video and product images (ideally of your own, high quality photos) to the product. Activate the item and, once you've done this, move to the Colour Group section of the product page and click Save Master Colour:

Step 2.1.
You'll be presented with a pop-up, with instructions to name your colour group. This must be without a reference to a colour.
You can call the group whatever you like, but for simplicity, we suggest using the name of your product, minus colour.
Once you've added a group name, click Create:
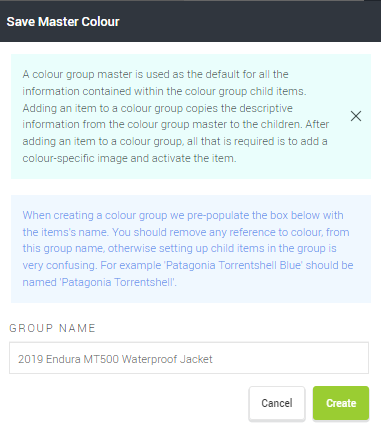
If successful, the page will reload and you'll see the below options:

Click "Add child items to Colour Group" to select the items you'd like to group together.
- Type an appropriate term into the "Name" field.
- Once you have an appropriate list of products, you can begin added them to the group.
- Click on the empty box in the "In this colour group?" column to add the item to the colour group.
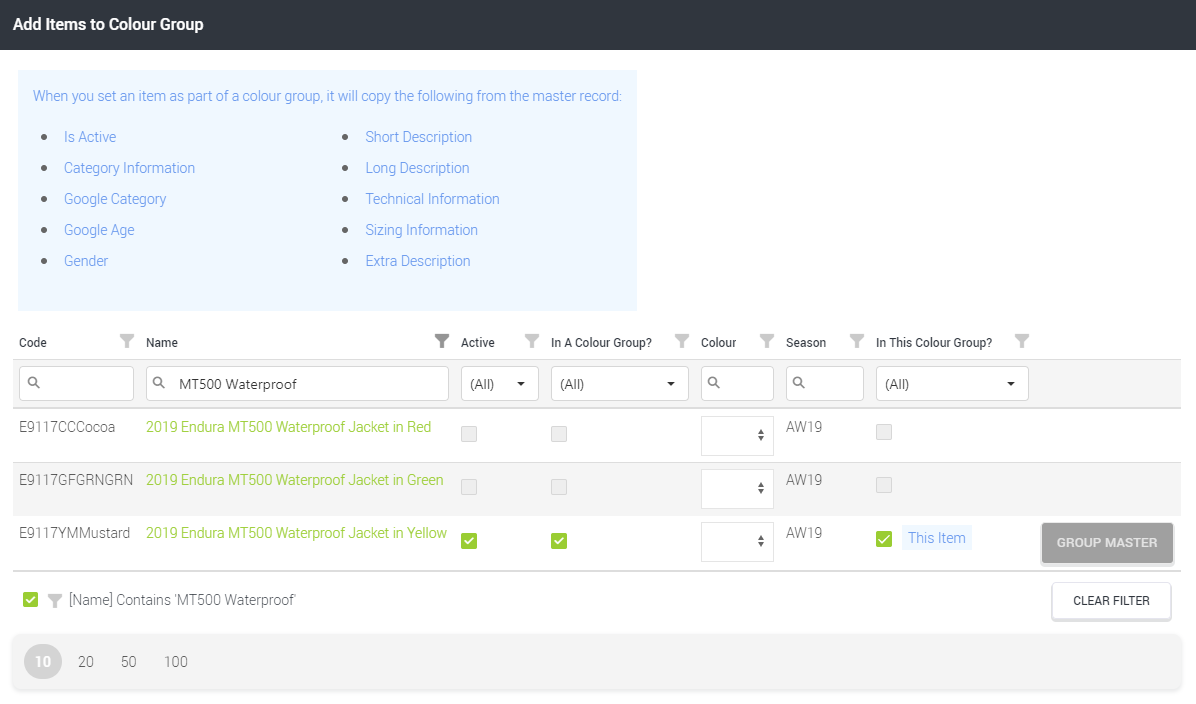
The next step is to add images to the items which you have added to this colour group. An easy way to do this is to right-click on the links and select the Open link in new tab option, which will open the product page in a new tab in your browser:
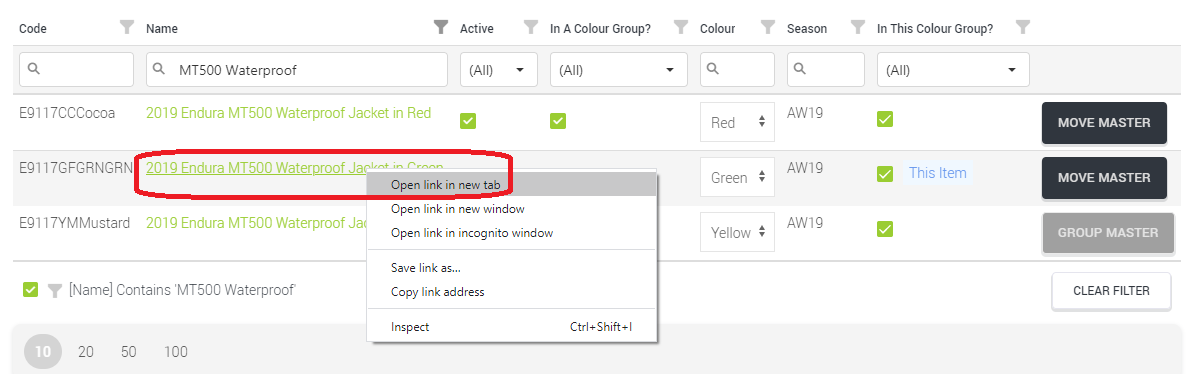
Step 3.
Good news, if you've followed the article correctly you should now have several freshly colour-grouped products which are ready to use. This is what the customer sees: