
Book My Bike In is an online workshop booking feature that allows users to locate a bike shop near their location, select a service that best suits their needs, and book a date on which they can drop off their item for service.
There are five steps to the booking process and in this article, we look at the customer journey through the Book My Bike In platform, and what happens in Cloud POS once a customer has made a workshop booking.
We've covered how to get set up so your stores can be included on Book My Bike In in a separate article: How do I get set up?
Step 1: Entering a location
Visitors to Book My Bike In are first prompted to let the platform know their location.
This allows the platform to identify workshops which are local to the customer.
There are two ways the customer can provide their location; when they visit the site for the first time, they'll see a request in their browser that states the site would like to know their location:
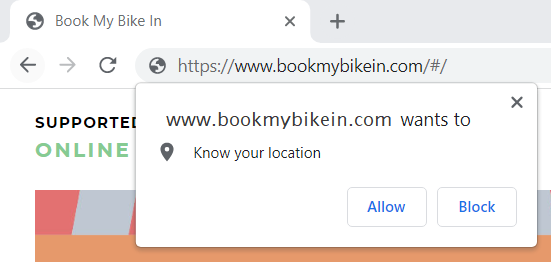
The customer can also type in their location:
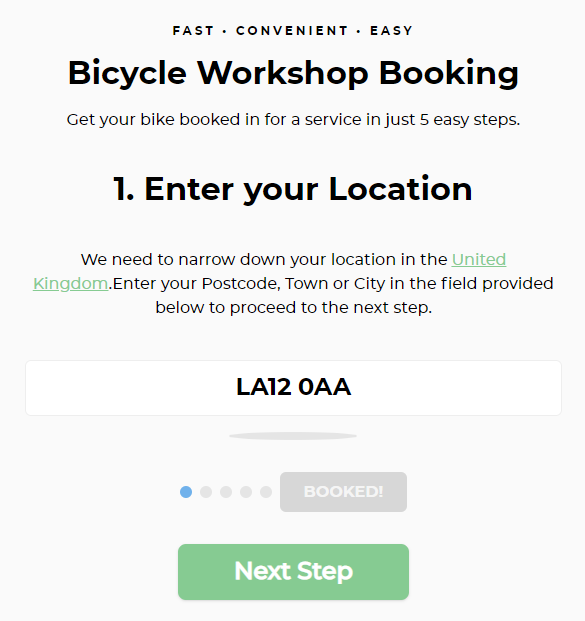
When the customer has let the platform know their location, they click Next Step.
Step 2: Choosing a workshop
Book My Bike In will now display workshops near the location the customer has specified.
The customer then has some options to refine or expand the results:
Text filter: This is a filter in which the customer can type a workshop name, if they are looking for a specific workshop;
Distance: A dropdown filter with options to show workshops within 1, 10, 25, 100, or 250 miles;
The customer can then sort the results so that they are listed in order of either store name (A-Z), distance (closest first), or the next available date (earliest date first).
A map shows the customer's location and the workshops which correspond to the filtered results.
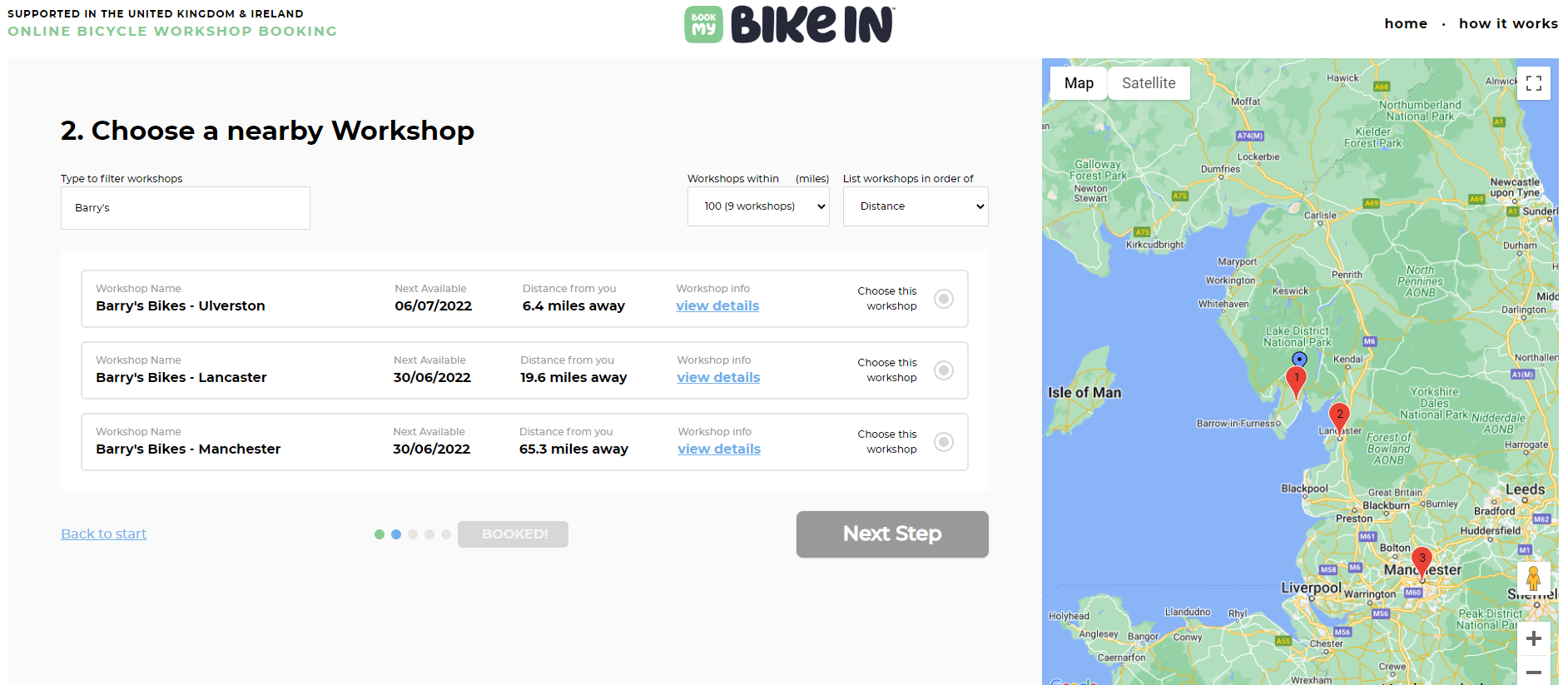
The customer can click on the View Details link for a workshop, and this will present a window which displays more information about that particular location:
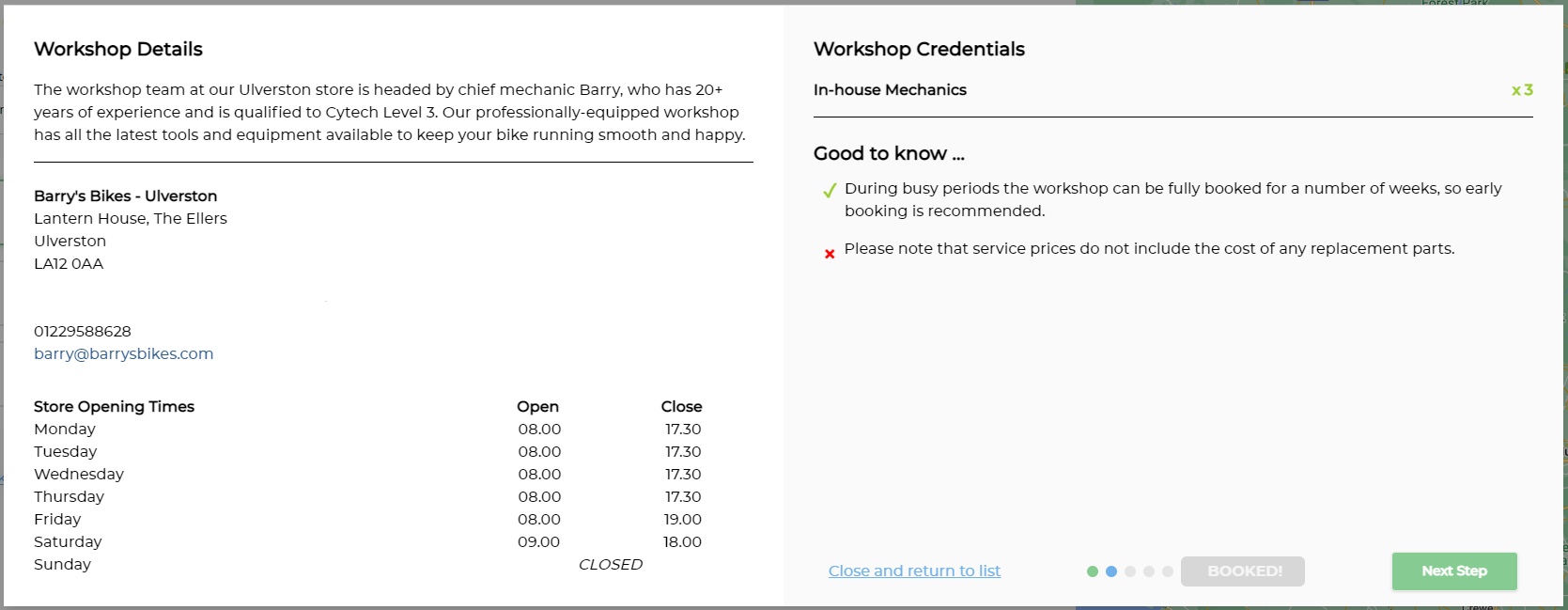
From here, the customer can either proceed with the booking at that workshop by clicking Next Step, or return to the list of workshops and make another selection.
Step 3: Choosing a Workshop Service
Once the customer has selected a workshop, the next stage is to select the service they would like to book.
A list of the services offered at that workshop will be displayed:
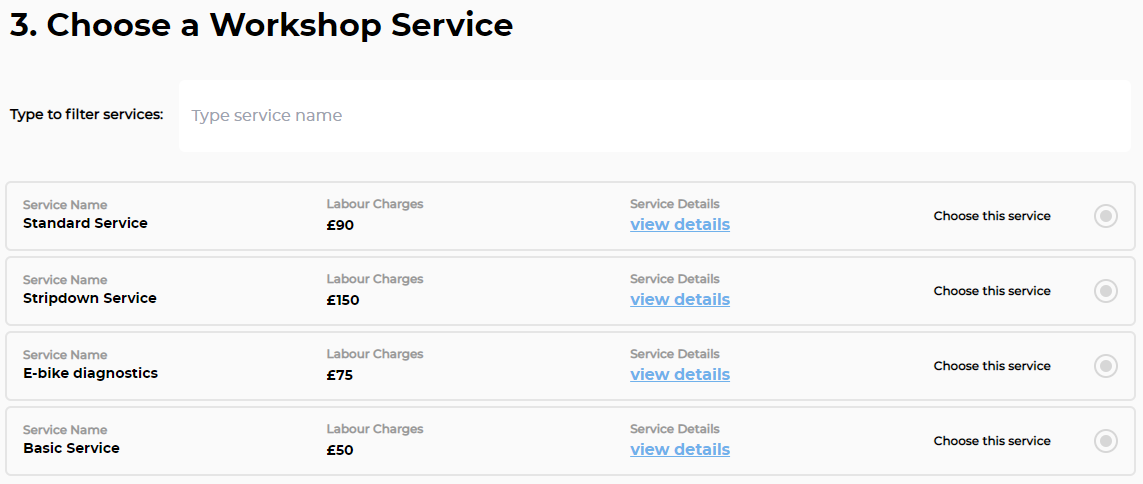
The customer can click View Details to learn more about what is and is not included in a particular service:
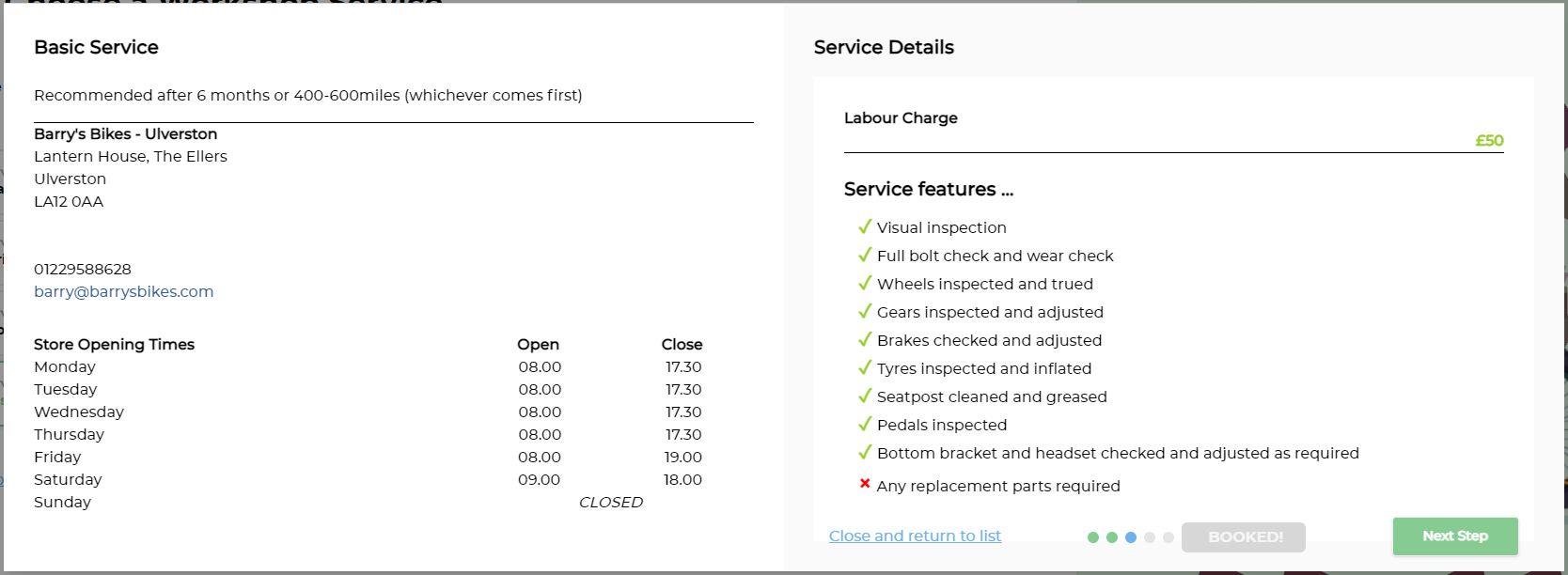
They can opt to Close and return to list in order to view any other services on offer, or click Next Step if they'd like to proceed with booking this service.
Step 4: Scheduling a drop-off date
The penultimate stage in the booking process is to select a date and time to drop off their item for servicing.
The calendar will default to the earliest date on which the workshop is accepting new bookings, so a date earlier than this cannot be selected. Any days on which the store is closed will not be bookable.
The customer can also indicate if they will be dropping off in the morning or afternoon.
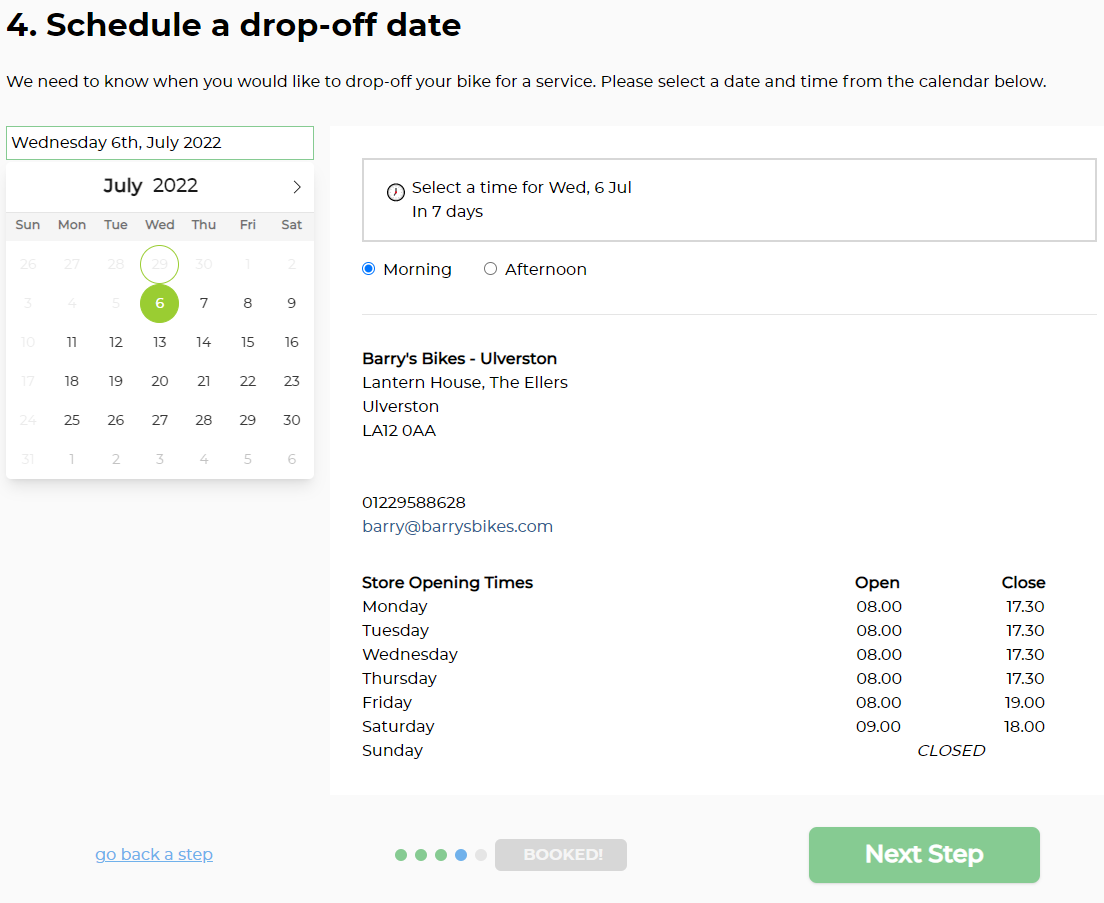
Once a date and time have been selected, clicking Next Step will proceed to the final stage in the booking process.
Step 5: Providing customer information
In the last step of the booking process, the customer needs to provide details that will allow the workshop to communicate with them and gain an understanding of the item to be worked on.
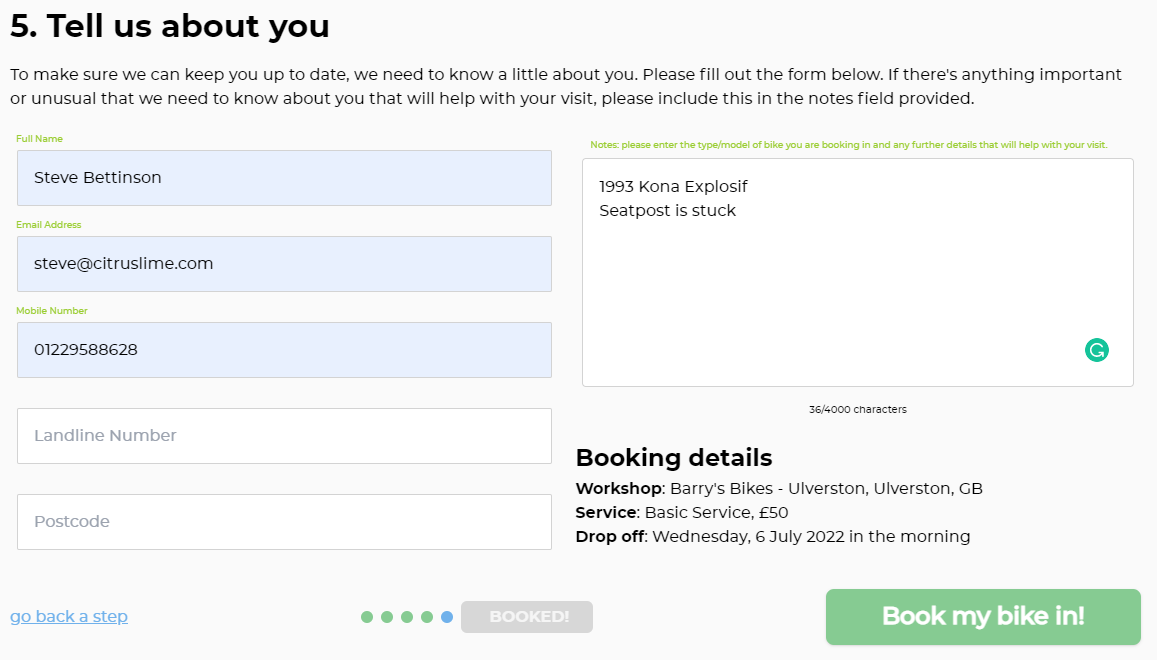
The Full Name, Email Address and Mobile Number fields are mandatory.
When the customer has completed the mandatory fields as a minimum, they can then click the Book My Bike In! button.
They will then see a summary of their booking, and a confirmation email is sent to the email address they provided:
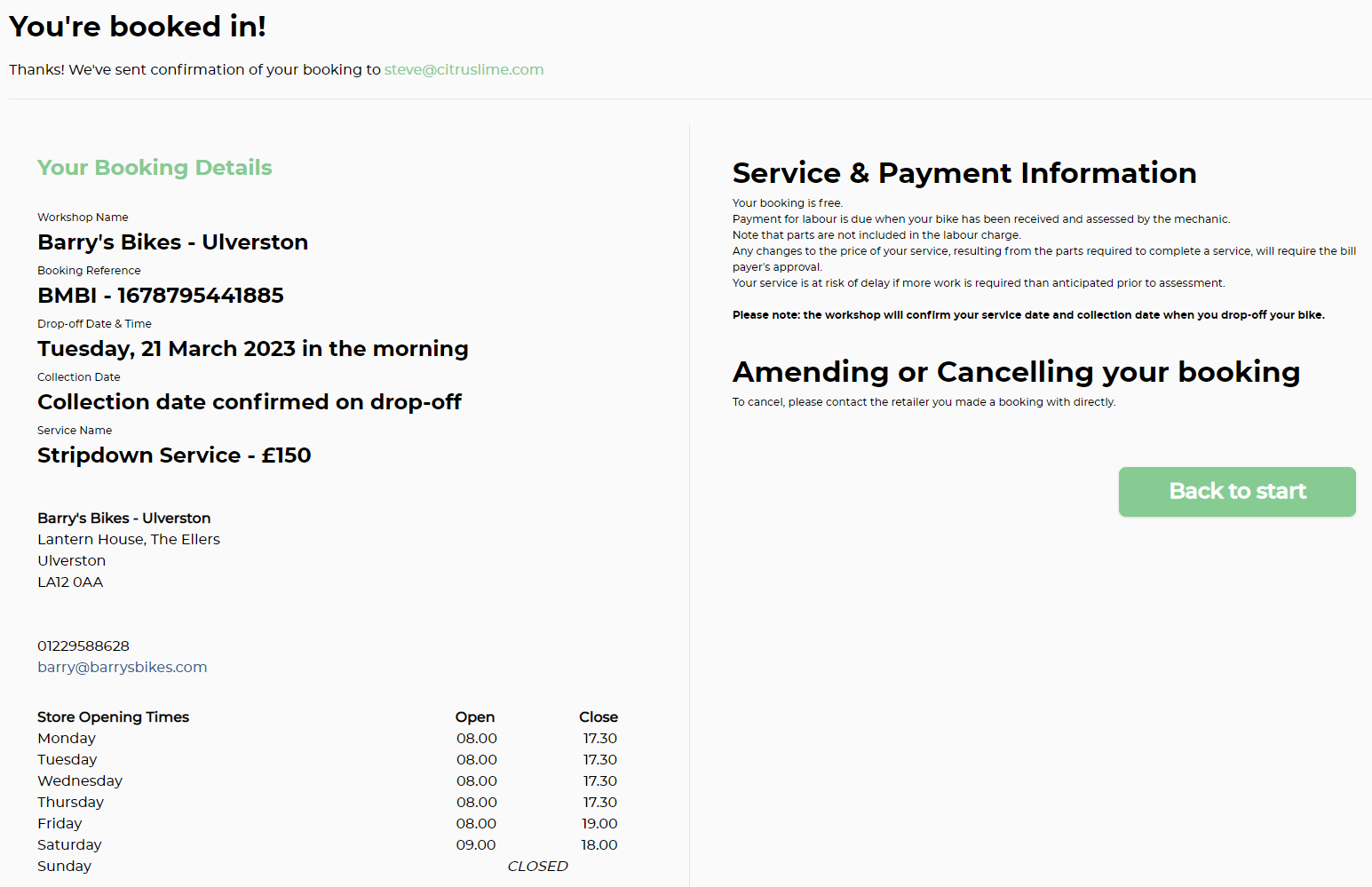
What happens next?
Once the customer has made a workshop booking, a Workshop Job will be automatically created in Cloud POS for the store the customer selected.
The Workshop Job will appear as an Unscheduled Job in the Workshop Job Scheduler. You can then drag the job onto the calendar as normal.
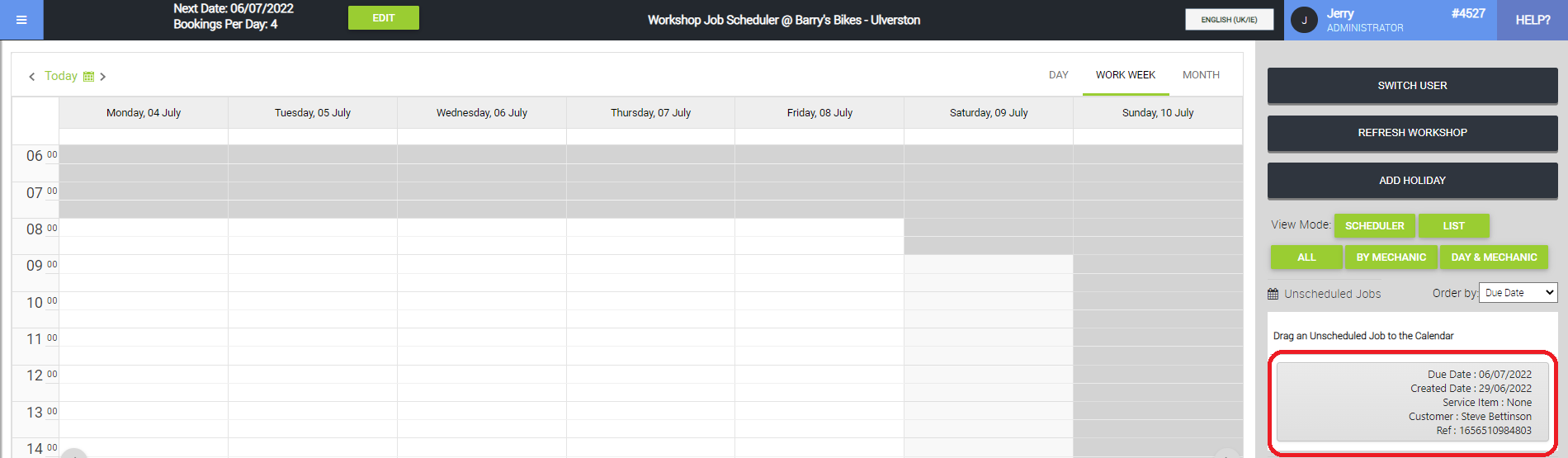
The process for working with the job is no different to how you would manage a workshop job you'd created manually, in-store.
Where you'll see some small visual differences is when you edit the job, the reference will be the Book My Bike In booking reference, and the Book My Bike In details will be present in the Notes field:
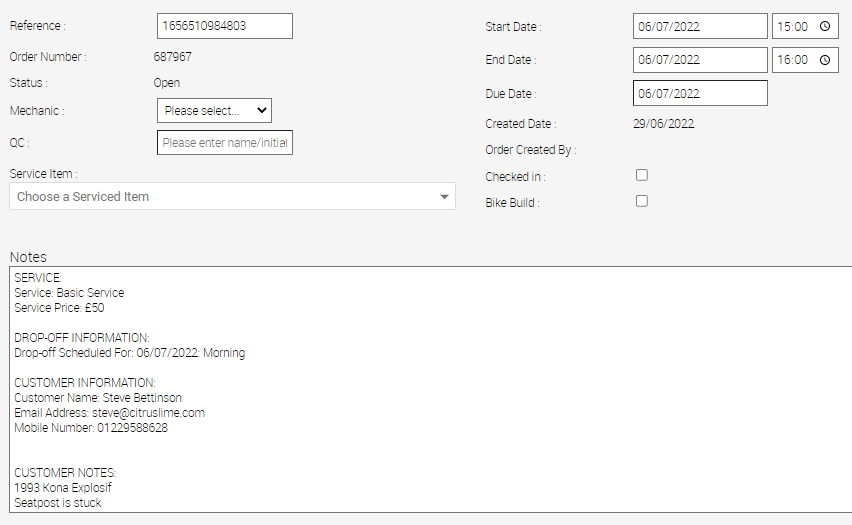
You'll also see the Price of the Workshop Labour item is automatically set to the price of the workshop service that the customer selected on Book My Bike In:
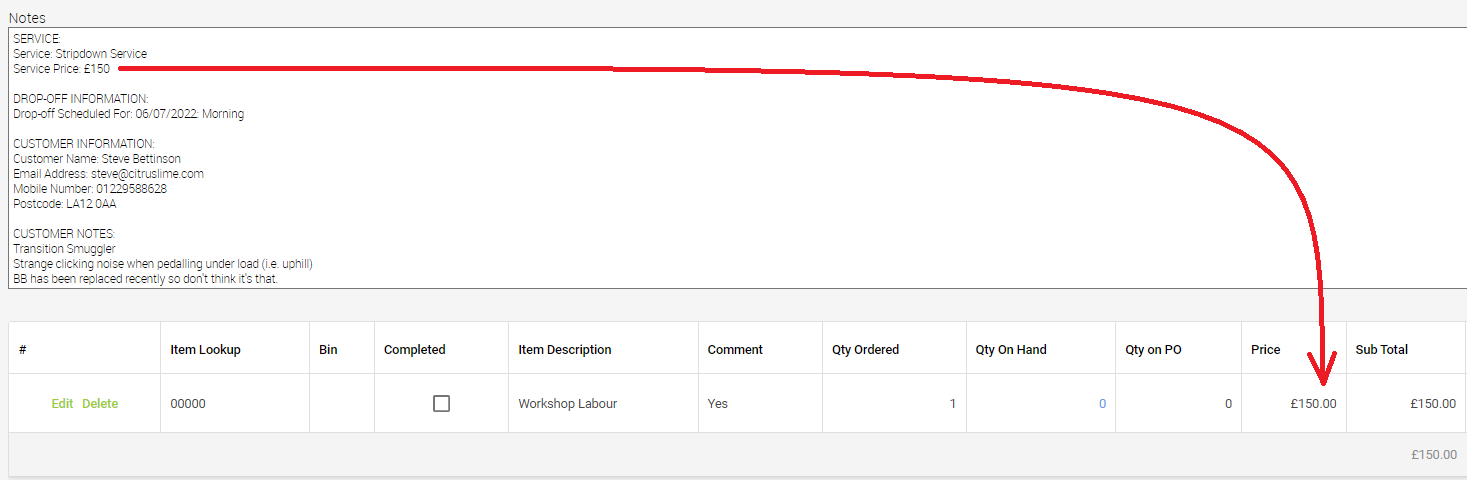
When you Recall Orders in the Point Of Sale, you'll see details of the workshop service booked through Book My Bike In in the Comment field:

The Reference for the order will also start with “BMBI – ”.
These are also present when the job is recalled:
