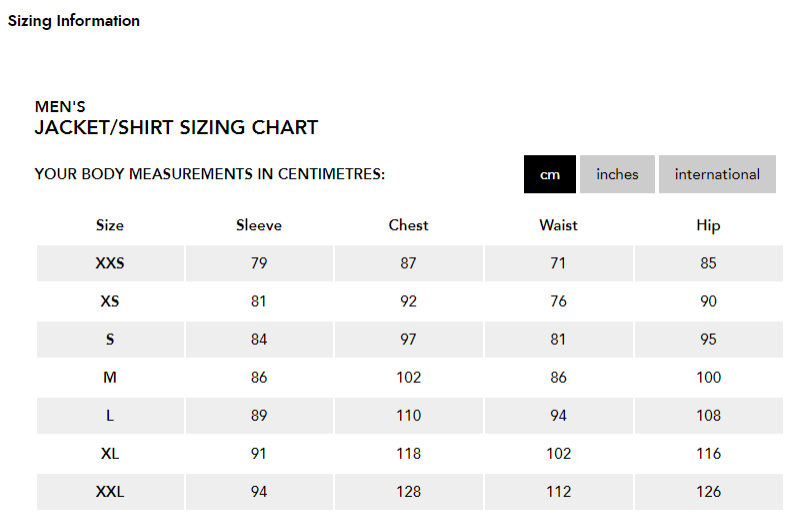Within Cloud MT, the functionality exists to upload general images that may need to be used throughout the site. This is done using the Image Gallery.
This functionality is particularly useful for uploading images to be used as size guides, for example, where you need to generate a URL and use this as an image tag. The same principle applies to other areas of Cloud MT where an image path is required.
To use the Image Gallery:
1) From the main menu in Cloud MT, go to Site Management and then Image Gallery:

2) Click on Upload New Images, select the image you wish to upload and click Open:
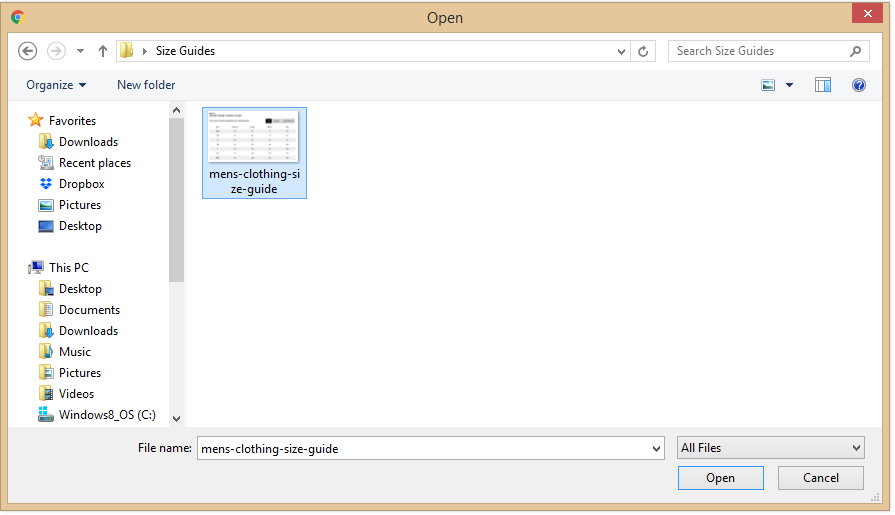
3) The image will now upload and display on the page:
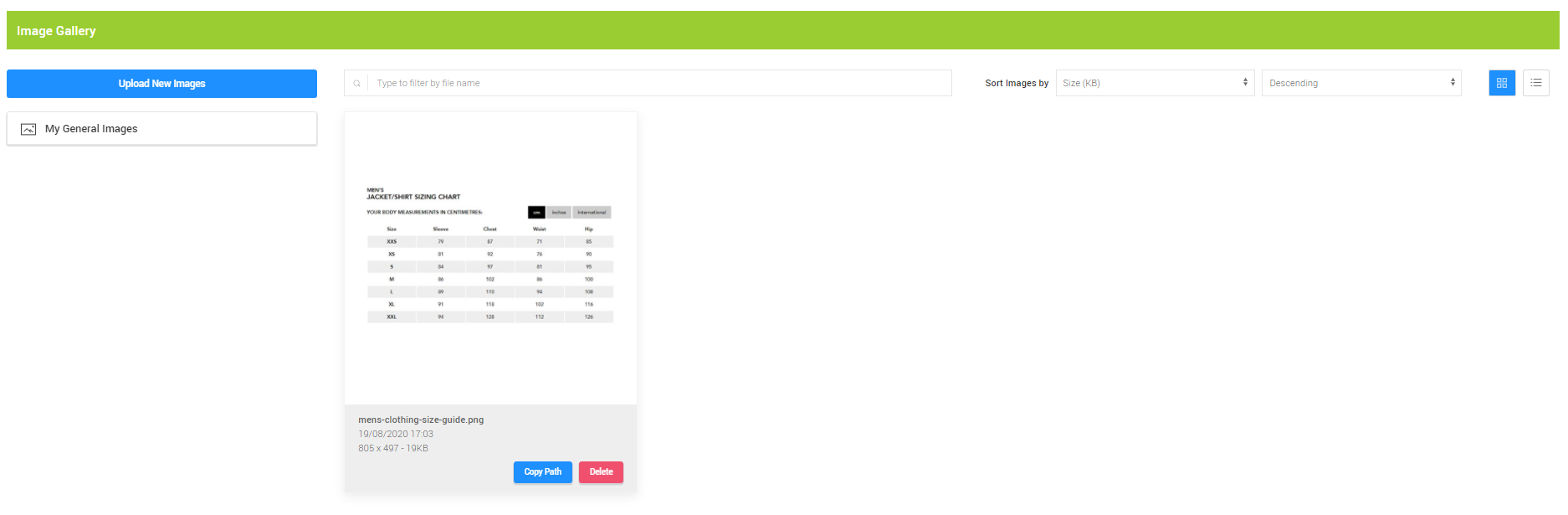
4) Clicking the Copy Path button will copy the image path to your clipboard;
5) To use the image as a size chart, from the main menu go to Item Management and then Item Search;
6) Use the filters to locate the item to which the image corresponds, and click Edit;
7) Under the Additional Item Info heading, click View and Edit next to the Size Information option. This will open the following window:
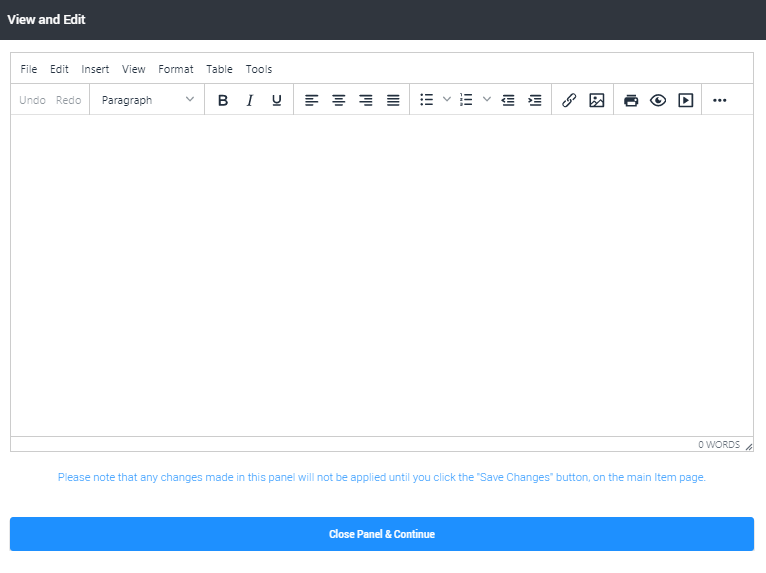
8) Click on the Insert / edit image icon on the toolbar:

9) In the Source field, paste in the image path from your clipboard, then click Save:
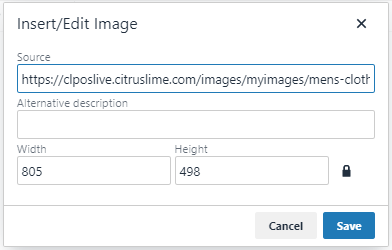
10) You'll now see your image is displayed within the size chart field. Click Close Panel & Continue to save:
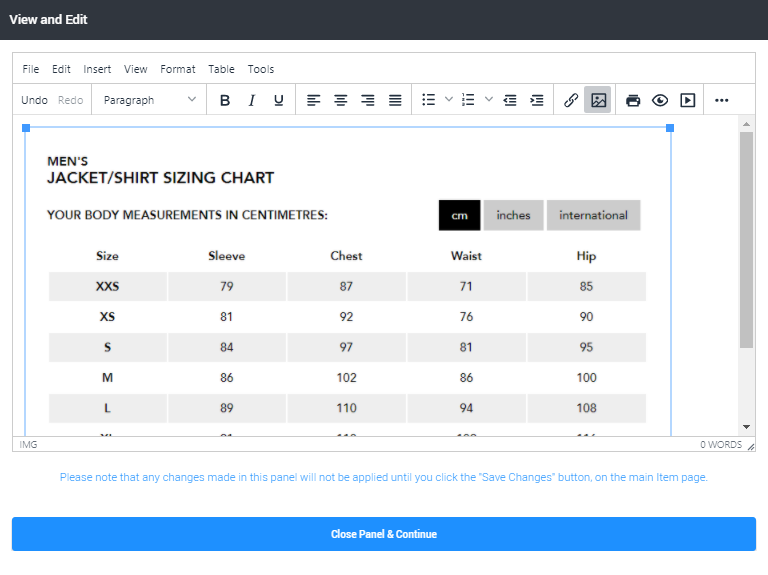
11) Scroll to the foot of the product page and Save;
12) On the customer-facing side of your ecommerce site, the product will now feature the size chart you have uploaded, under the Sizing Information section of the product page: