Introduction to Star Buys
Star Buys is a long-standing and powerful feature of Citrus-Lime Ecommerce that enables you to combine together active items in your database that, when purchased together, can be sold at a lower price than if those same items were purchased separately.
This article covers the features of Star Buys, including the creation and management of your Star Buys Promotions.
Once you've set up your Star Buy promotions with the help of this HowTo, you may also wish to market these to customers using the automatic Star Buys page on your website. This can be found on your site using the URL fragment '/pages/starbuys/' (e.g., www.yourwebsite.com/pages/starbuys/).
Star Buys Promotion Types
There are two basic types of Star Buys Promotion:
- Item to Item
- Find & Filter to Find & Filter
Additionally, this supports the following offers:
> Find & Filter to Collection
> Collection to Find & Filter
> Collection to Collection
Item to Item
This promotion links together two specific items. The item that promotes the Star Buy is called the Source, and the item that is offered at a discount is referred to as the Target.
For example, you may wish to link a specific pair of Jeans (the source) with a specific Shirt (the target) and enable the customer to purchase these items together at less than they would cost when bought separately.
Find & Filter to Find & Filter
These promotions link multiple items within a user-specified set of Find & Filter parameters with another group of items (also within a Find & Filter specific criteria of your choice).
For example, you may wish to link any Jeans with any Shirts and enable the customer to purchase these items together at less than they would cost when bought separately.
Star Buys promotions work in pairs. In other words, if the customer purchased a pair of Jeans and one of the offer Shirts, they would then need to buy a second pair of Jeans in order to receive another discounted Shirt. Otherwise, all subsequent Shirts would be charged at full price.
Creating a Star Buys Promotion
All Star Buys Promotions are created in Cloud MT. From the main menu, navigate to the heading Marketing & Promotions.
You'll now see two menu options:
Find & Filter Star Buys
Item to Item Star Buys
Selecting either menu option will display any existing Star Buys you have of that type, and you'll also see on both pages a button titled New Star Buy. Click on this to begin creating a new Star Buy.
Next, you need to decide what type of Star Buys Promotion you wish to create - an Item to Item or a Find & Filter to Find & Filter.
Don't Skip This! Before you get started...
Some cautionary words to consider before you get busy creating promotions :
“With great power comes great responsibility.”
Star Buys is a powerful tool that can be used wisely to increase sales on your eCommerce site.
A responsibility of yours, when setting Star Buys promotions, is to design promotions that don’t inadvertently reduce your profit margin to such an extent that the transaction wasn’t worth generating in the first place.
For example, you will not want the discount applied to a target item to outweigh the revenue generated from the source.
Used well, Star Buys is ideal for Item-to-Item and Item-to-Facet promotions.
Where Star Buy promotion design can be more complex is in Find & Filter to Find & Filter promotions, where it is relatively easy to include high-value items in the target items of a Find & Filter to Find & Filter promotion. This is especially true if you are implementing large discounts (anything up to 100% or full price discount).
So let’s look at some scenarios that you’ll likely want to avoid when designing promotions …
Item to Item: Low-Value Source Item promoting a High-Value Target Item
This is a fairly obvious one, but the Source Item in a Star Buy should always be the higher value item.
So a promotion like “BUY THIS X AND GET 100% OFF THIS Y” should always be “X = High Value, Y = Low Value”.
The likelihood is that the margin in the high-value source item can support the reduction in profit brought about by the cost price of the target item being taken into account when the discount is applied (anywhere up to 100%).
Find & Filter to Find & Filter: Source Items are a lower value than some (or all) Target Items
When you are creating a promotion using Find & Filter to Find & Filter, you are essentially widening the range of items which will be included in the promotion.
For example, “BUY ANY ROAD BIKE AND GET ANY HELMET FREE”.
The implementation for this would be to set a Find & Filter to Find & Filter promotion and select the Helmet option from the appropriate drop-down and set the discount level to 100%.
Now, when a road bike is added to the basket, the Star Buys Promotion will be presented and link the customer through to the complete set of available helmets which, when one of the helmets is added, the price will be reduced automatically to £0.00 (or whatever currency you are selling in).
Typically, the margin on your road bike will be able to absorb the cost price of any helmet and make the deal worthwhile.
However, there remains the possibility that a customer could purchase a low-margin road bike and a high-cost helmet, and thereby eradicate any margin you make from the sale of the road bike.
It’s an “opportunity cost” consideration as to how focused you make the Find & Filter to Find & Filter Star Buys promotions.
In the event that you lose more margin than you would like on, say, 1% of the total number of bikes being offered, then you might take the “win some, lose some” approach and stick with the broad nature of the promotion.
Right, now we have provided some words of wisdom, let's start by creating an Item to Item promotion.
Setting up an Item to Item Promotion
Once you've clicked the New Star Buy button, select Item to Item from the Type dropdown.
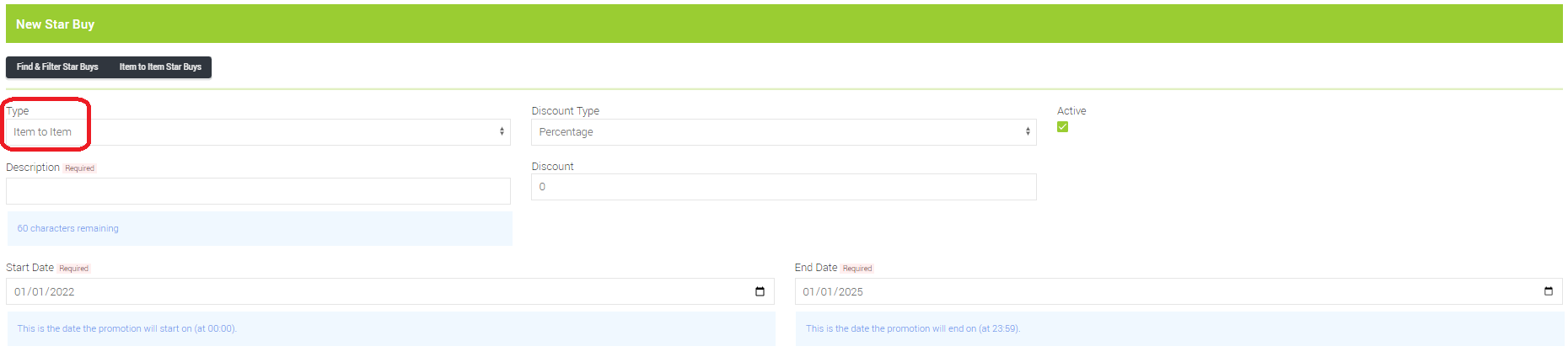
With the Item to Item option selected, you will be presented with your set-up options :
- Discount Type - select from either a percentage (1 to 100), or cash value (up to the full value of the target item);
- Description - the title of the Star Buy that your customers will see;
- Discount - the value of discount given, depending on which Dicount Type you selected;
- Start Date - when the promotion will begin;
- End Date - when the promotion will end.
You'll also see a checkbox marked Active. This controls whether the Star Buy is running. If this box is unchecked then the Star Buy will not be present on your ecommerce site, regardless of the start and end dates.
Select a Source Item
You'll see a grid containing all the items in your ecommerce database, and above this, two tabs titled Item Showing Promotion and Item in Promotion.
With the Item Showing Promotion tab selected, you can now use the filters on the grid to locate the source item.

Once you have located the source item you wish to use, click the box on the left-hand side of the item and you'll see this is shown as the source item just above the grid:
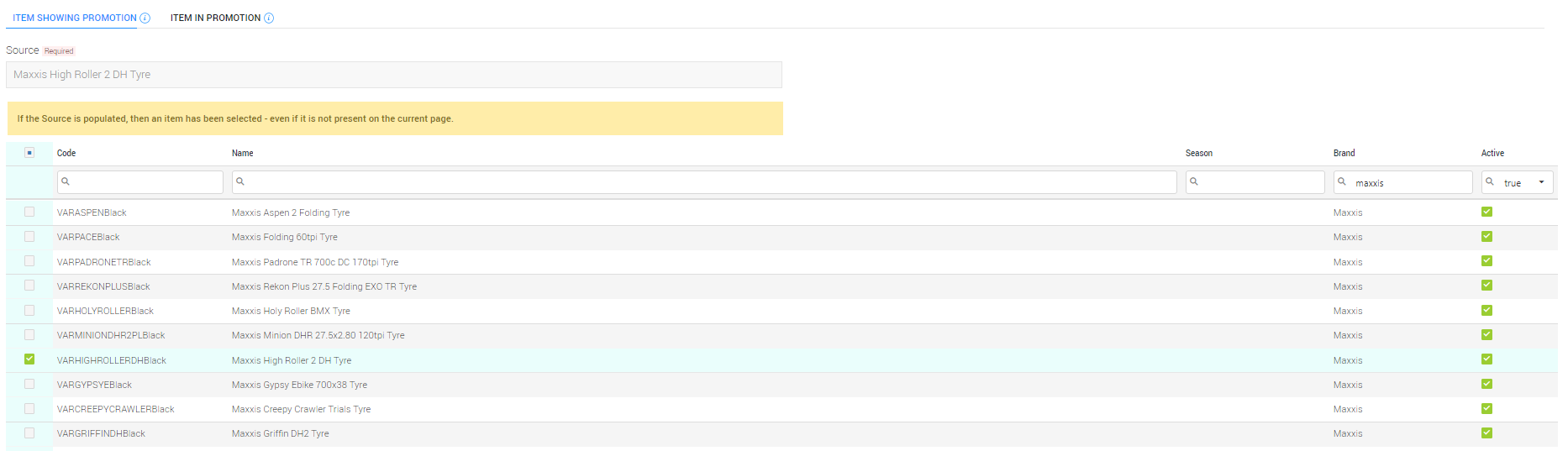
Note that you can only select a single item at a time, so if you tick another item, that will replace the current source item.
When a customer adds this item to their basket, they'll be shown the Star Buy promotion you are creating.
Once you have selected the source item, you are ready to select the target item.
Select a Target Item
Click on the Item In Promotion tab and use the filters on the grid to locate the item you wish to be shown as the Star Buy promotion item.
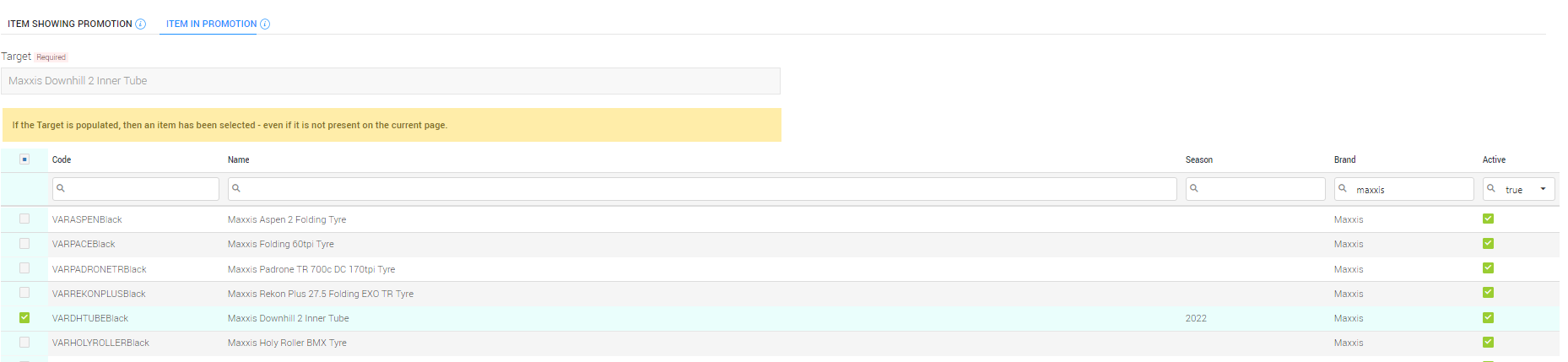
At the foot of the page, you'll see a summary of the promotion as it exists at that point in time:

Any changes you make to the promotion will be reflected in real-time in the summary, so you can refer to this to make sure that the promotion will achieve what you're intending.
When you are happy with the promotion you have created, click the button marked Save Changes.
Remember: The Active checkbox needs to be ticked for the promotion to be available on your ecommerce site between the start and end dates.
To save time for you when setting up a Promotion, there is an amount of automatic context that is provided to the customer when viewing a Star Buys promotion online.
Therefore, when describing your promotion, you only need to consider the benefit of the promotion and do not need to think about why the promotion has been presented.
For example, we have given this Star Buys promotion the description "Get 50% off tubeless tyre sealant when you buy this tyre":
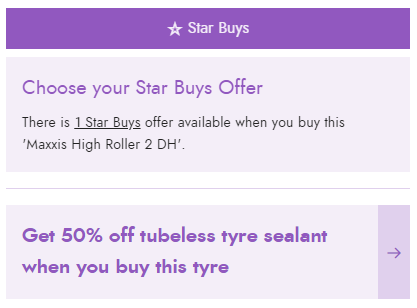
If you wish, you can create multiple Star Buys promotions for the same product. This gives your customers the option to select which promotion they'd prefer. Simply repeat the steps above, selecting the same source item but a different target item, as in the example below:
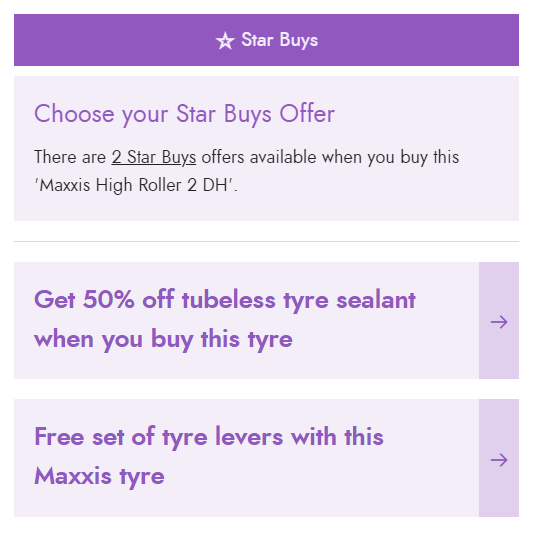
Your customer will only be able to opt for one offer per source item, but if they add the same source item to their basket a second time, they will be able to select a different offer.
Setting up a Find & Filter to Find & Filter Promotion
Find & Filter to Find & Filter Promotions are perhaps the most common promotion types because they offer the widest choice to your customers. Unlike an Item to Item Promotion, a Find & Filter to Find & Filter Promotion can contain many items associated with a single Facet or a combination of Facet Options.
This process starts effectively the same as with Item to Item promotions, insomuch as you specify the discount type, level of discount, add a description, and set start and end dates.
Available Facet Options within a Find & Filter to Find & Filter Promotion
The following Facet Options are available :
- Facet Collection
- Activity
- Department
- Department Browse Filters (1, 2 or 3)
- Material
- Item Group
- Item Group Browse Filters (1,2 or 3)
- Age Group
- Gender
- Colour
- Season
- Brand
- In-Stock
- On-Sale
You can select from a single facet option or combine them together to produce a curated result set to associate with the Star Buys source Item. This process is very similar to how you apply facet options to items during the initial product set-up.
The option to specify a Price Range is not available.
Click the New Star Buy button, then select Find & Filter to Find & Filter from the Type dropdown.
With the Items Showing Promotion tab selected, you can configure your promotion by selecting from the dropdowns that are relevant to the result set you wish to promote.
It is possible to combine options that return no results, so you'll see a panel that updates after each dropdown selection. If the number of items listed is 0 (zero), then you have combined facet options together that are incompatible (generates no eligible active items) and your selection needs refinement.

Note that if you select to use a Facet Collection, that will override all other facet options and any selections you have already made will be cleared.
Once you are happy with the source facet selection, you now need to select the Items In Promotion tab and repeat the process to create your target facet selection.
Again, you are shown how many items return results as you create your selection using the dropdowns:

At the foot of the page, you'll see a summary of the promotion as it exists at that point in time:

Any changes you make to the promotion will be reflected in real-time in the summary, so you can refer to this to make sure that the promotion will achieve what you're intending.
When you are happy with the promotion you have created, click the button marked Save Changes.
Remember: The Active checkbox needs to be ticked for the promotion to be available on your ecommerce site between the start and end dates.
If you would like assistance with creating Star Buys promotions on your Citrus-Lime ecommerce site, please speak to a member of the Citrus-Lime Support Team.