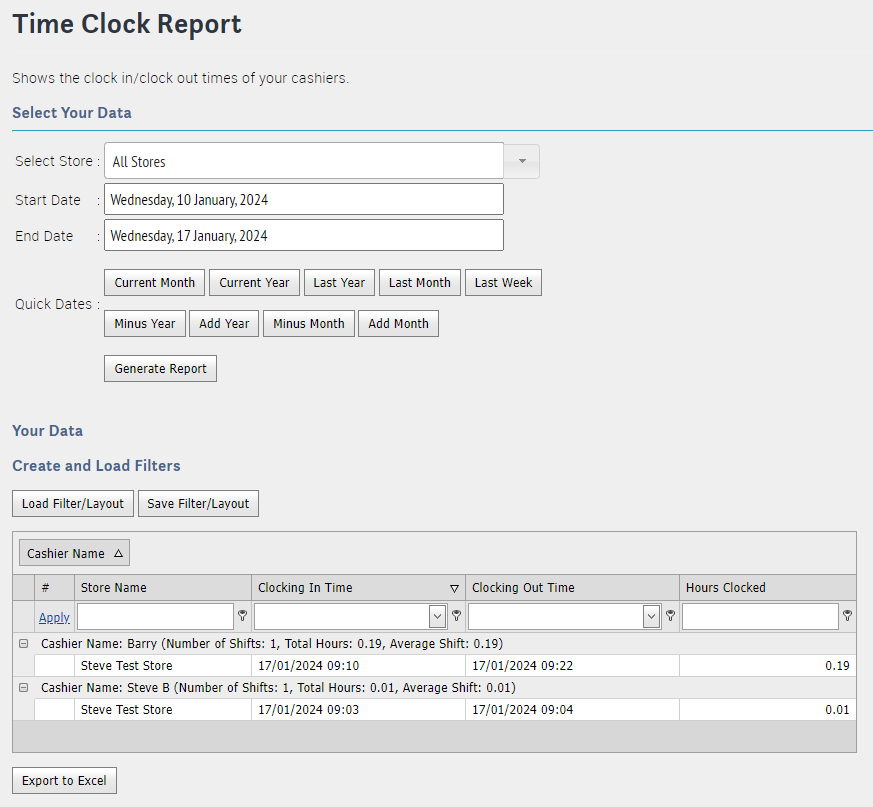If your business requires staff to clock in and out as part of their shift, you can make use of the Time Clock functionality in Cloud POS.
The Time Clock can be accessed from Back Office, the Point of Sale, and the Workshop Module.
In any of these applications, clicking the header in the top right corner will expand out the menu, and you'll see the Time Clock Status.
Cloud POS, Back Office, and Workshop Module:
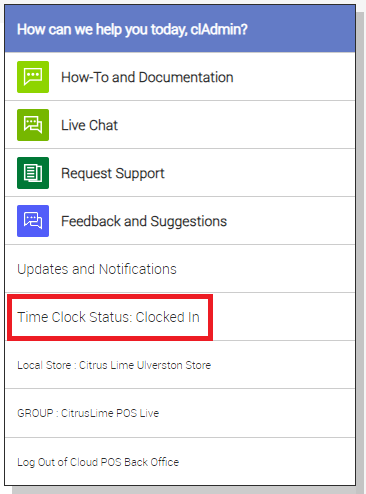
Cloud POS 2.0:
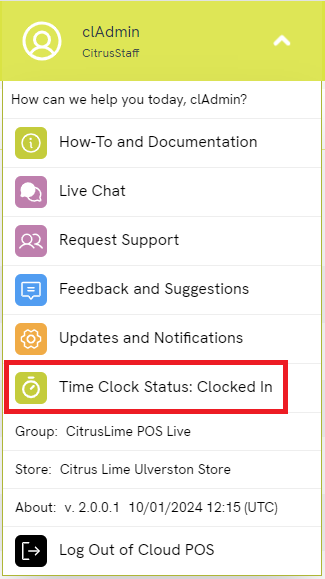
The Time Clock Status shown refers to that of the user who is currently logged into the application.
However, any member of staff can clock themselves in or out, regardless of who is currently logged into the application, providing their logins are associated with the same store.
For instance, if Cashier A and Cashier B both work at the same store, Cashier B can clock themselves in or out when Cashier A is the user logged in.
Clicking on the section of menu highlighted in the screenshots above will open the Time Clock page in Cloud POS Back Office:
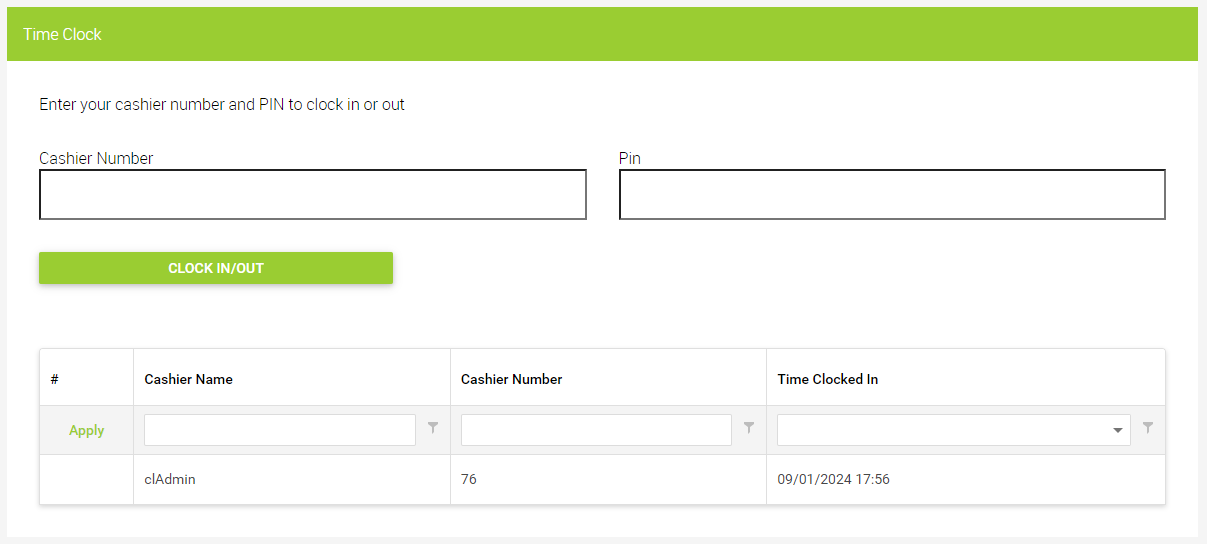
Any cashiers who are currently clocked in will be displayed on this page.
To clock in or out, the cashier must enter their Cashier Number and Pin, then click the button titled Clock In/Out.
After clocking in, the cashier will be added to the grid of currently clocked-in users:
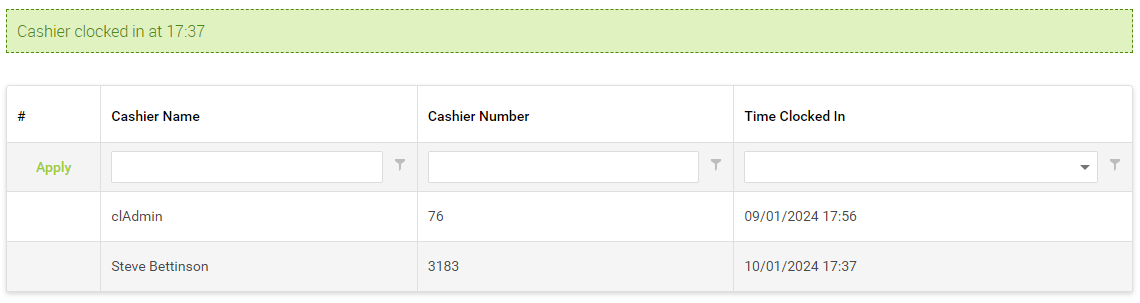
The cashier will remain clocked in until they clock themselves out again, irrespective of whether they log in or out of any of the applications over the course of their shift.
Reporting on Clock In / Clock Out times
In Cloud Reports, you can view the Time Clock Report to see the Clock In / Clock Out times of your cashiers: