Please Note
This article explains how to process cycle scheme vouchers for customers who want to redeem their voucher in-store. For guidance on processing Cyclescheme orders placed on your Ecommerce site, please see the related article.
When a customer wishes to pay in-store using a cycle scheme / ‘cycle to work’ voucher, the voucher should be processed at face value. For example, a £1000 transaction should be paid in full with a £1000 voucher.
If you accept vouchers from different scheme providers, you can set up a tender type for each provider or create one tender type for all voucher usage. This depends on how you would like to report on your voucher redemptions later. (Please refer to the related article for more guidance on creating tender types.)
There will be a difference between the amount the customer needs to pay you and the final amount you receive from the provider, due to the scheme commission.
Some Cloud POS users view this as a service charge, in the same way they account for card payment processing fees, for example, and they leave these adjustments for the bookkeeping/accounting process at a later date. Providing the sales are tendered to an appropriate tender type, they can be easily identified later and reconciled against the amounts received from the scheme provider.
Alternatively, some Cloud POS users choose to account for the commission deductions within Cloud POS. This is usually achieved using non-inventory items, for example by creating an item with the Item Lookup Code 'COMMISSION' and the description 'Scheme Commission'. (Separate non-inventory items could also be created for different scheme providers, if desired, for example, 'GCICOMMISSION' vs. 'HALFORDSCOMMISSION'.)
These non-inventory items can then be added to a transaction and set to 'Refund Item', to create a negative value. There are two different approaches for doing this.
Method 1: Add the non-inventory item to the original transaction
1) Add the item(s) that the customer is purchasing to the transaction.
2) Add your non-inventory item (e.g. ‘COMMISSION’) to the transaction.
3) Set the price of the non-inventory item to match the value of the commission on that sale.
4) Click the drop-down arrow on the non-inventory item line.
5) Click More Options.
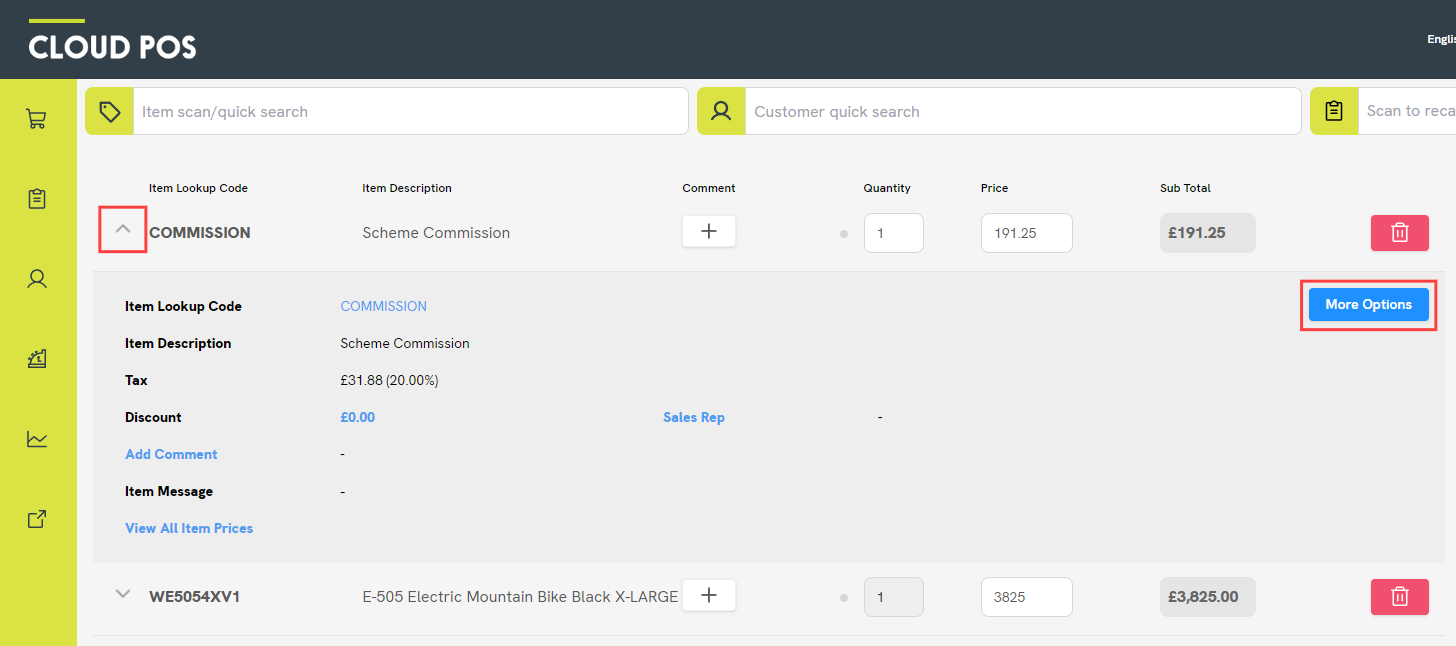
6) Click Refund Item.
This will set the value of this item line to a negative amount, therefore deducting from the overall transaction total.
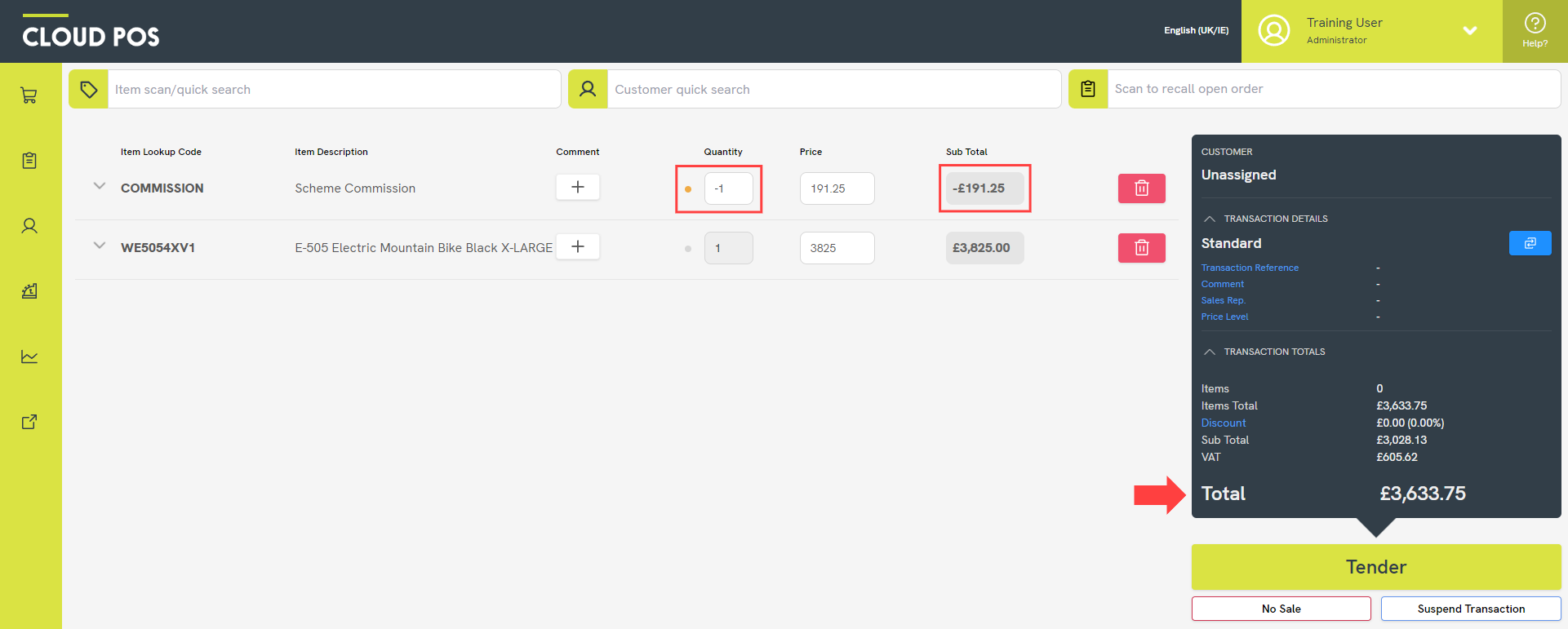
7) Tender the transaction as normal, using an appropriate tender type.
Method 2: Add the non-inventory item to a separate transaction
Following this method, the sale would be tendered without the non-inventory item. Then, at a later date, a new transaction would be created (for the same customer), containing only the non-inventory item for the commission deduction. Again, this would be set to a negative value using Refund Item and would be tendered to the same tender type as the original transaction. This will result in an overall tendered total of the original sale, less the commission, when reviewing sales across the period.
This method is useful if there is a delay between tendering the sale of the transaction for the customer and confirmation of the commission/fees from the scheme provider.
Warning
If you accept Cyclescheme vouchers on your Citrus-Lime Ecommerce site, these orders must always be tendered to 'Cyclescheme Voucher'. This is a specific, integrated tender type that triggers the release of funds from Cyclescheme to your business. For more guidance on accepting Cyclescheme vouchers on your Ecommerce site, please see the related article.