This method of creating a purchase order will order items when the demand is higher that the current stock level, but will not take other open purchase orders into account.
For example, if an item has one in stock and three are reserved for customers, but one already is on another open purchase order, the system will ignore the incoming purchase order and will recommend that two are ordered. This method is best used when you have back orders with the supplier that need to be pulled forward.
1) Within the Cloud POS backoffice menu, select Purchasing & Transfers, then Purchase Orders;
2) From the purchase order grid, select New;
3) Select your store from the drop-down list:
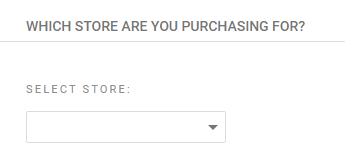
4) Select the suppliers you would like to order from – you can select from one to all:

5) Choose the option All customer special orders:
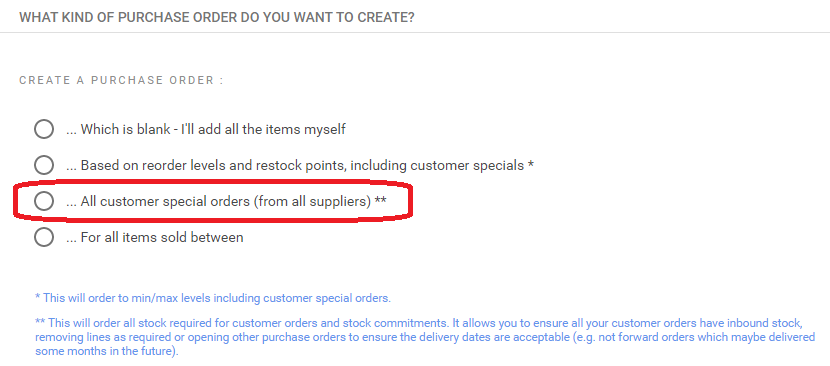
6) Set the parameters for the purchase order.

If you choose the option 'Do not order items which are already on a purchase order', then items will not be ordered if there is sufficient stock already expected on an existing purchase order. A purchase order will be created with enough stock to cover the customer order. For example:
a) If a customer orders 5 of an item, and 2 are already on a purchase order, an additional 3 would be ordered;
b) If a customer orders 5 of an item, and 5 are already on a purchase order, no additional items would be ordered;
The above explanation also applies to the transfer option; if sufficient stock is already on a transfer, then items will not be ordered.
7) You can restrict an order to only look at a certain department or category or select 'All items in the database (no restriction)':
8) You can restrict an order to only look at a certain Brand, or select 'Items from all brands (no restriction)'
9) Purchase orders can be given; a title (this is mandatory), a supplier order reference, remarks (comments) and by whom the order was created. These are optional, but can add helpful detail.
10. Once you have made your selections, click CREATE PURCHASE ORDER(S):
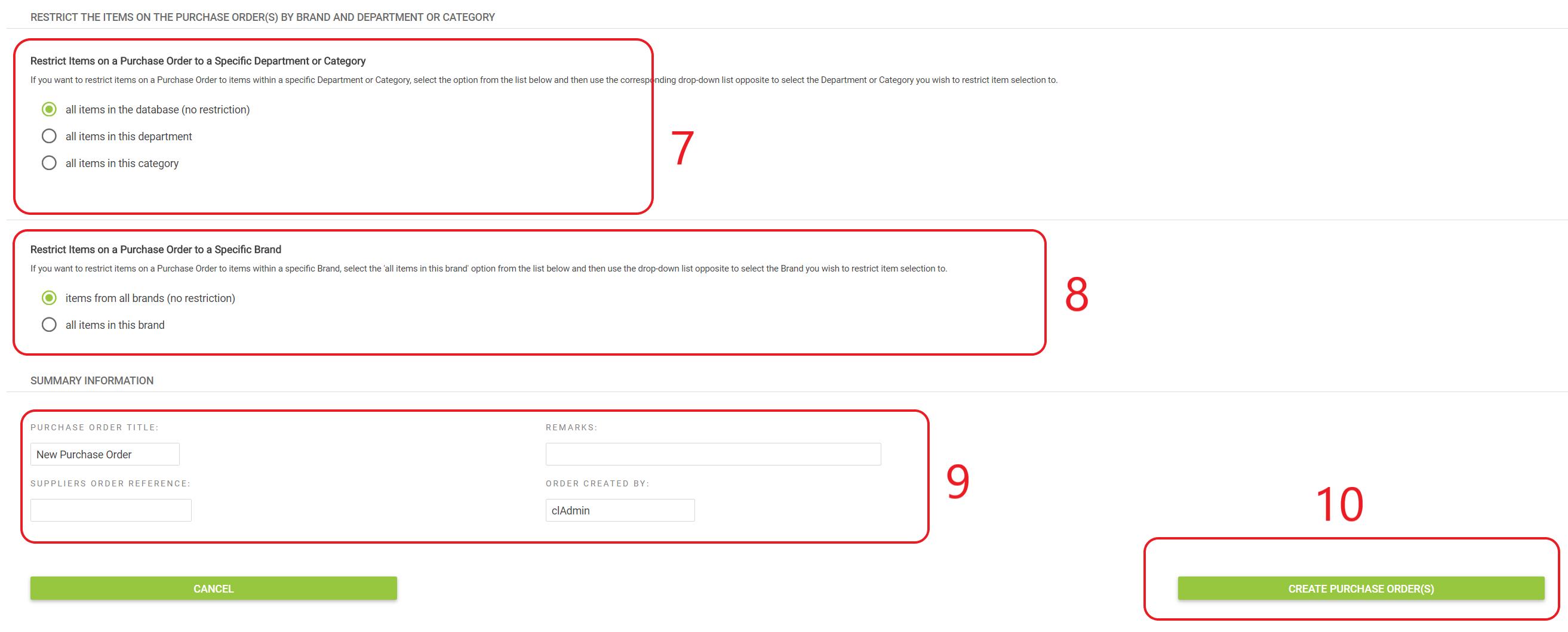
Viewing and editing a purchase order
1) Once created, you can view the new purchase order(s) within the purchase order screen from the main menu, or using the quick link straight after creation:

2) Within the items list screen you can; view the items on the order, check supplier stock, add or remove items and see why items were added to the purchase order:
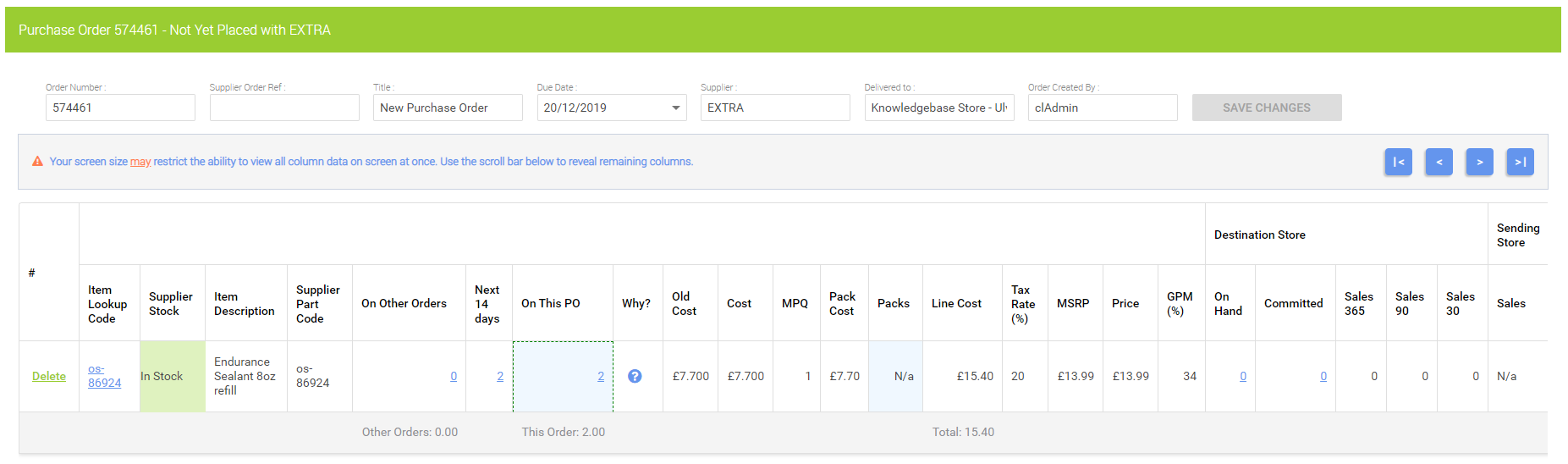
3) If you need to make any changes, make these now. When you are ready to place the purchase order, click Save Changes and then Mark as Placed.

4) When the purchase order has been Marked As Placed, you will be taken back to the list of purchase orders. If you wish, at this point you can edit the purchase order again and use a quick link to take you directly to the Goods In area where you can book in stock.
5) From the purchase order list, use the filter options to locate your purchase order, then click Edit Items:
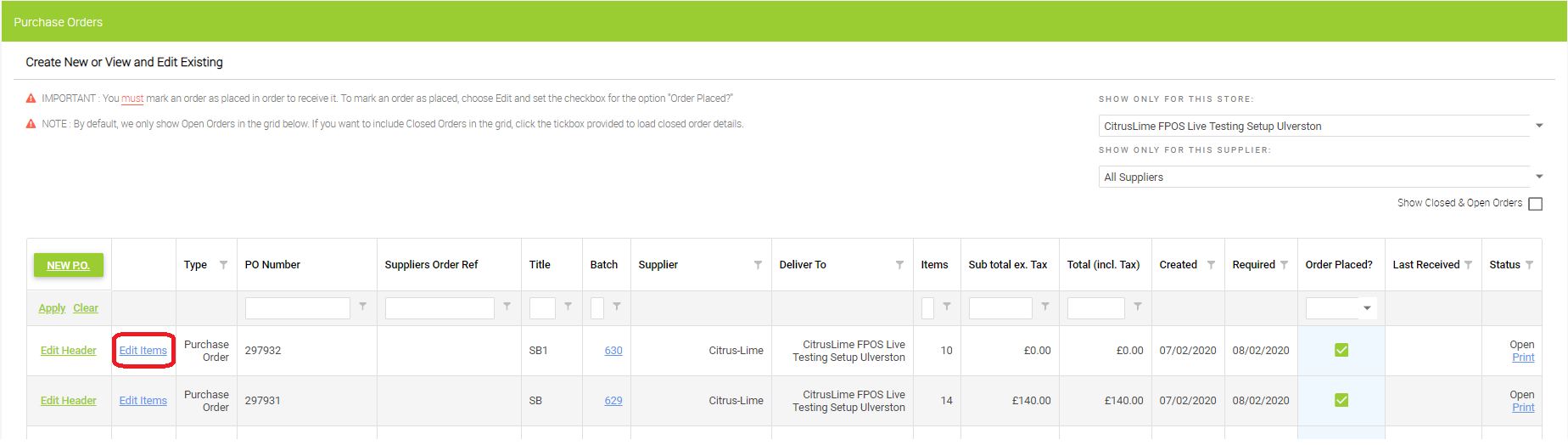
6) This will open up the purchase order. You will see the Mark As Placed button has now been replaced by a button marked Receive Stock. Clicking this button will open the purchase order at the Goods In stage, where you can then receive the items into stock.
