Create purchase order for manual product entry
1) Within the Cloud POS backoffice menu, select Purchasing & Transfers, then Purchase Orders;
2) From the purchase order grid, select New;
3) Select your store from the drop-down list:
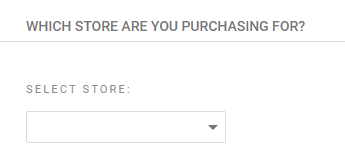
4) Select the suppliers you would like to order from – you can select from one to all:

5) Under the heading Create A Purchase Order, select the option ...Which is blank - I'll add all the items myself:
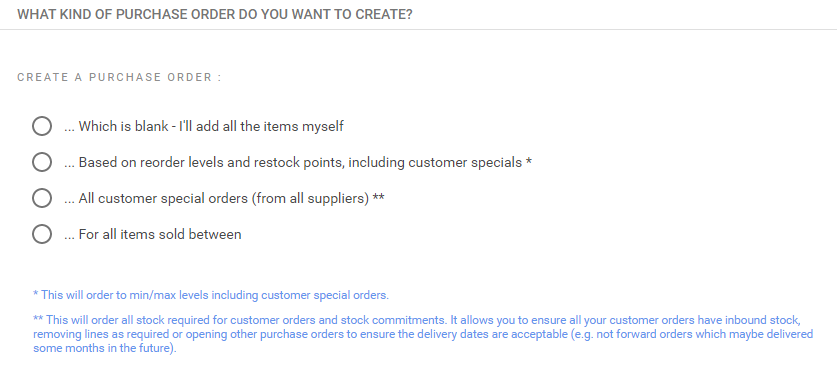
6) As you are creating a blank purchase order manually, you can leave the two check boxes under the Only Order If Stock Is Not Already Ordered? section selected. Equally there is no harm in unticking the boxes either. These boxes are only taken into account when using the more-automated features of purchase ordering:

7) Under the section Restrict the Items on the Purchase Order(s) to, select all items in the database (no restriction) as you are creating a blank order;
8) Purchase orders can be given; a title (this is mandatory), a supplier reference, and a comment. These are optional;
9) Once you have made your selections, click Create Purchase order(s). One order will be created for each of the suppliers you specified at Step 4.
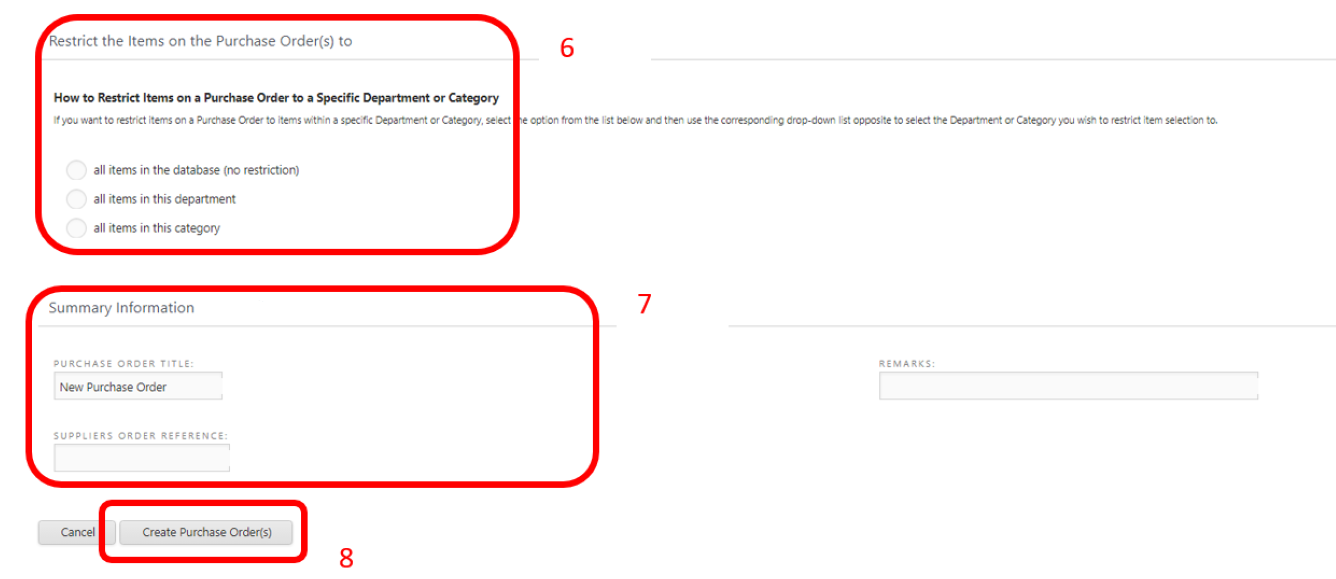
Viewing and editing a purchase order
1) Once created, you can view the new purchase order(s) within the purchase order screen from the main menu, or using the quick link straight after creation:

2) To add items to the order, click the Add Items To Purchase Order button. You can then filter to find the correct items. Select your items by ticking the selection box next to each item or click select all to add the full search results. Then click Add Items:
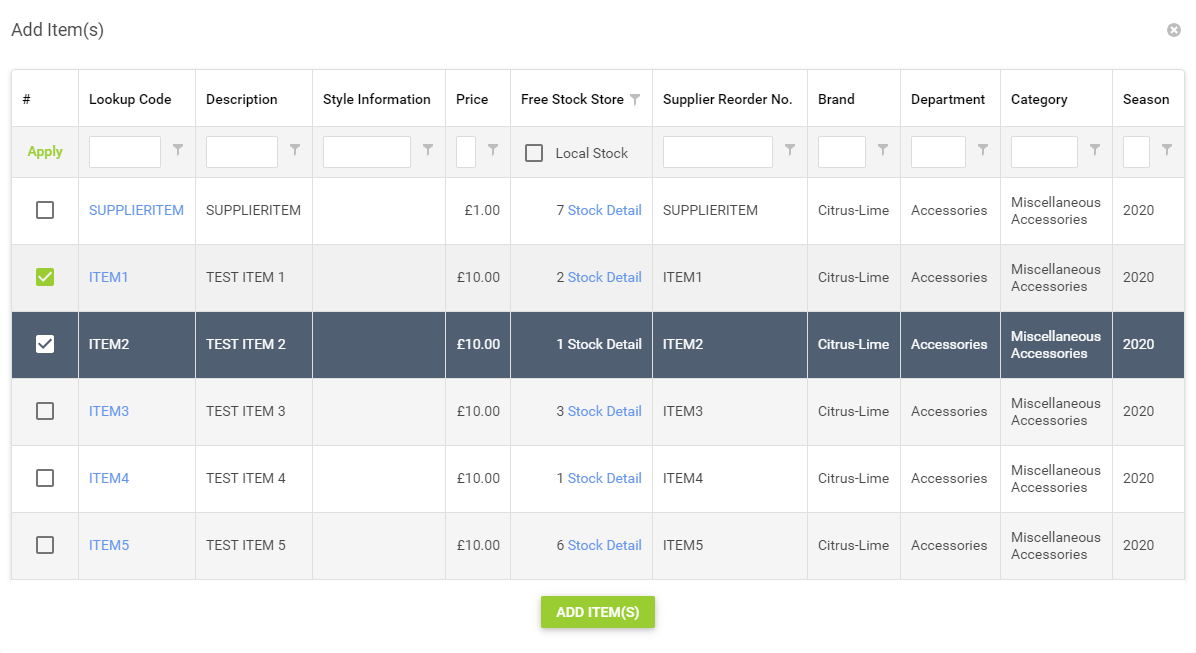
You can also use the text field to type in a search term and return results which match that term:
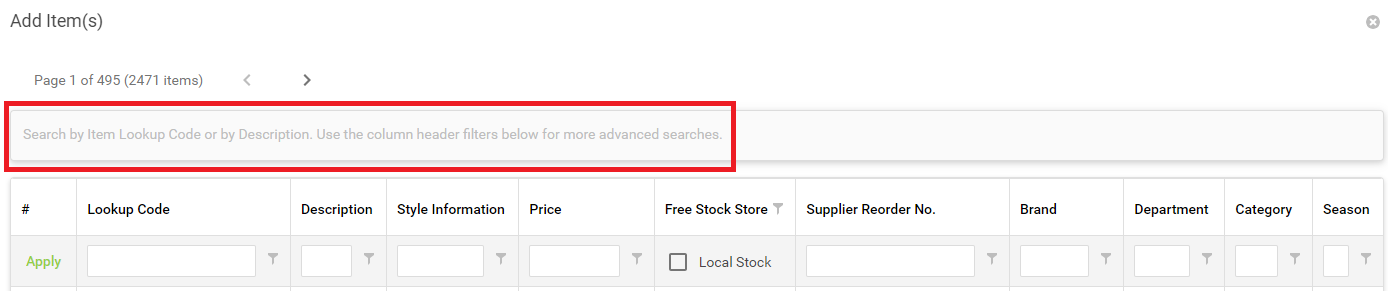
Once you've entered a search term, you'll see any items which already exist in your database, and also the option to Search SIM:
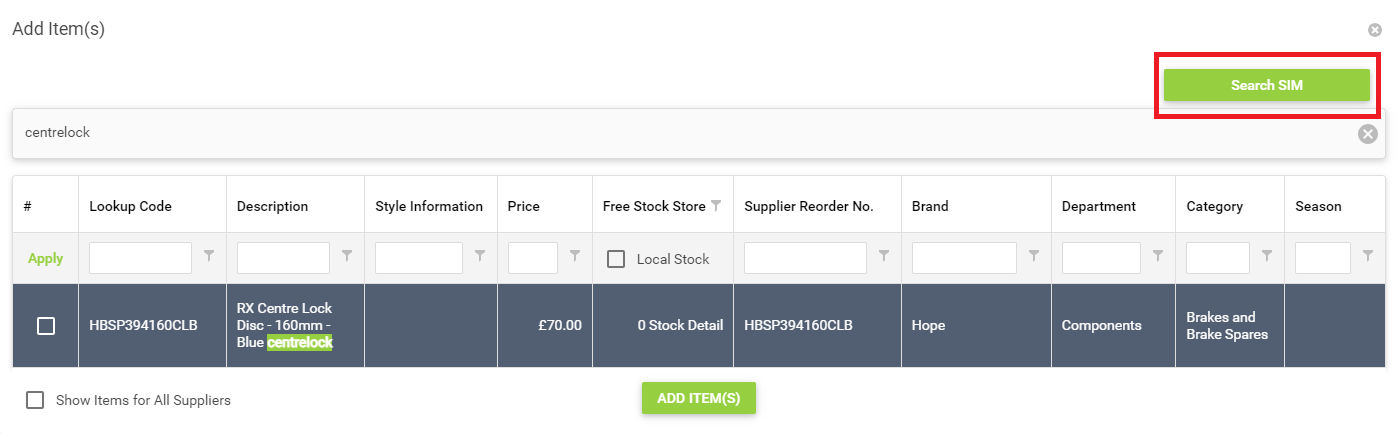
Clicking the Search SIM button will return a list of items which exist in SIM from that supplier, but which do not already exist in your database: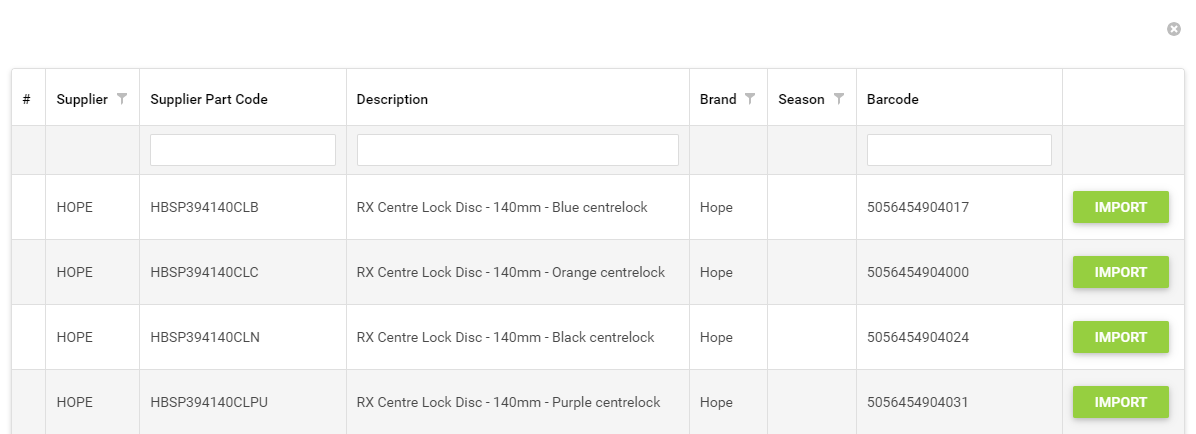
Clicking on Import next to an item will present another window, where you need to set the category into which you'd like the item to import: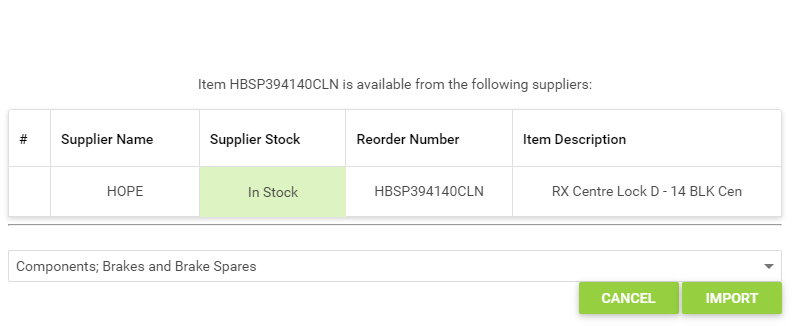
Click on Import and the item will be imported into your database, and will also be added to the Purchase Order.
3) You can check the supplier stock, update quantity to order, see quantity on other orders and update pricing information for each of the items.
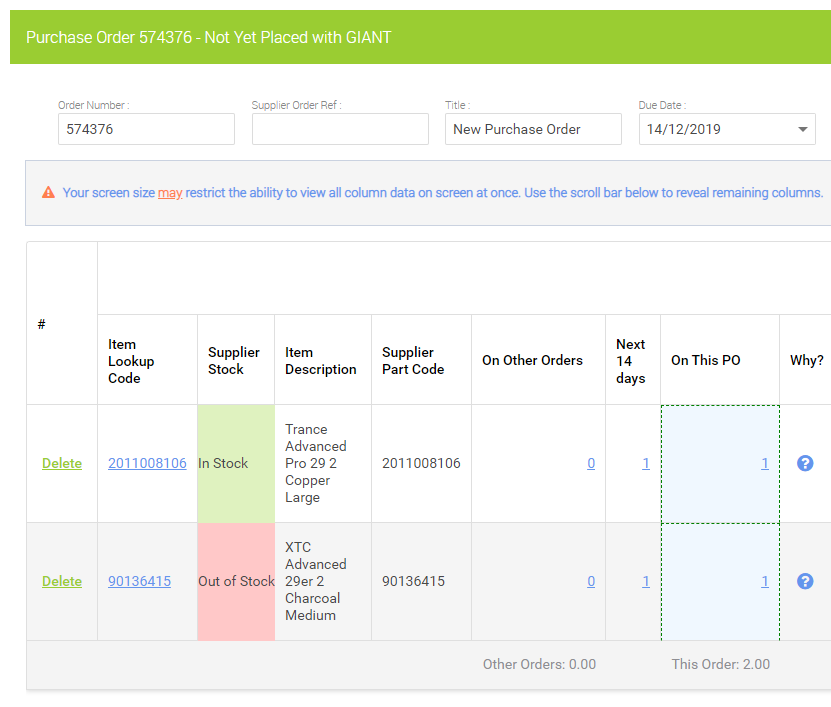
4) Once any required changes have been made, click to Save Changes and then Mark As Placed.

5) When the purchase order has been Marked As Placed, you will be taken back to the list of purchase orders. If you wish, at this point you can edit the purchase order again and use a quick link to take you directly to the Goods In area where you can book in stock.
6) From the purchase order list, use the filter options to locate your purchase order, then click Edit Items:
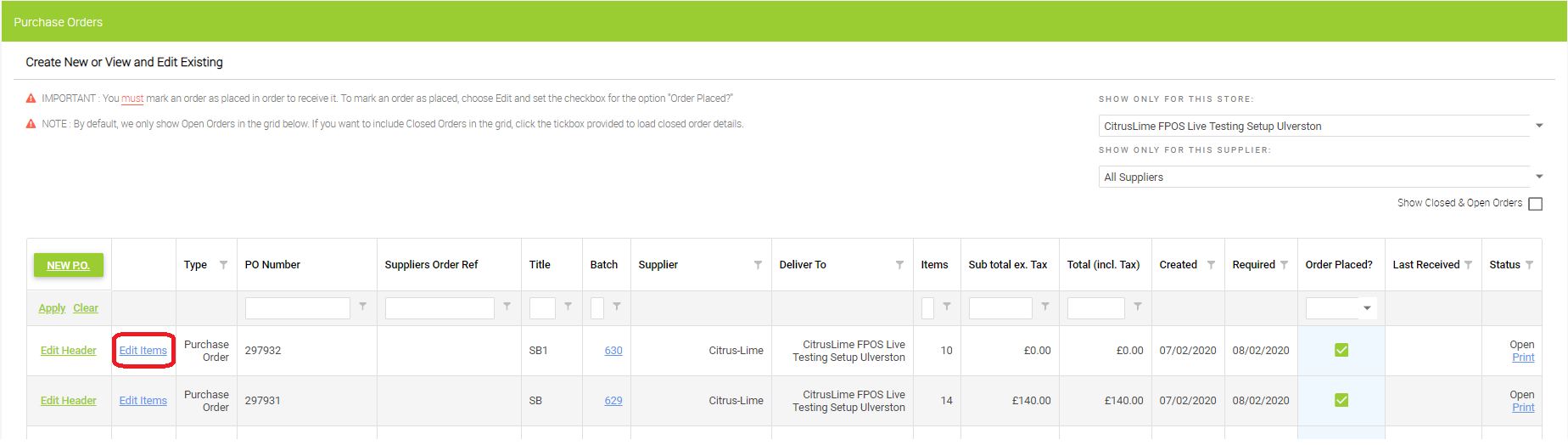
7) This will open up the purchase order. You will see the Mark As Placed button has now been replaced by a button marked Receive Stock. Clicking this button will open the purchase order at the Goods In stage, where you can then receive the items into stock.
