The following is only applicable to orders with the "Web Order No. xxxx" reference, which have been paid for through CitrusPay, Sage Pay, PayPal, Apple Pay or Klarna.
For automatic refunds to work, you must have the separate tender types 'Internet Order', 'PayPal', 'Mobile Payment', and 'Klarna' set up within Cloud POS. See the Related Article if you require guidance on how to do this.
Refund individual items from an order you've not yet dispatched
If the order has not yet been processed and dispatched, you have the option to either remove items on the order line by line (if the customer changed their mind about particular items on the order), or to remove all items on the order in bulk.
1) Recall the Order & Edit Item
To remove items on a line by line basis, recall the order that you wish to refund and click on the Edit Item cog against the line that you wish to remove from the transaction;
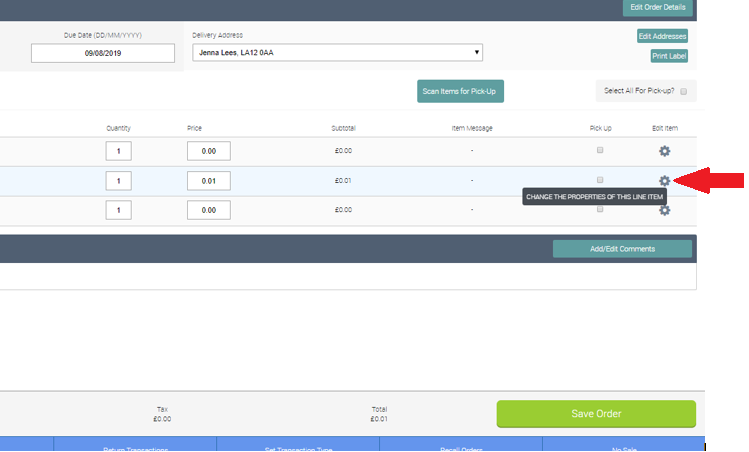
2) Remove Item
On the next screen select Remove Item;

3) Process and confirm the refund
You will now be presented with a screen that confirms the value of the reduction that you are processing. Clicking Yes will process the refund and if that item has already been marked for 'Pickup', it will be cleared.
You also have the option to click No if you don't want to process an automatic refund to the customer.
Please note you will not be offered this choice if the customer paid using Klarna. This is because Klarna must be notified by Cloud POS if the order has been changed so that Klarna can remove the relevant amount from their agreement with your customer. This will all happen automatically for you.
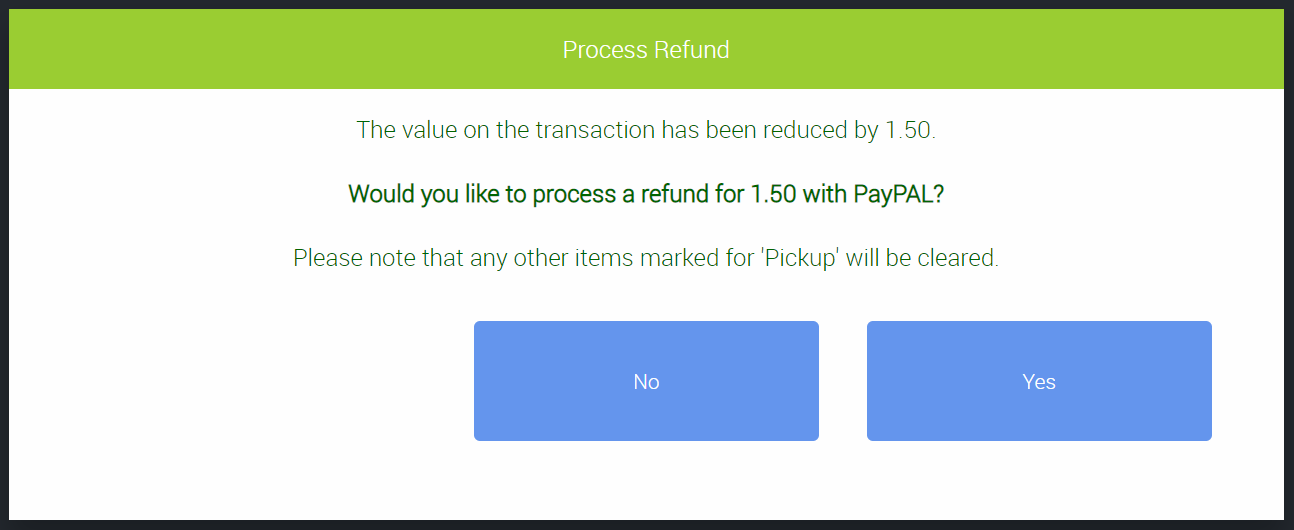
4) Refund Complete
You have now removed the line and the funds will be directly credited to the customer's payment method. You will see the payment method is displayed.
You have the option to print a receipt for the customer confirming the refund.
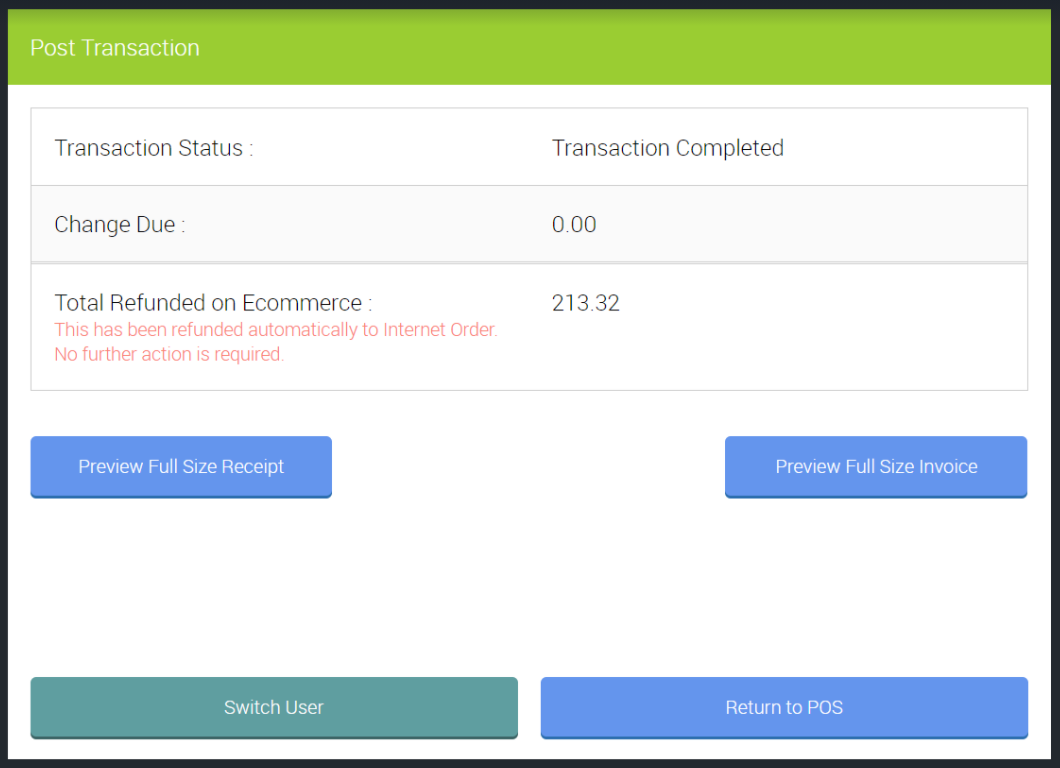
You will need to repeat this process for each item the customer does not require.
If you do not remove all items from the order, then when you recall the order again to complete it, only the items still required by the customer will be visible, and ready to pick up and tender through as normal.
Refund an entire order that you've not yet dispatched
To remove all items from the order in bulk (if the customer wishes to cancel the entire order), recall the order and then go to the Actions menu and click the button marked Remove All Items And Tender:
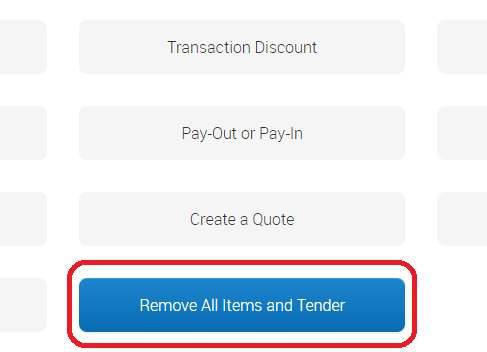
You'll then see the following prompt. Click Yes to proceed:

Next, you'll see a prompt asking if you wish to refund the value of the order, as in the example below:
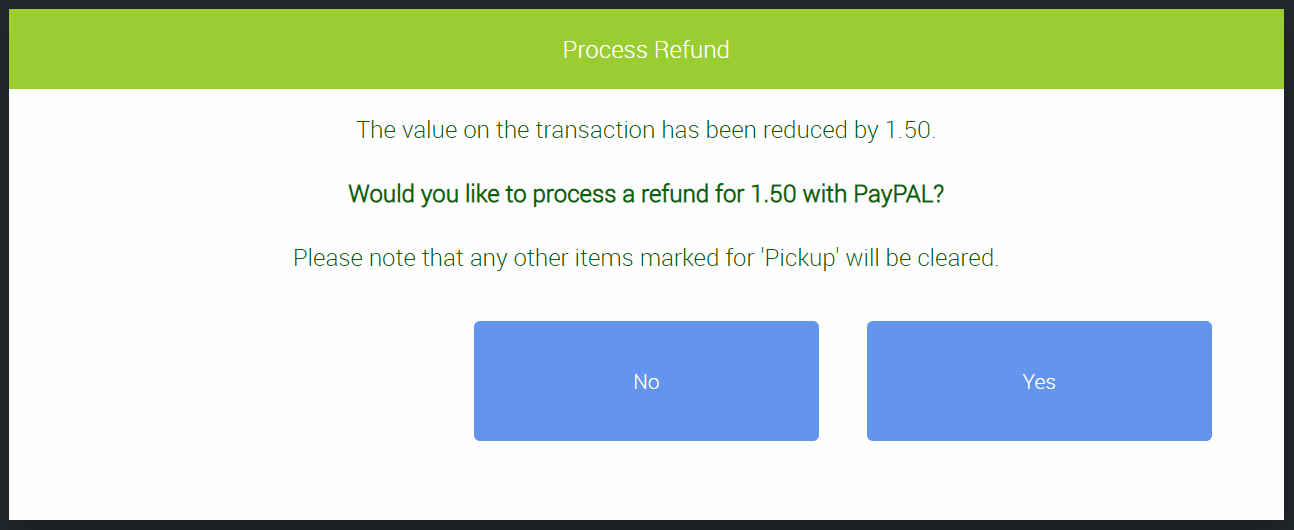
If the transaction is refundable, clicking Yes will remove the items from the order and issue a refund to the payment method used by the customer. Clicking No at this point will still remove the items and close the order, but will not refund the customer.
Refunding a return
If the customer is returning items that they have already received, you can refund any returned items, or the whole order, including shipping charges if required.
1) Return Transactions and select the line(s) to refund
Click Return Transactions and locate the order that is being returned.
You will be asked to select reasons for the return. Here you can remove any items that are not being returned.
Remove any items that are not being returned and then apply reason codes to the items that have been returned and you wish to refund. You can then hit Tender Return.
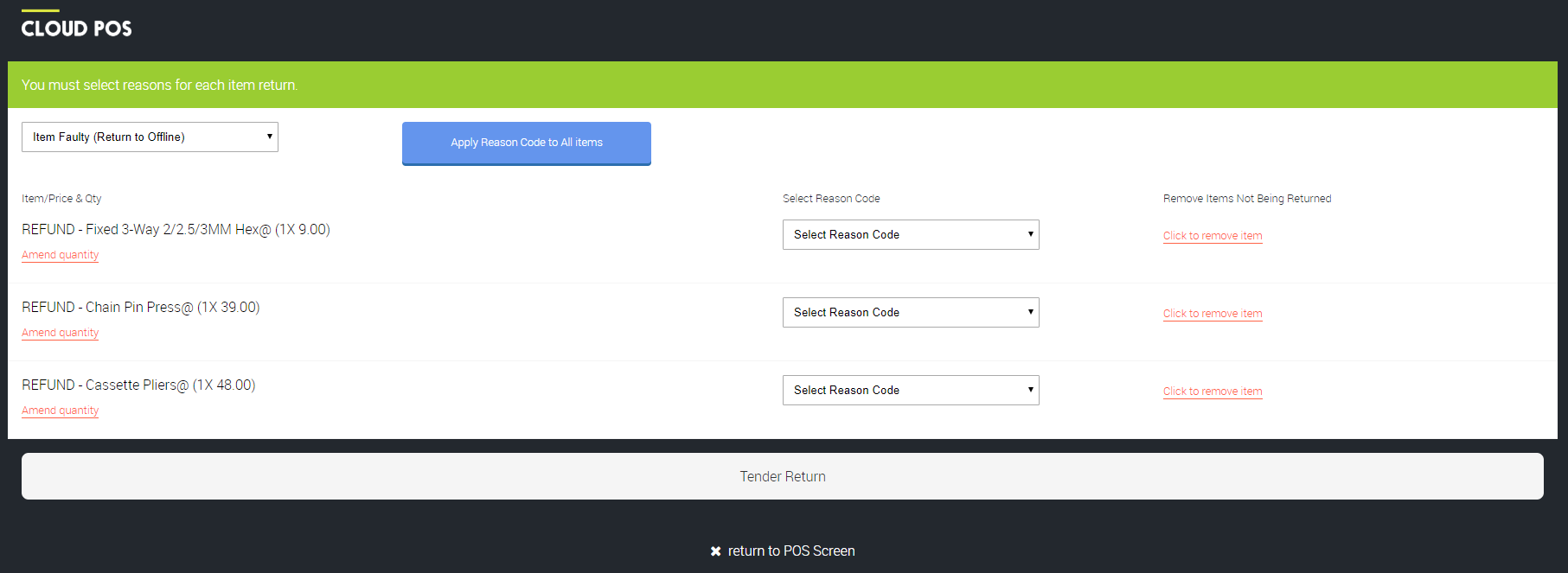
2) Tender the Refund
Enter the amount to be refunded against the correct tender type.
The correct tender type will be displayed at the top of the Tender Transaction window, as shown in the image below.
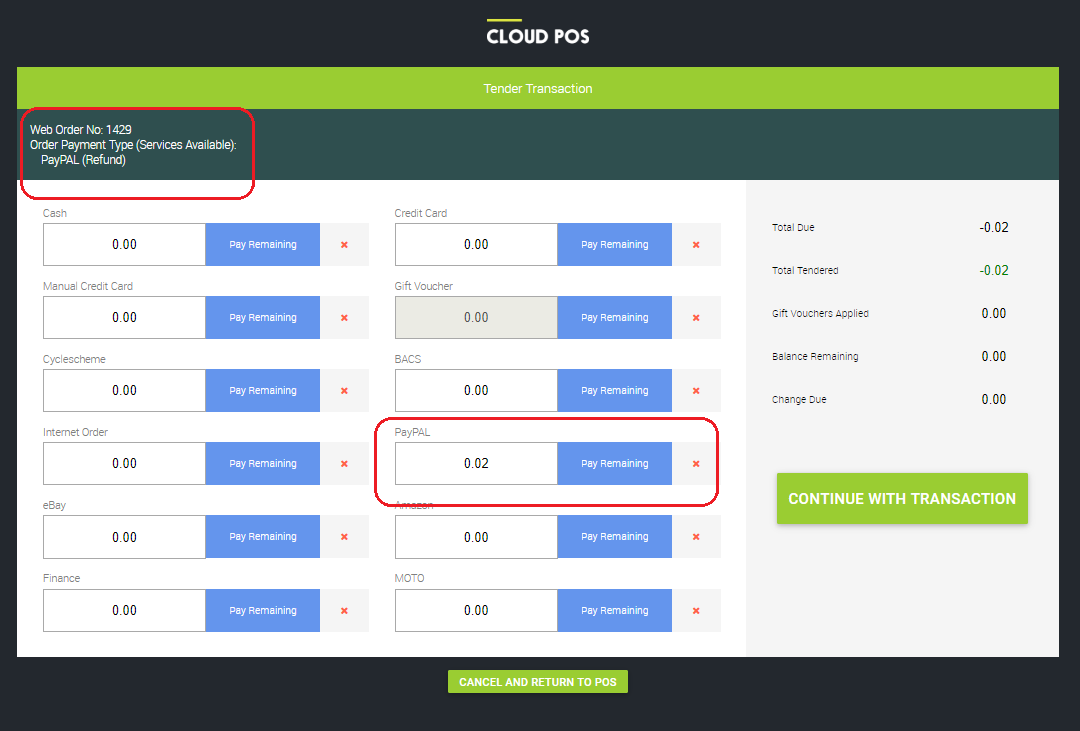
3) Confirm Refund
The next window will confirm the amount that has been refunded.
The amount will be credited directly to the customer's payment method or PayPal account.
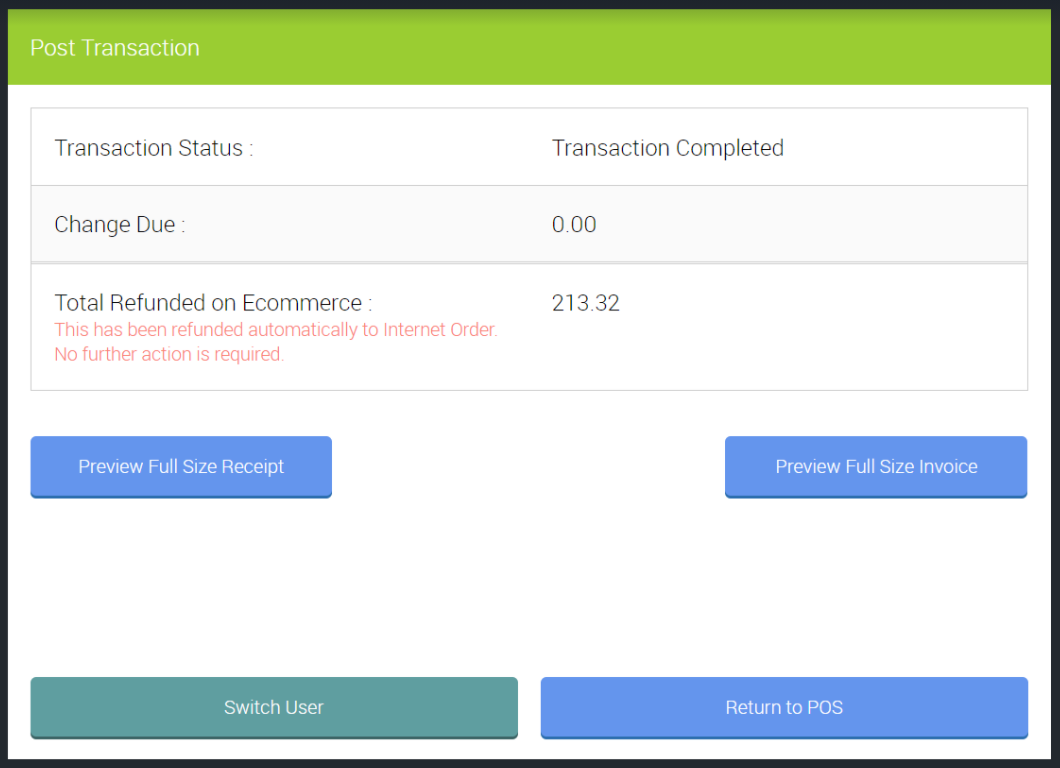
Processing an exchange
If a customer wishes to exchange an item on their order, you can follow the steps here: How do I exchange items on a web order I've not yet processed?
The process you follow will depend on whether the customer would like to swap the product for one of the same item, or exchange it for a different item, which is explained in the above article.