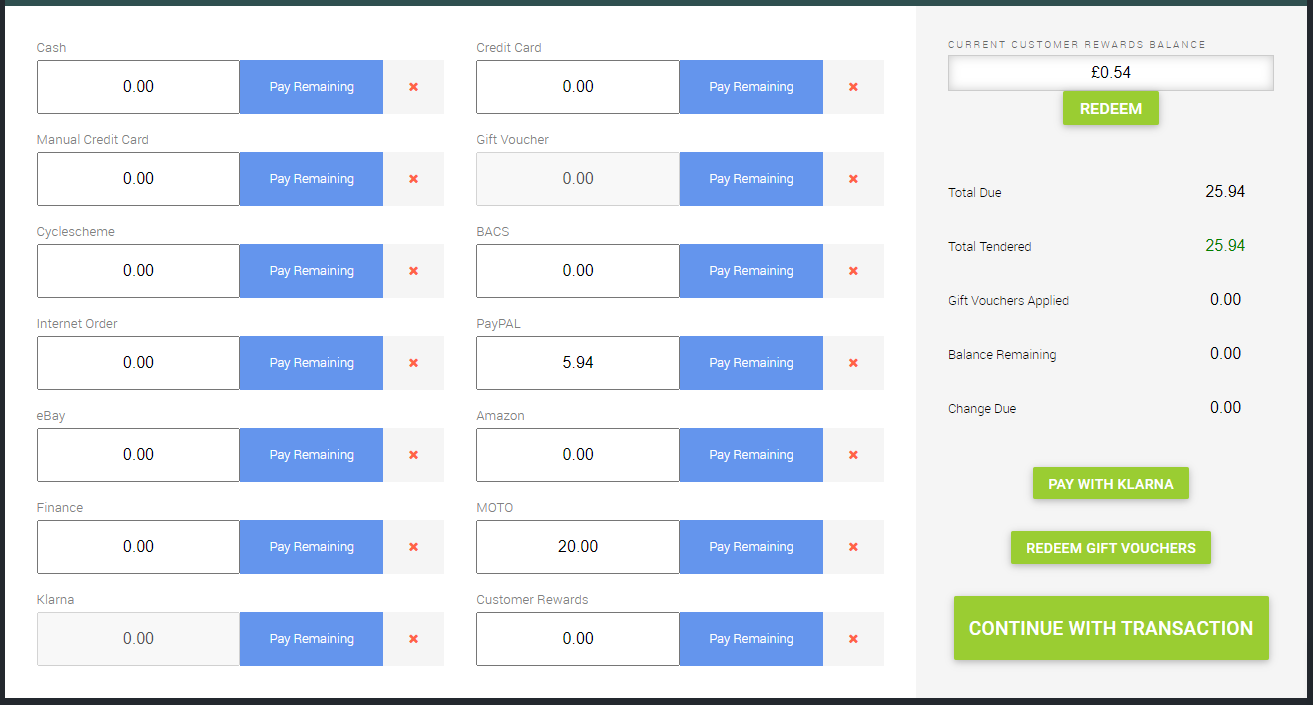The following is only applicable to orders with the "Web Order No. xxxx" reference, which have been paid for through CitrusPay, Sage Pay, PayPal, or Apple Pay.
From time to time you may encounter a situation where a customer places an order on your e-commerce site and then decides they would like to change one or some of the items on their original order.
If you've not already processed the transaction, then you have the opportunity to change items on the order before you tender it through.
You do need to be aware, however, that if the customer does not wish to change like-for-like items, then there may be a price difference. If the value of the order becomes less than the amount the customer originally paid, you will be able to use the integrated e-commerce refunds to return the overpayment to the customer.
However, if the order value increases once you have amended the items on the order, you will need to manually arrange to collect the additional payment from the customer. The platform does not automatically take any extra funds due.
For example, if the customer originally paid £50.00 by PayPal, and once you've amended their order the total due is £60.00, the additional £10.00 cannot be automatically taken from their PayPal account. You will need to arrange this extra payment directly with the customer. This applies to any payment method the customer used.
Exchanging items before processing
Since web orders download to Cloud POS as work orders, you can amend the items on the order up to the point you pick up the items and tender. That said, a work order must contain at least one item to remain active; removing all items from a work order will effectively cancel it.
This being the case, if you would like to swap one item for another on a work order, the best practice to follow is to add the new item(s) to the existing order, then remove the items the customer no longer wants. This ensures that in the event that there is only one item on the order, you will not inadvertently cancel the work order by removing the unwanted item before you've added the replacement item.
Exchanging items with matching prices
When you recall the order into POS, you'll be given the option to Scan Items for Pick-Up. Rather than scanning the items, click the Complete Pick-up of Scanned Items button to proceed to the main POS screen:
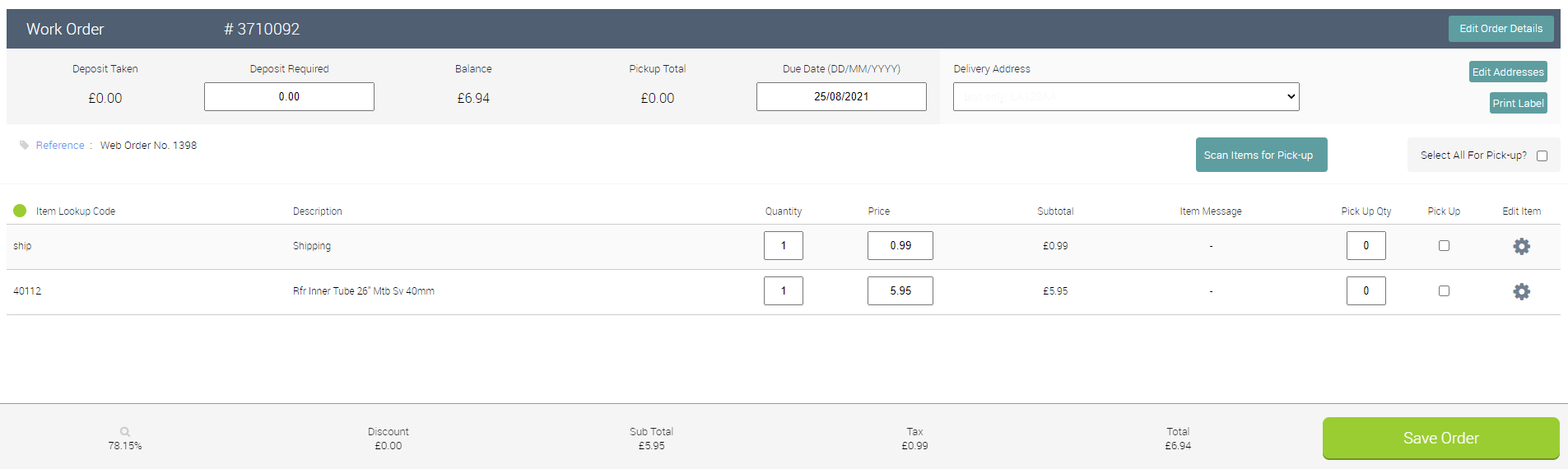
You can now add any items the customer would like to swap from their original order. When you add an item to an ecommerce order, you will see a prompt notifying you of this. Clicking OK will allow you to proceed.
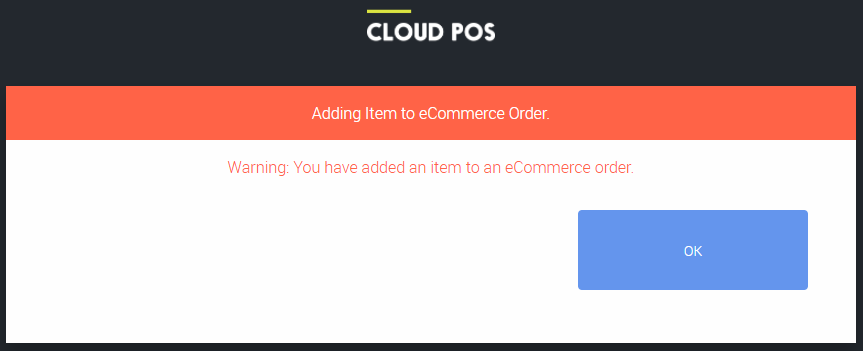
In the example below, our customer has realised they originally ordered the incorrect size inner tube, so we have added the correct sized item to the order:

We now need to click the Edit Item 'cog' on the line item we would like to remove from the order. This will open up a menu where we will see the option to Remove Item:

At this point, we'll be asked if we would like to process an automated refund for the value of the item we are removing from the transaction:
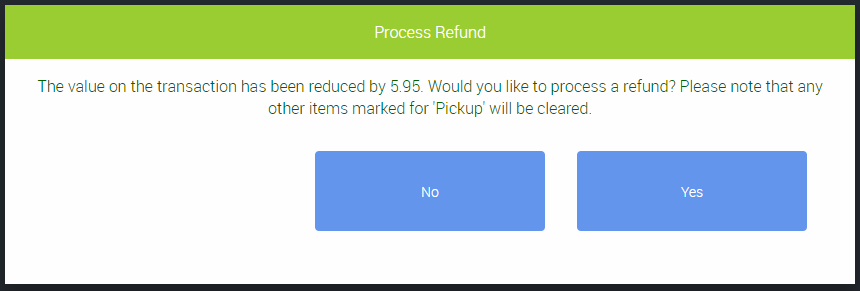
In our example, the value of the item we are substituting is equal to the value of the item the customer no longer wants. This being the case, we do not want to process a refund, so need to click No.
We'll then be returned to the main POS screen, where we can pick up the remaining items on the order and tender as normal:
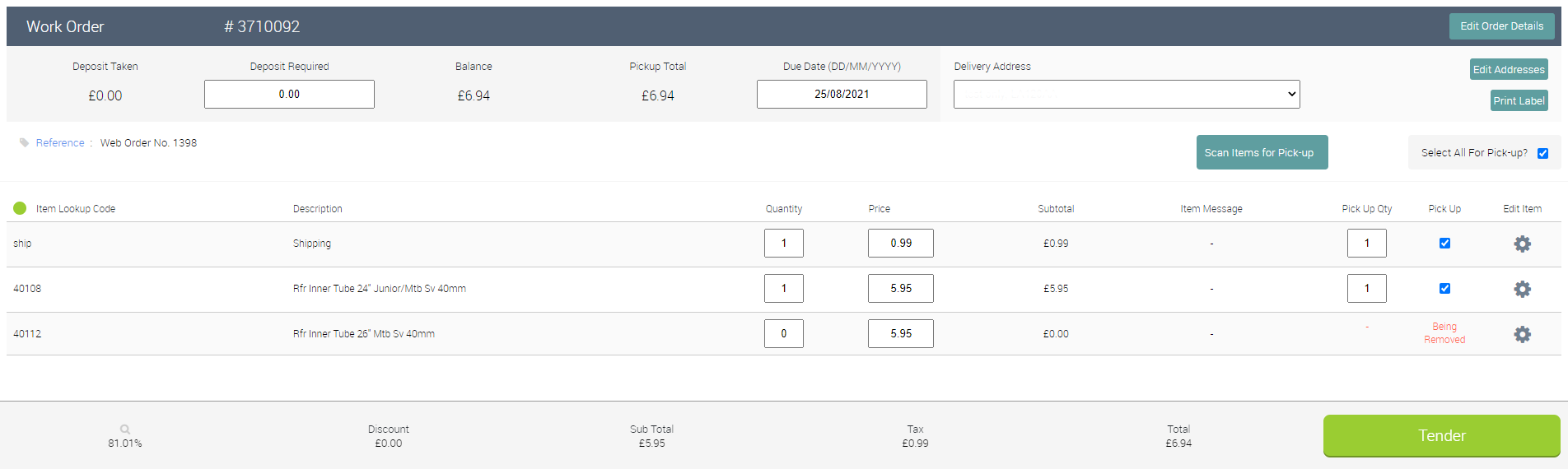
What if the item being added to the order is cheaper than the item being removed?
In this situation, to be able to refund the customer the correct amount, you will need to change the price of the original item to match that of the item you are adding to the order.
In the example below, the item we are adding to the transaction is £1.00 cheaper than the item we are removing:
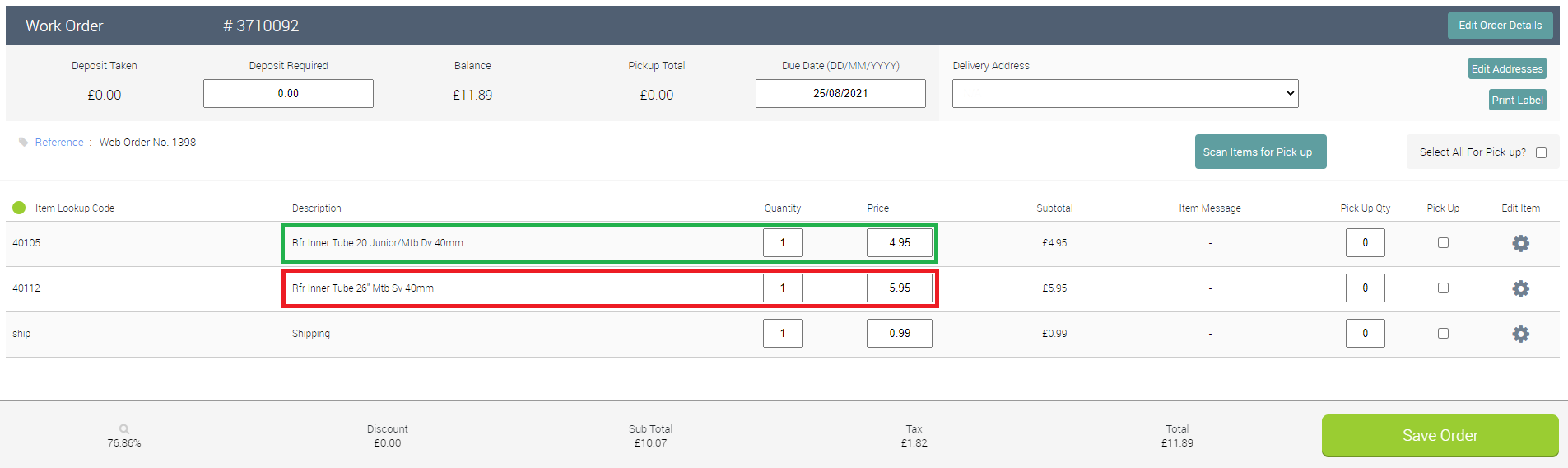
If we were to remove the more expensive item from the transaction now, Cloud POS will prompt us to process a refund for the full value of the item. However, if we reduce the value of the item to match that of the new item, Cloud POS will only prompt to refund the difference:
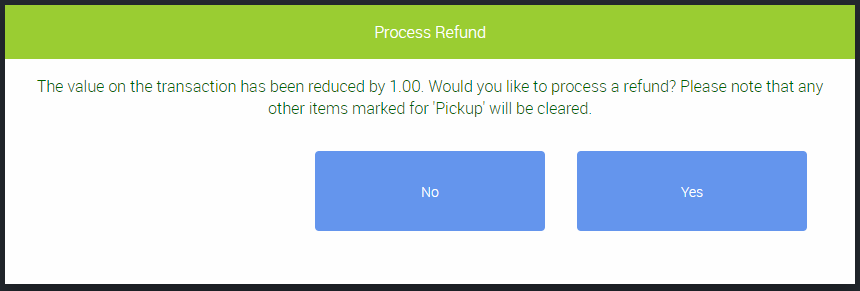
At this point, we need to click Yes, so that the customer is refunded the difference in price between the two items. Cloud POS will process the automated refund and save the work order, so we now need to recall the work order again.
This time, when we come to remove the unwanted item from the order, we will be prompted to process a refund for the remaining value of the item. In this instance, we need to click No, since that sum is our payment for the item the customer is going to receive.
After clicking No, we'll be returned to the main POS screen, where we can pick up the remaining items on the order and tender as normal.
What if the item being added to the order costs more than the item being removed?
In this example, the item the customer has asked to substitute is more expensive than the item they no longer want:
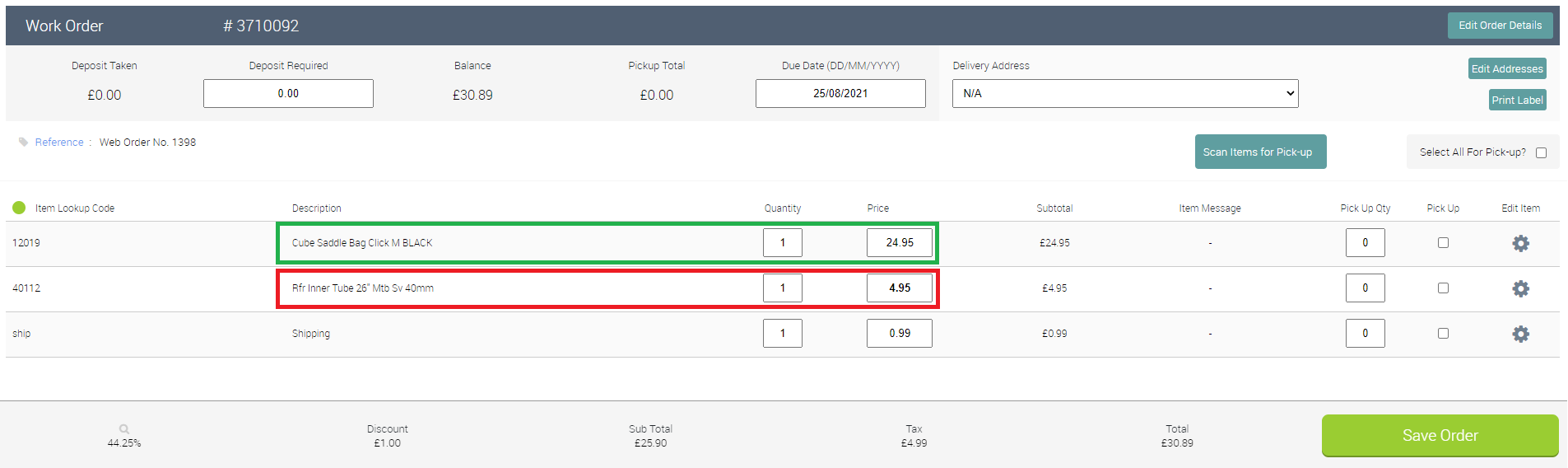
When we remove the unwanted item, Cloud POS will ask if we would like to process a refund for the value of the item being removed from the transaction. We need to click No. We can then pick up the remaining items on the transaction and tender.
The best practice is to change the tender field to match the amount that you were originally paid, and then use the separate tender field that corresponds to how the customer is paying the difference.
For example, if the customer originally paid for their e-commerce order by PayPal, and then pays the additional amount by making a card payment over the phone (MOTO payment), you should update the tender fields to accurately match how much has been paid by each method. It's important to do this, for bookkeeping purposes.