When you are using the Point of Sale, you can press ALT + H to view a list of available keyboard shortcuts.
On a desktop device, you can also click on the prompt on the screen:
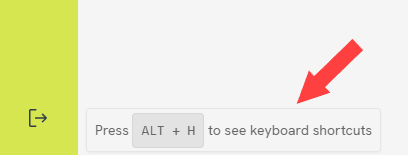
Tendering
Within the tender screen, select a tender box (e.g. Cash) and then use the plus key '+' to populate the tender value with the outstanding balance of a transaction.
Once payment has been entered (in the screen shown above) hitting Enter will 'Continue with Transaction'.
Enter can be used when all required fields are filled in, in each step of the tender process to make progression faster.
Frequently Asked Questions
Can I customise the keyboard shortcuts?
The keyboard shortcuts are not customisable in Cloud POS. However, if you have a suggestion for a new keyboard shortcut, you can raise this on the feedback forum.
Are there any keyboard shortcuts for processing a Web Order?
You could use the following flow of shortcuts to speed up processing your Web Orders.
1. Once you have scanned or selected the item(s) for pick-up, use ‘Ctrl + Q’ to Tender.
2. The tender type will be auto-populated, so you can use ‘Enter’ to proceed.
3. You can set your register to ‘Default to e-Receipts’ (see below) and use your Return key to proceed.
4. You can set your register to ‘Auto pop Full Size Receipts’ (see below) so that this automatically appears in a new tab.
‘Use Ctrl + P to print’ this document, if needed.
5. Use ‘Ctrl + W’ to close the Full Size Receipt.
6. Use your ‘Enter’ key to return to the Point of Sale.
The register settings in steps 3 and 4 are found under ‘Setup’ > ‘Registers & Barcode Label Printers’ in the Back Office.