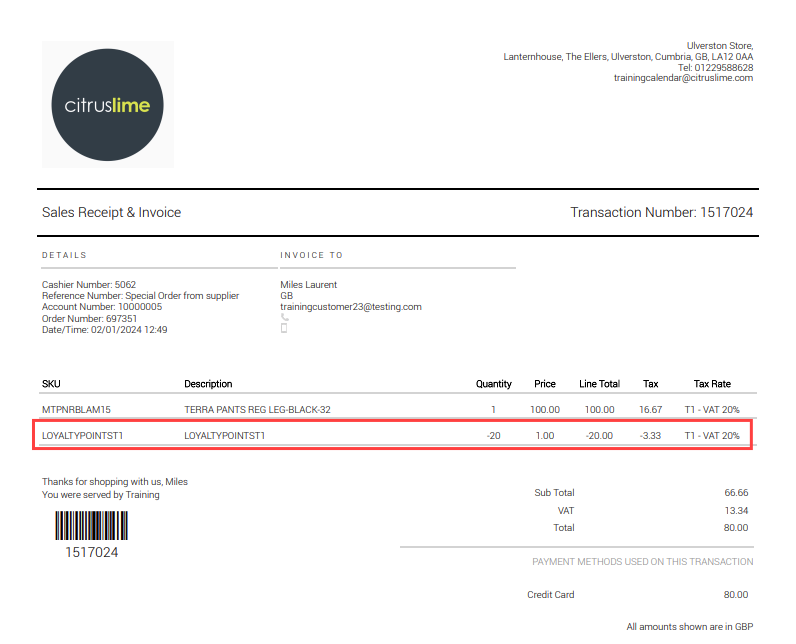Using Customer Rewards points for a standard transaction
If your customer wishes to redeem their Customer Rewards points against a purchase, you first need to set them as the customer for the transaction.
You can do this using the Customer search or by scanning their Customer Rewards card.
Once the customer is set and you have added the item(s) they wish to purchase, you can proceed to the Tender Transaction screen. Here, you will see any points they have available to redeem. To redeem the points against the transaction, click the blue Redeem button:
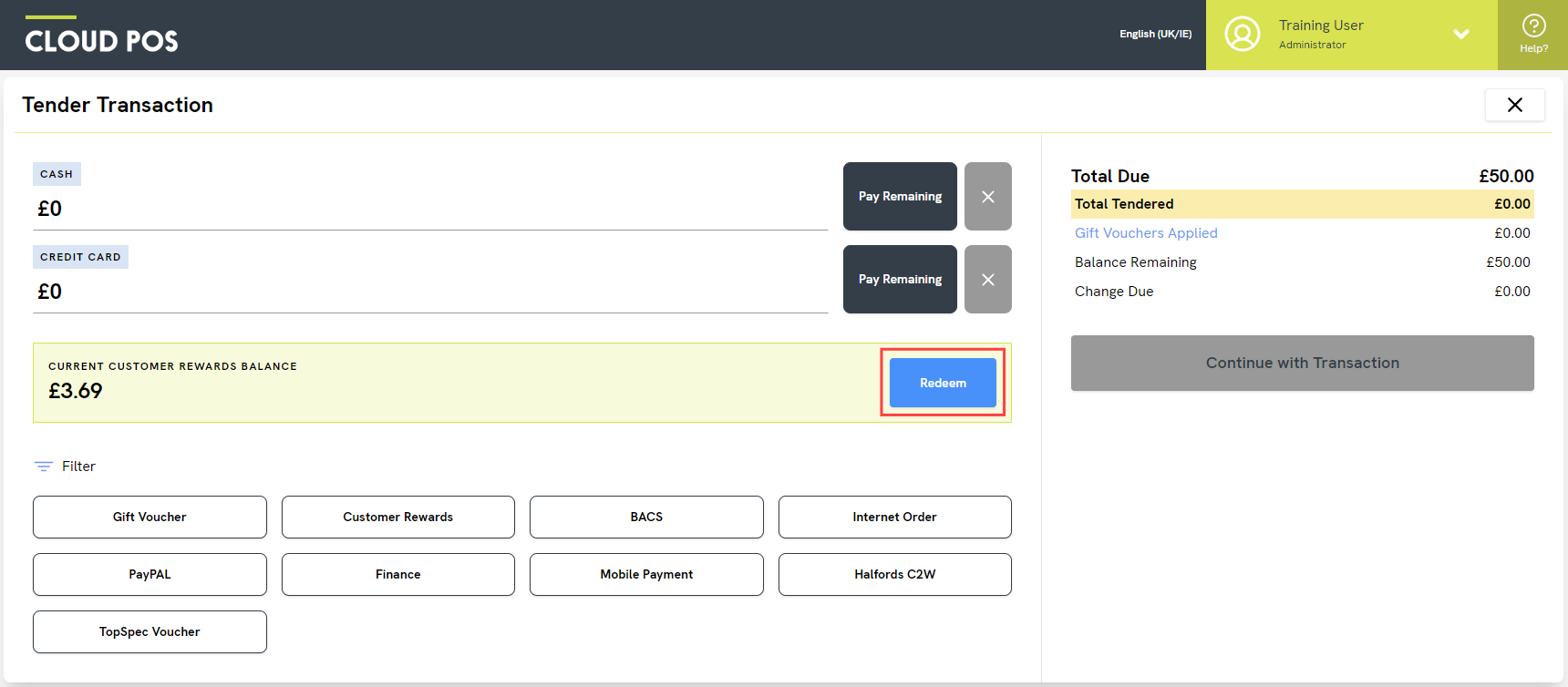
This will add the Customer Rewards tender type into the tender area. The maximum number of points available will be automatically populated into that field. However, if your customer wishes to redeem a lower number of points, you can change the number in that field.
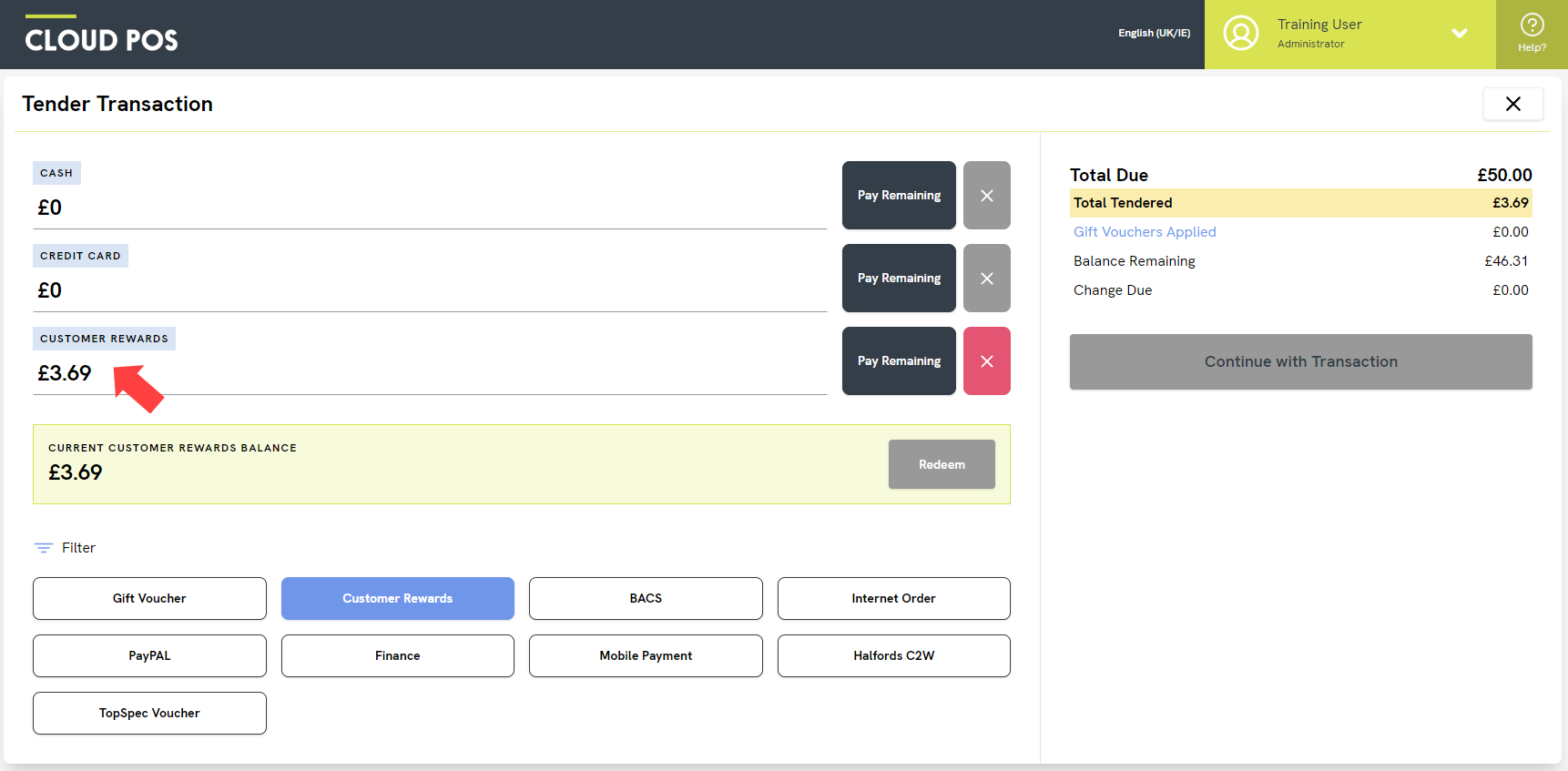
If there is a Balance Remaining, this will be shown on the right of the screen. If this is the case, use the Pay Remaining buttons to assign the rest of the balance.
When you are ready to proceed, click Continue with Transaction.
On the customer's receipt, there will be an additional item line to represent the points used:
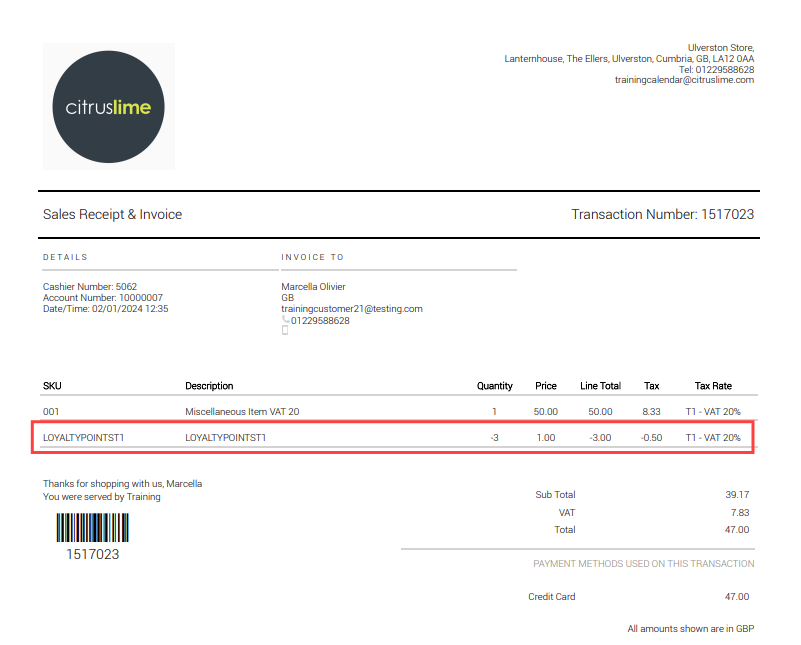
Using Customer Rewards points for a deposit
You can also use Customer Rewards points to pay a deposit on an order. The process is the same as the regular process for taking a deposit (see the related article), except you would use Customer Rewards points to pay the deposit, rather than an alternative tender type.
When you reach the Tender Transaction screen, click the blue Redeem button to use Customer Rewards points for the deposit. For example, in the image below, the customer needs to pay a 20.00 deposit, and they have enough Customer Rewards points for this amount:
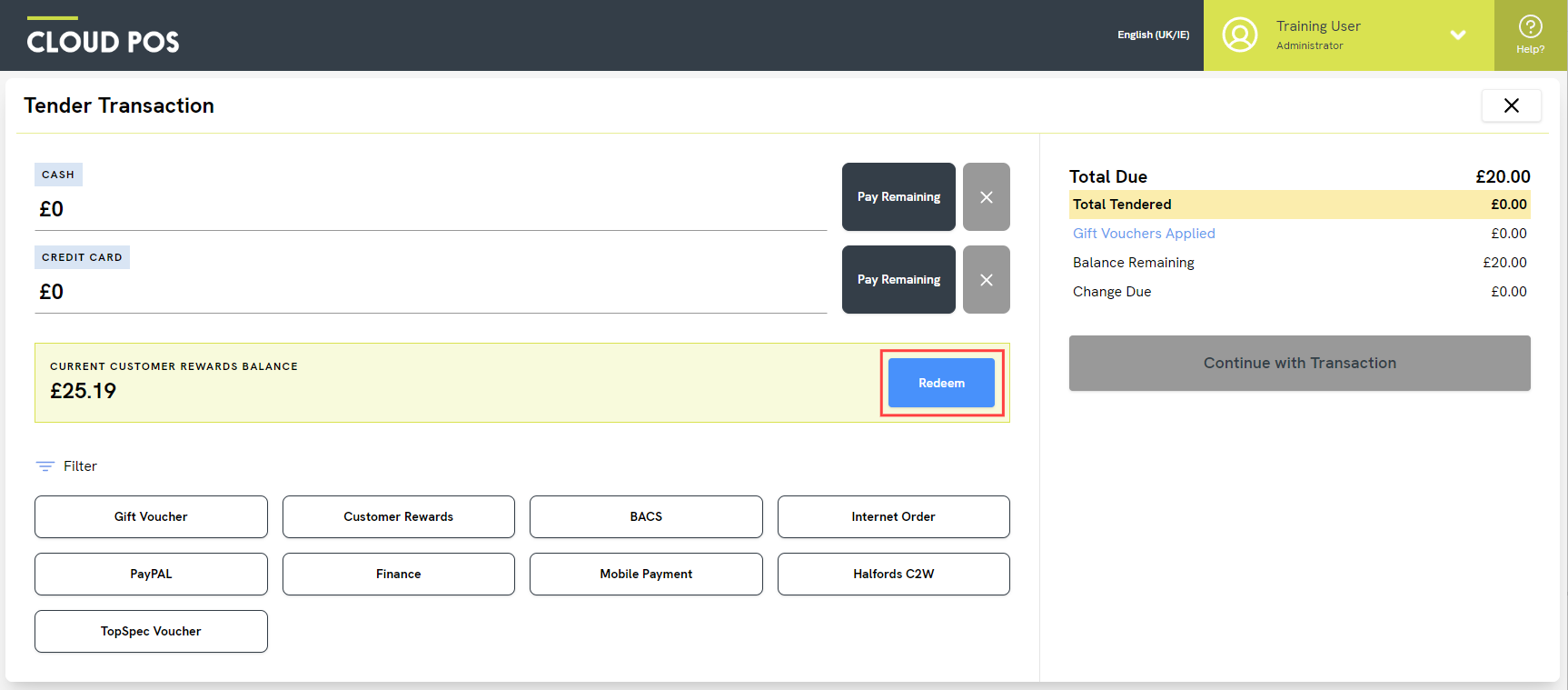
When you use points for the deposit, Cloud POS will add another item line to the transaction, using the non-inventory item ‘CUSTOMERREWARDSDEPOSIT’. This will show the value of the deposit amount. Notice that, at this stage, the deposit shows as a discount for the order:
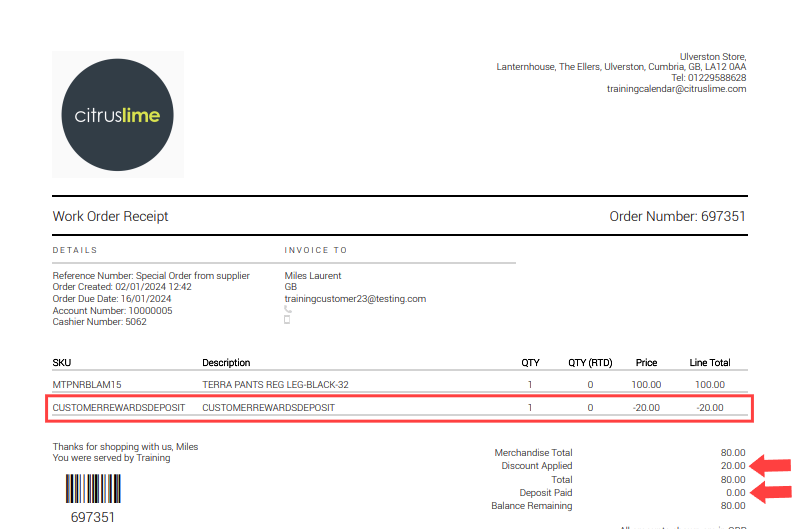
When the customer is ready to collect their item(s) and pay any remaining balance, you will see this item line on the order. You can select it for pick-up, along with the other item(s):
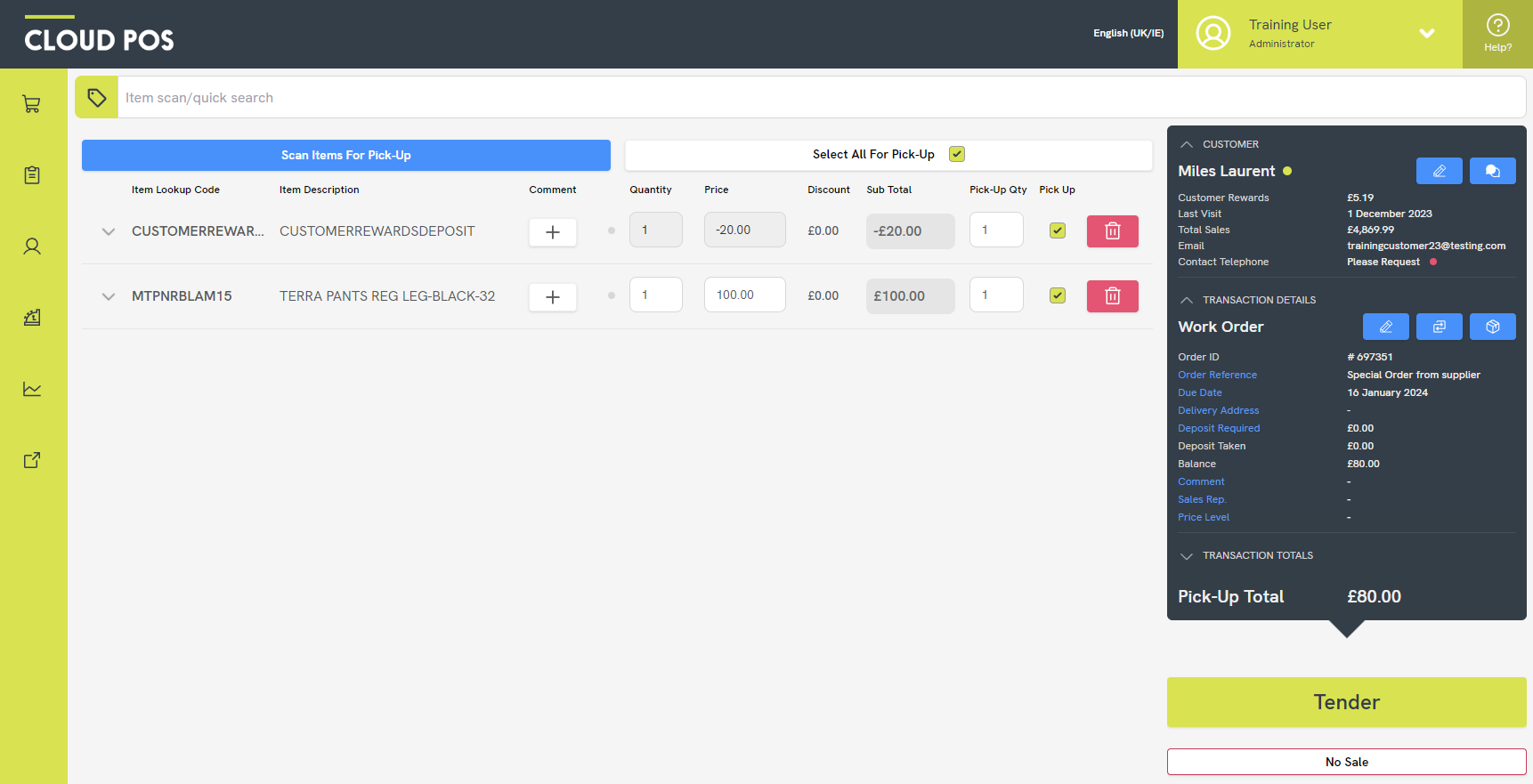
You can complete the order as normal. On the final receipt, you will see that the 'CUSTOMERREWARDSDEPOSIT' line has been removed from the transaction, and replaced by the 'LOYALTYPOINTS' item: