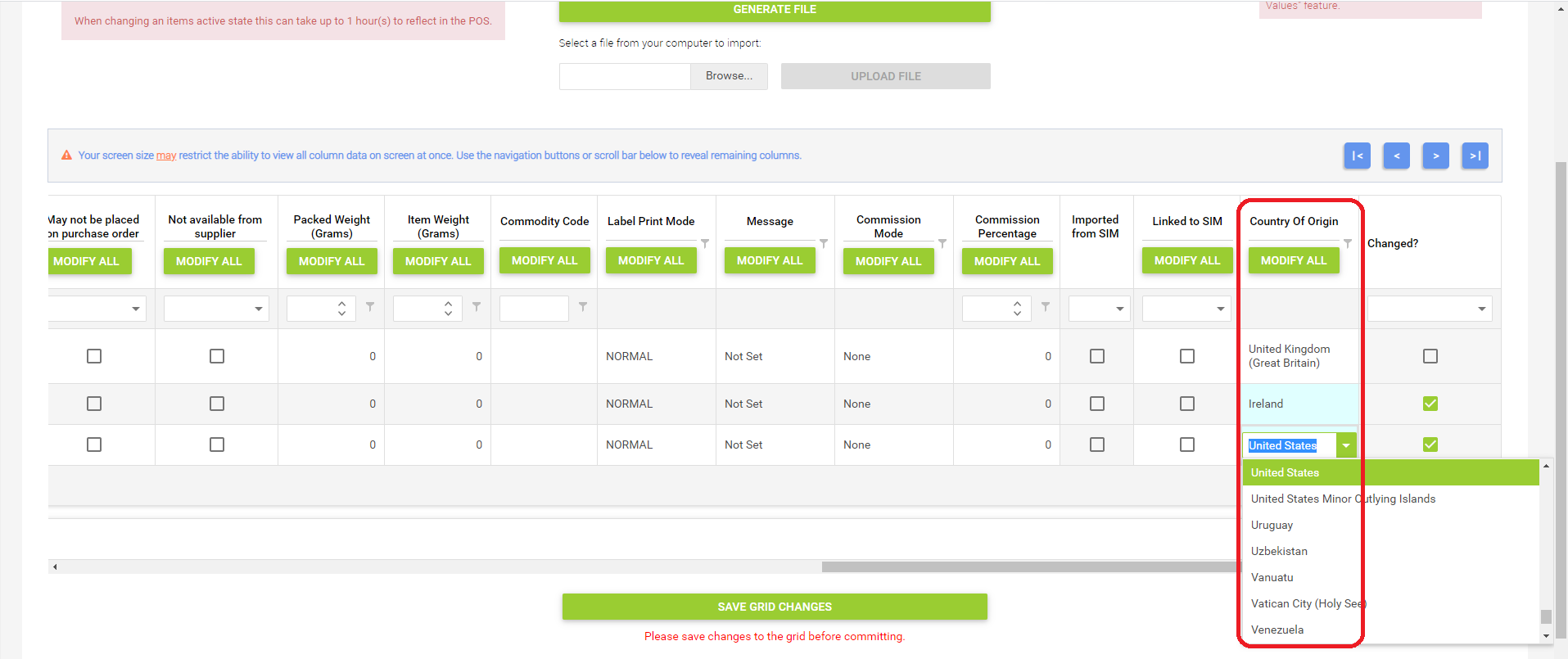From 22nd August 2021, Amazon will require all product listings to include the Country of Origin.
This will impact any retailers using the Citrus-Lime Amazon Integration.
A Country of Origin field has been added to all item records in Cloud POS to account for this requirement. This can be found on the Advanced tab on a product page, under the Shipping section:

This information in Cloud POS will in turn update the item record in the ecommerce database, and the Country of Origin will be passed to Amazon along with the other data required to create a listing on Amazon.
You'll see the Country of Origin information included as a read-only field under the Item Essentials section of a product record in Cloud MT:
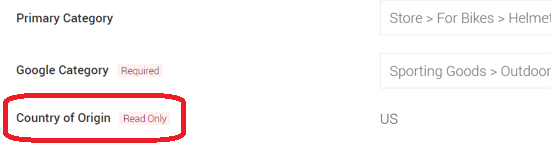
What will happen to the items already in my Cloud POS database?
Citrus-Lime will update all existing items in your Cloud POS database, so that the Country of Origin is set to match the country code used by your Cloud POS group.
So, for example, if you are a UK retailer, items will default to UK Country of Origin. If you are an Irish retailer, the default Country of Origin will be set to Ireland, and so forth.
What happens when I create new Items?
By default, when you create a new item in Cloud POS, the Country of Origin will be set to use the same country code as your Cloud POS group.
This applies to item creation via the following methods:
- Manual item creation;
- Items imported using the Supplier Integration Module;
- Items created using the Item Import tool (unless an alternative Country of Origin has been set against an item on the file being imported);
Changing the Country of Origin against an Item
In most cases, the default Country of Origin will be sufficient. However, in situations where this needs to be changed from the default, you have two options to make this change.
1) Directly on the Item record
a) In Cloud POS backoffice, navigate to Create & Manage Items, then to Items. Use the filters to locate the item you wish to update, then click Edit.
b) When the item record has opened up, click on the Advanced tab and scroll to the Shipping section.
c) Under the Country of Origin heading, use the dropdown menu to select the appropriate country.
d) Click the Save button to commit your changes.
2) Using the Modify Item Detail Wizard
More detailed guidance on using the Modify Item Detail Wizard can be found here: Using the Modify Item Detail Wizard to make bulk changes
You'll see that there is an editable Country of Origin column in which you can either modify all items in the wizard to use the same Country of Origin, or manually set the Country of Origin on an item-by-item basis, using the dropdown options.