You can send emails and text messages to your customers from Cloud POS. You can also receive text message replies in Cloud POS.
In addition, you can add Notes to customer records. These are internal-only and do not send to customers.
You can send and view these communications from multiple areas of the Cloud POS platform. Click the button to view the section you need:
Communicating from the Point of Sale
Communicating from the Workshop Module
Communicating from the Cloud POS Back Office
Communicating with a customer from the Point of Sale
First, set the customer you wish to communicate with.
To access the Customer Communications panel, click this button in the transaction summary panel:
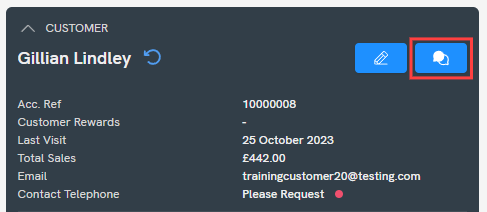
You can also access this panel by clicking into the Customers menu and then View Customer Communications:
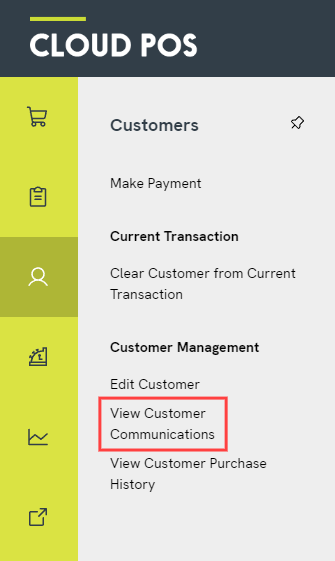
Both options will open the Customer Communications panel.
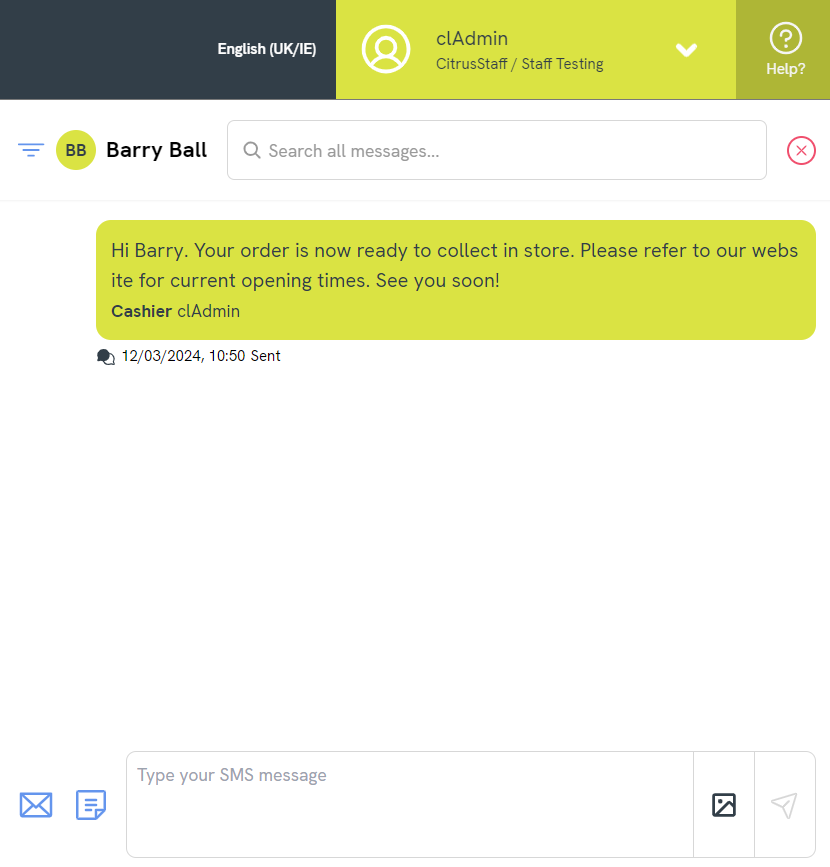
Here you can view all your previous correspondence with this customer via email and text. You can also view any internal Notes attached to their record. If you would like to filter for a specific communication type, e.g. email, use the Filter icon, shown here:
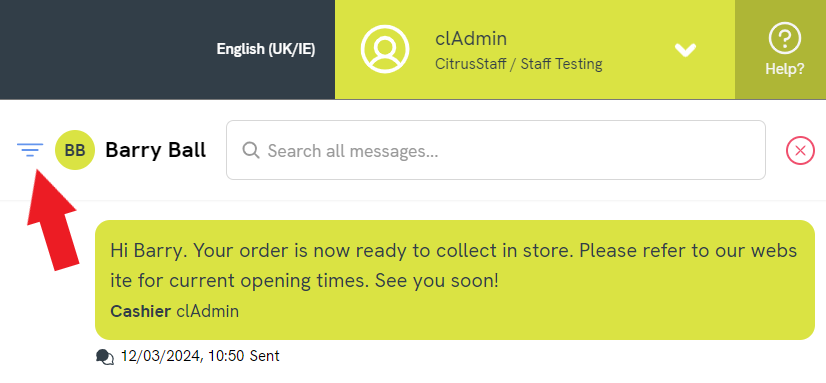
You can also use the Customer Communications panel to send a new communication to the customer.
a) To send a text message to the customer, you can simply begin typing at the bottom of the panel. Click the Send icon to send:

If you'd like to include an image with your message, click the image icon:

A window will open in which you can either add a link to an online image, or drag / upload image files from your own machine:
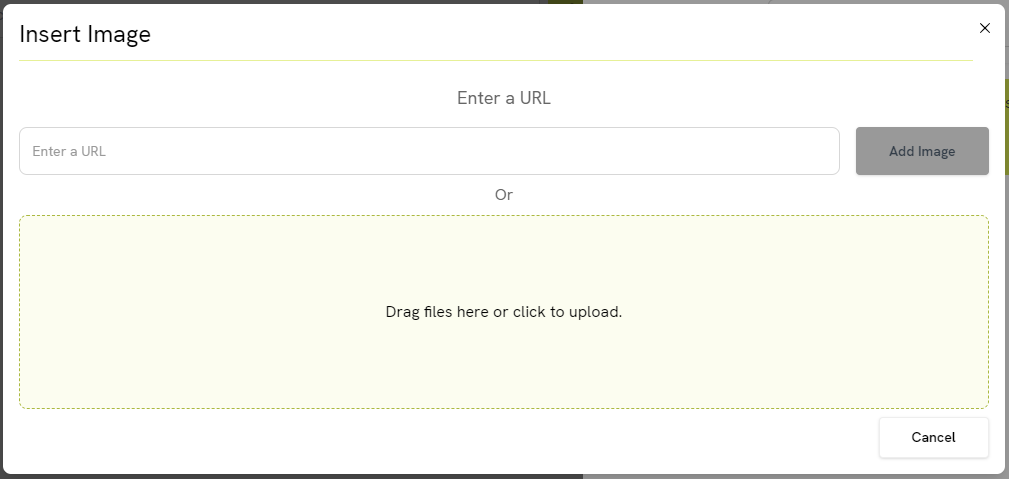
Supported file types are .jpe, .jpeg, .jpg, .gif, .png, and you can upload a maximum file size of 30MB per message.
When you add your own image, this will create a link to the image itself which your customer can then open:
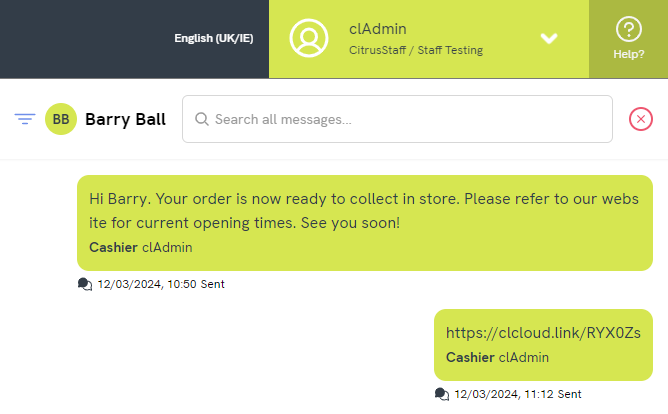
Viewing replies from your customers
You can also view your customers' SMS/text message replies in the Point of Sale. For full information on this feature, please refer to the following article:
b) To send an email to the customer, first click the Email icon in the bottom left of the panel. This will open a new window.

You will see the Communication type has been set as ‘Email’. (You can use this drop-down to change your selection, if needed.) You also have access to your Communication Templates on this screen. Please refer to this article for more guidance on creating and editing templates: Customer Communications Tool // How do I create Communication Templates?
The option to Use customer name in message? will be selected by default — you will see the customer's first name in the message window below. If you do not wish to begin your message in this way, simply untick the box. If you select Formal greeting, the greeting will change to use the customer's title and last name (if a title has been set on their record), or their first name with ‘Dear John’ instead of ‘To John’, for example.
You can enter a Subject Line for your email. If you have chosen a Communication Template, this will be pre-set, but you can make amendments if needed.
Use the message window at the bottom to type your communication. Again, this will be pre-set if you have selected a Communication Template, but you can make amendments if needed.
When you are ready to send, click Send Email. You will see a dialog box confirming that your message has been sent successfully:
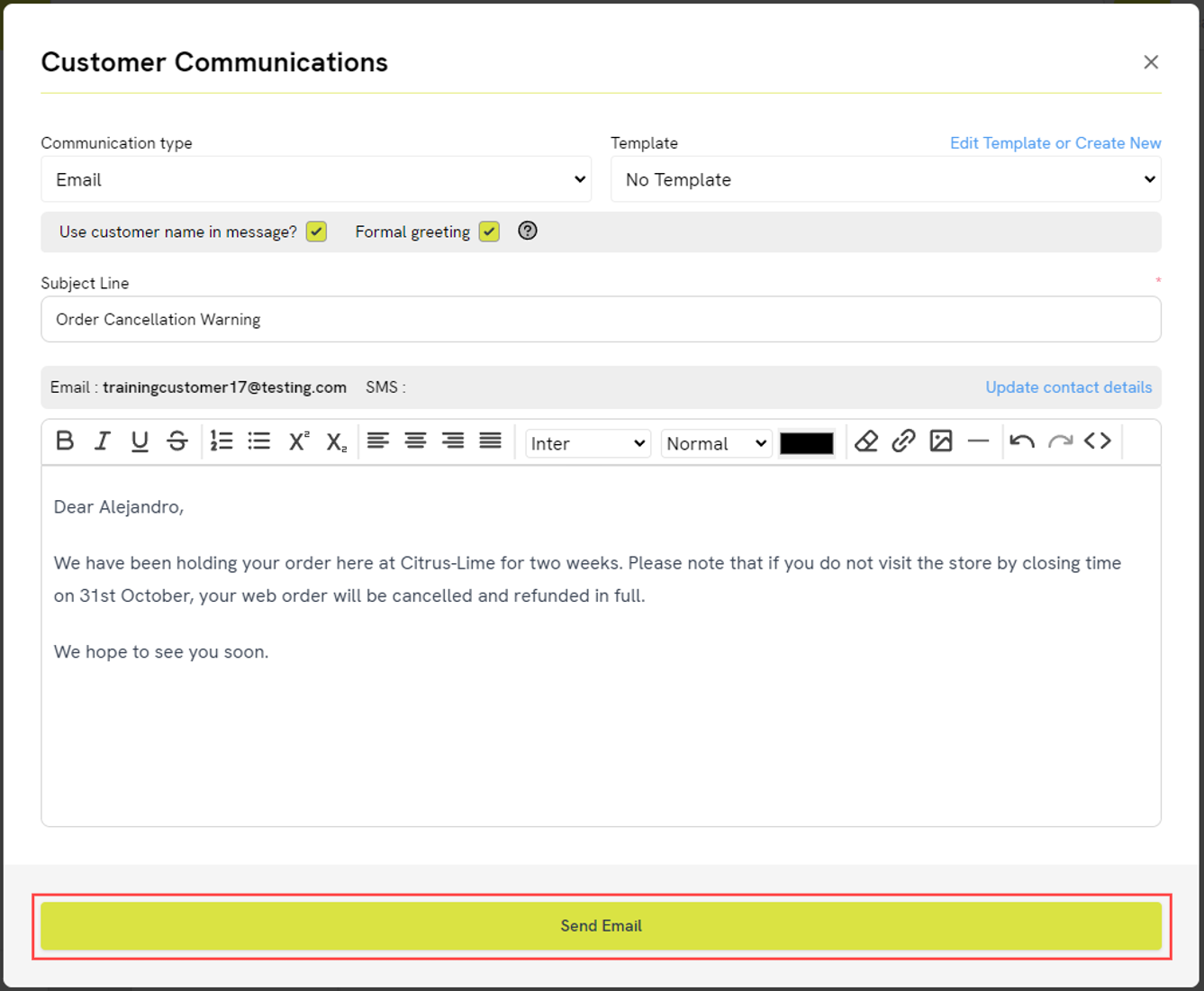
c) To add a Note to the customer record, click the Note icon in the bottom left of the panel. This will open a new window.
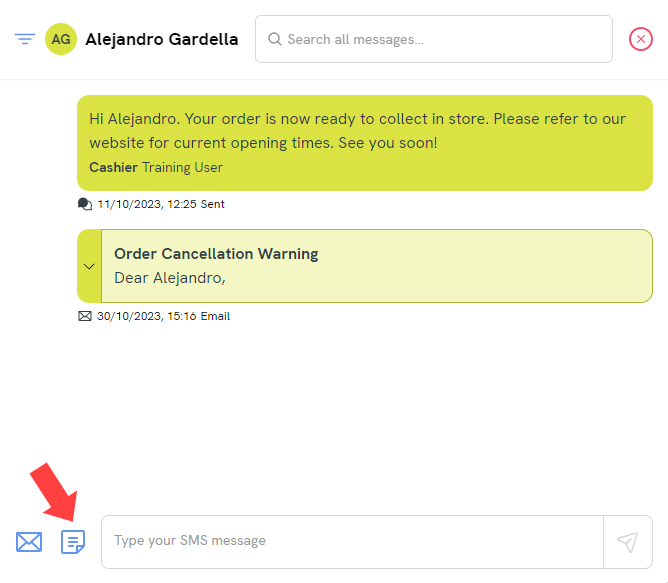
You will see the Communication type has been set as ‘Note’. (You can use this drop-down to change your selection, if needed.) You also have access to your Communication Templates on this screen. Please refer to this article for more guidance on creating and editing templates: Customer Communications Tool // How do I create Communication Templates?
You can enter a Subject Line for your Note. If you have chosen a Communication Template, this will be pre-set, but you can make amendments if needed.
Use the message window at the bottom to type your Note. Again, this will be pre-set if you have selected a Communication Template, but you can make amendments if needed.
When you are ready to save, click Save Note. You will see a dialog box confirming that your Note has been saved successfully:
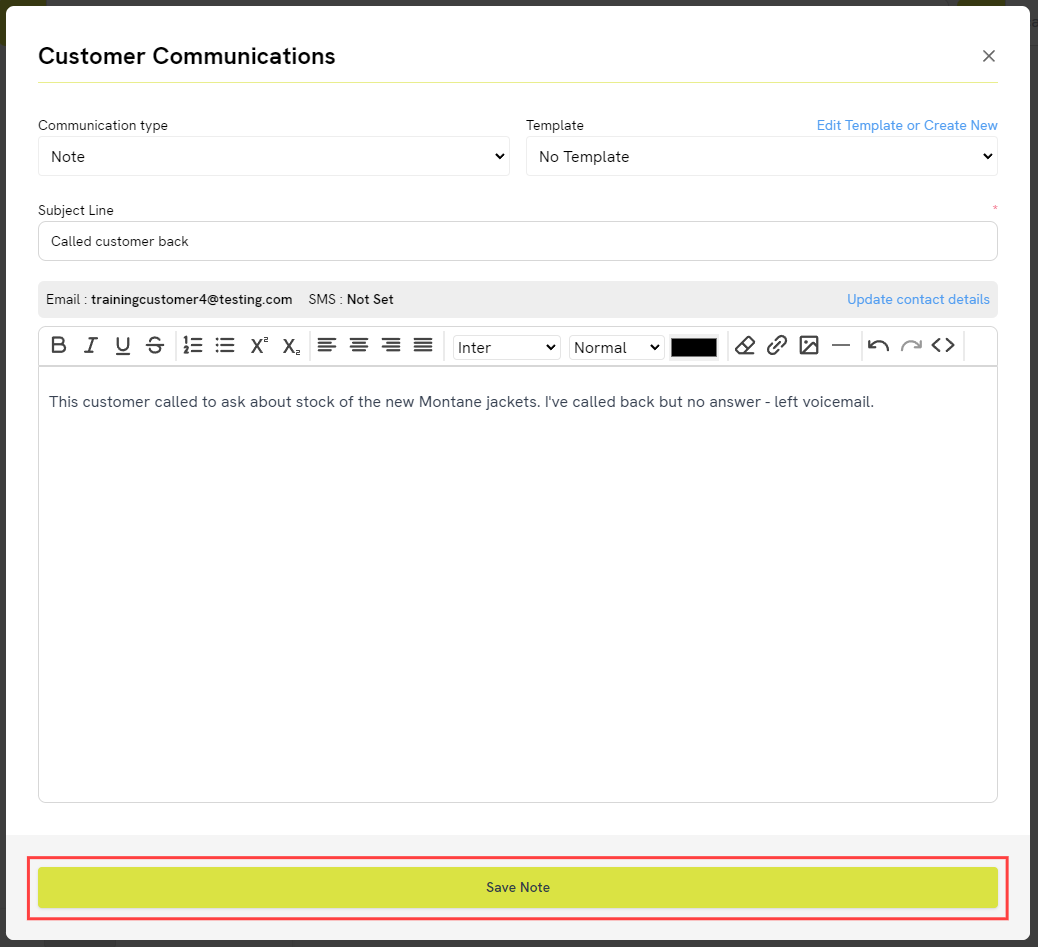
Notes for specific customer orders
If you create and save a Note in this way, it won't be linked to a specific Special Order, Layaway, Workshop Job or Quote. If you would like to add the Note against a specific order, recall that order into the Point of Sale before opening the Customer Communications panel.
You will then see the option to link the Note with that order:
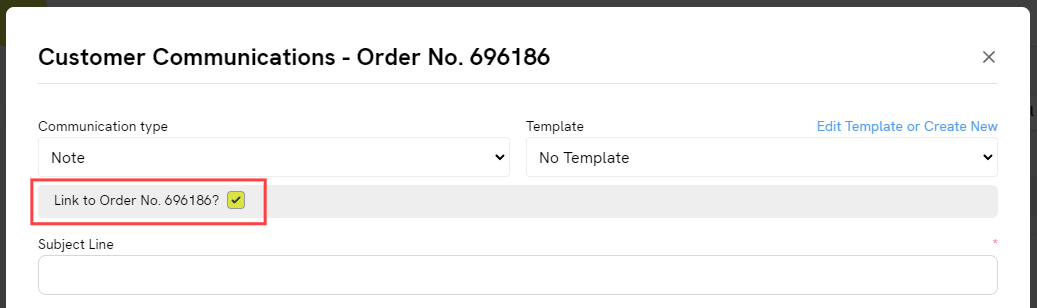
Communicating with a customer from the Workshop Module
To access Customer Communications from the Workshop Module, first open a job from the scheduler. You should then be able to access the functionality using the buttons as highlighted below:
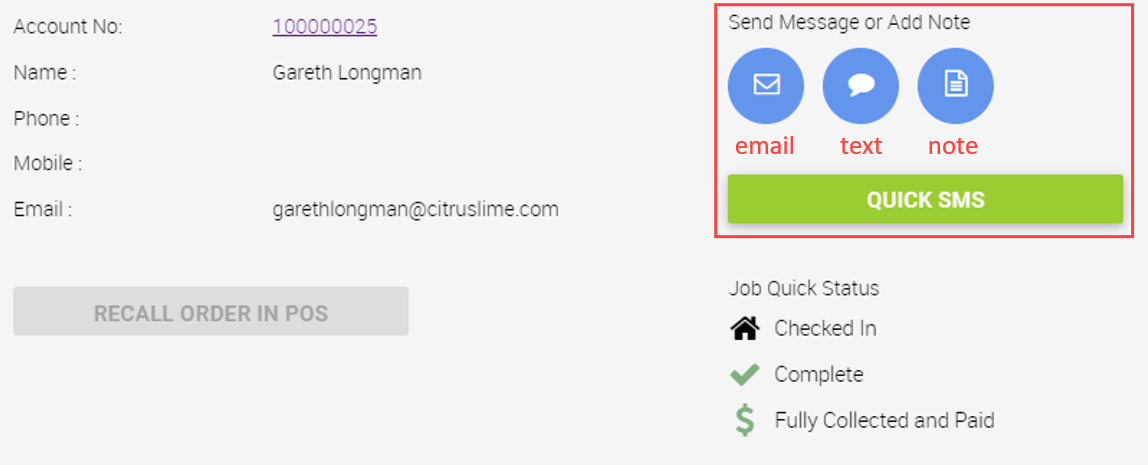
If your customer has a mobile/cell number set on their record, you can use the Quick SMS / Quick Text Message button to send and receive text messages from within the Workshop Module. You will also see a notification when they reply to you. For more information on this feature, please refer to the following article: Workshop Module // How do I use the 2-way SMS functionality?
Alternatively, the top three buttons, in blue, will open the Customer Communications window.
There are three tabs in this Customer Communications window:
1) Create/Edit Contact Details
2) Compose & Send/Save
3) Customer Contact History
1) Create/Edit Contact Details
This contains a range of information and features to help you prepare a communication.
The Customer section highlights key details for the customer you are intending to contact.
Communication preferences
You will note that there is a ‘Preference’ stated here. This reflects the customer's preferred method of communication, as set on their customer record in the Cloud POS Back Office. It does not enforce the use of a particular communication type.
You can find this setting on a Back Office customer record beneath the billing address details:

The Communication Type drop-down will be pre-set depending on the button you clicked in the previous step (Email, SMS/text or Note). You can change your selection here, if needed. Email and SMS/text message are outbound communications. Notes are internal and will not be sent to the customer.
You can opt to Use a Content Template by selecting one from the drop-down list provided.
The templates displayed in the drop-down list are relative to the Communication Type you have selected. For example, if you have selected Email as the Communication Type, then only Email Communication Templates will be present in the drop-down.
Please refer to this article for more guidance on creating and editing templates: Customer Communications Tool // How do I create Communication Templates?
The Subject Line describes the context of the communication you are composing to send or save. This is a required field. If you have opted to use a template, then the Subject Line will be populated for you, but you can make amendments if needed.
If you have selected a template, you can choose to automatically set the customer's name in the message, or you can decide to do this yourself manually.
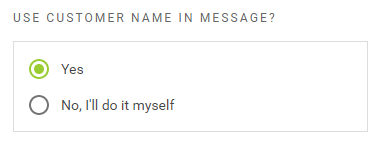
By default, the setting is set to Yes. This means that the customer's first name will be used automatically in the composed communication. Choosing Yes helps to prevent mistakes in the spelling of a customer's name and speeds up the communication process when using a template. When you choose Yes, you also have the option of using the default informal style of greeting (e.g. ‘To John’) or switching to a formal style (e.g. ‘Dear John’ or ‘Dear Mr Brown’).
If you choose No, I'll do it myself, then you are free to address the recipient in your own style.
Once you are happy that you have configured your communication appropriately, click the Compose & Send/Save button to progress.
2) Compose & Send/Save
You can now view and edit your communication.
If you have selected a template, you will see the template body in the message field, prefixed according to the greeting settings you applied in the previous tab. You will also see a reminder of the greeting style at the top of the window, for example:

If you have not chosen to use a template, the message field will be empty.
Once you are happy to proceed, click Send Email Communication, Send SMS Communication or Save Note (depending on your communication type).
When you have successfully sent or saved a communication, a confirmation will be presented to confirm this:
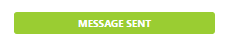
If the communication cannot be sent or saved, a message will appear to inform you of this, with a reason for the failure:

A note on greetings and signatures
Please note that the options for automatic greetings and signatures are only available when using a Communication Template. If you wish to make use of these options when composing a unique message to a customer, you could consider creating a Communication Template that only contains a signature, so that you can type the message content each time.
3) Customer Contact History
The Customer Contact History tab contains a searchable/filterable list of all communications previously sent (or saved) relating to the customer record you are currently working with. SMS/text replies are also shown here.
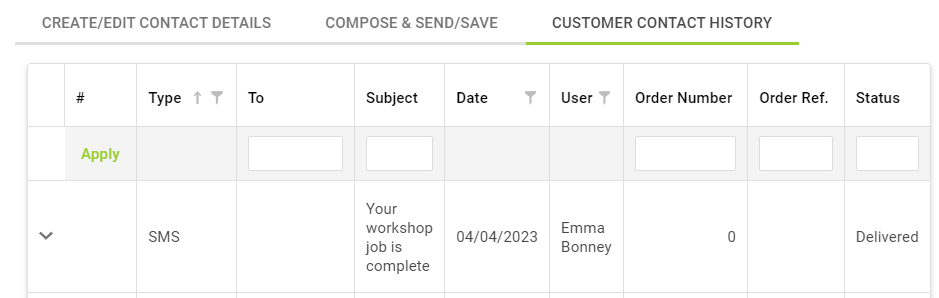
Clicking the arrow next to a communication expands the row to reveal the full content.
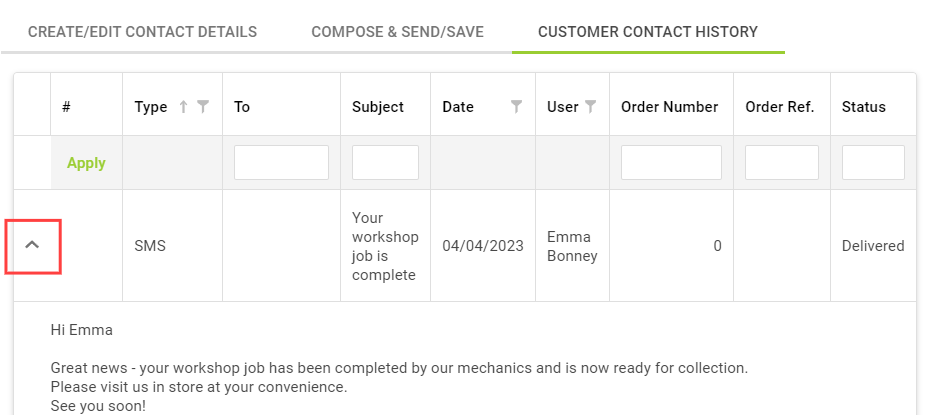
Communicating with a customer from the Back Office
In the Cloud POS Back Office menu, navigate to Customers, Receipts & Orders > Customers:
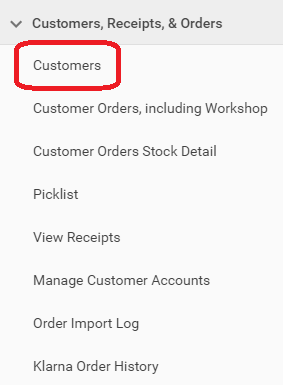
You will be presented with your existing customer database. You can search the grid to locate the customer you wish to communicate with.
You will see a Contact link on each customer row. Click the Contact link to open the Customer Communications window:
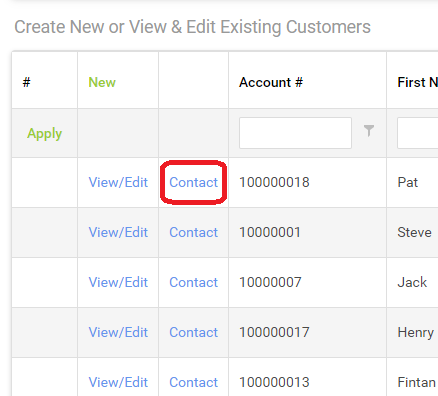
There are three tabs in this Customer Communications window:
1) Create/Edit Contact Details
2) Compose & Send/Save
3) Customer Contact History
1) Create/Edit Contact Details
This contains a range of information and features to help you prepare a communication.
The Customer section highlights key details for the customer you are intending to contact.
Communication preferences
You will note that there is a ‘Preference’ stated here. This reflects the customer's preferred method of communication, as set on their customer record in the Cloud POS Back Office. It does not enforce the use of a particular communication type.
You can find this setting on a Back Office customer record beneath the billing address details:

The Communication Type drop-down will be pre-set depending on the button you clicked in the previous step (Email, SMS or Note). You can change your selection here, if needed. Email and SMS/text message are outbound communications. Notes are internal and will not be sent to the customer.
You can opt to Use a Content Template by selecting one from the drop-down list provided.
The templates displayed in the drop-down list are relative to the Communication Type you have selected. For example, if you have selected Email as the Communication Type, then only Email Communication Templates will be present in the drop-down.
Please refer to this article for more guidance on creating and editing templates: Customer Communications Tool // How do I create Communication Templates?
The Subject Line describes the context of the communication you are composing to send or save. This is a required field. If you have opted to use a template, then the Subject Line will be populated for you, but you can make amendments if needed.
If you have selected a template, you can choose to automatically set the customer's name in the message, or you can decide to do this yourself manually.
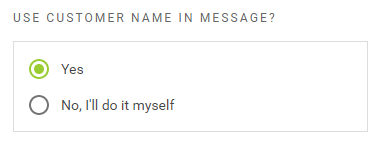
By default, the setting is set to Yes. This means that the customer's first name will be used automatically in the composed communication. Choosing Yes helps to prevent mistakes in the spelling of a customer's name and speeds up the communication process when using a template. When you choose Yes, you also have the option of using the default informal style of greeting (e.g. ‘To John’) or switching to a formal style (e.g. ‘Dear John’ or ‘Dear Mr Brown’).
If you choose No, I'll do it myself, then you are free to address the recipient in your own style.
Once you are happy that you have configured your communication appropriately, click the Compose & Send/Save button to progress.
2) Compose & Send/Save
You can now view and edit your communication.
If you have selected a template, you will see the template body in the message field, prefixed according to the greeting settings you applied in the previous tab. You will also see a reminder of the greeting style at the top of the window, for example:

If you have not chosen to use a template, the message field will be empty.
Once you are happy to proceed, click Send Email Communication, Send SMS Communication or Save Note (depending on your communication type).
When you have successfully sent or saved a communication, a confirmation will be presented to confirm this:
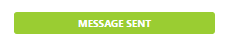
If the communication cannot be sent or saved, a message will appear to inform you of this, with a reason for the failure:

A note on greetings and signatures
Please note that the options for automatic greetings and signatures are only available when using a Communication Template. If you wish to make use of these options when composing a unique message to a customer, you could consider creating a Communication Template that only contains a signature, so that you can type the message content each time.
3) Customer Contact History
The Customer Contact History tab contains a searchable/filterable list of all communications previously sent (or saved) relating to the customer record you are currently working with. SMS/text replies are also shown here.
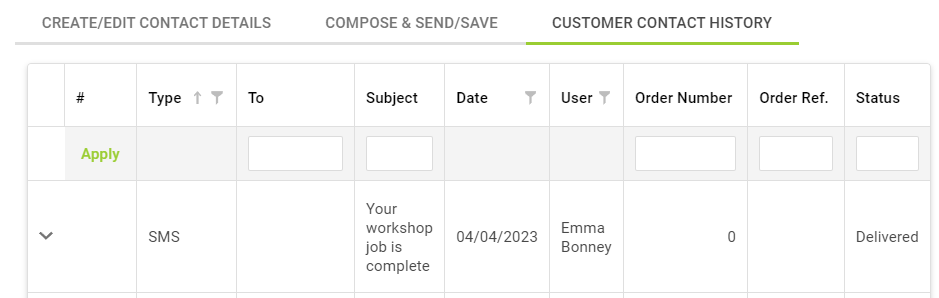
Clicking the arrow next to a communication expands the row to reveal the full content.
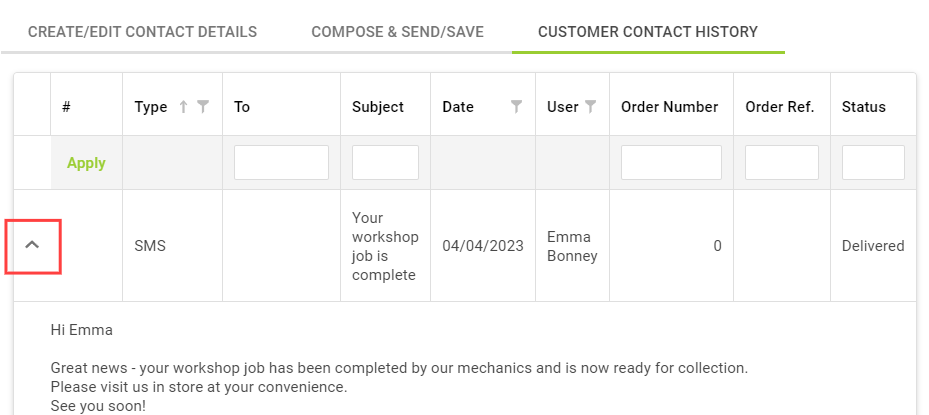
Frequently Asked Questions
What is the sending address on my email communications?
You can set your sending email address in the Cloud POS Back Office. You can set a different email address for each store, if required. Navigate to ‘Setup’ > ‘Stores' and click ‘Edit’ beside the store you wish to amend. You can enter the sending email address into the ‘Customer Services Email' field, as shown here:

The email address you have specified here will appear to recipients as the sender's email address and will also be the address that receives any replies that the customer might send.
How can I use a signature on my communications?
You will see a signature on your communications if you have chosen to use a Communication Template on an email or text message. Signatures are automatically generated for the user who is sending the communication. There is one style of signature for emails and a shorter style for text messages. For more guidance on creating signatures, please refer to the following article:
Customer Communications Tool // How do I set up a Signature?
If you would like to show a signature on emails and text messages that do not use a template, you could create a template containing only a greeting and signature, into which you can add your unique message:

Is there a limit to the number of Communication Templates I can create?
No. You can create as many Communication Templates as you need.
I have more than one location in Cloud POS. Can I create different Communication Templates for each store?
Communication Templates are shared across all stores in your Cloud POS group. If you would like to create specific templates for each store, you can do so, though all other stores will still have visibility of them. For this reason, you might like to title your templates with a store prefix, to make template selection easier for your team.
For example, if you are creating templates for notifying customers when their order is ready to collect, you may title these as follows:
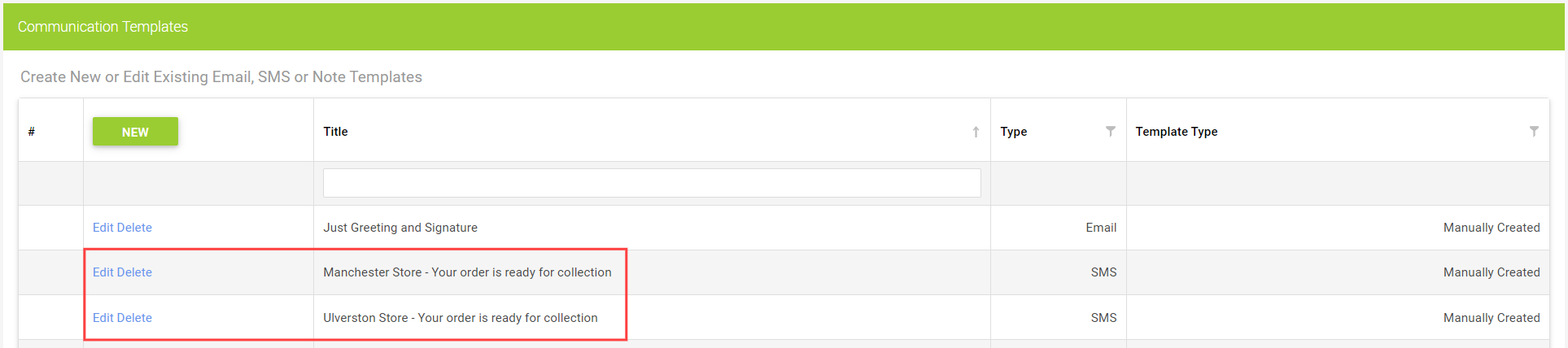
Your customer does not see the title of the communication.
I don't think my customers are receiving my emails — what can I do?
The nature of email means that it is not a 100% guaranteed technology, so although when we send an email we can be confident we have sent it, there is no absolute guarantee that the recipient will receive it. However, there are steps you can take to ensure emails that you send from Cloud POS have the best possible chance of being delivered to the recipient.
In order to improve your email delivery rates, we always recommend creating an SPF record and a DKIM record in the DNS settings for your domain. This tells the recipient server that you have given our Cloud POS permission to send on your behalf.
Please refer to the following article for more guidance: How do I help to ensure my emails sent from Cloud POS have the best chance of being delivered?