Setting a customer on a sale transaction is optional*, but has several advantages:
- The transaction will be added to the customer's purchase history in the Back Office.
- You can capture an email address for use in your email marketing campaigns (see further information below regarding customer consent).
- Capturing an email address will also automatically enroll the customer in your Customer Rewards scheme (if you're using this module), allowing them to earn loyalty points on this and future purchases.
Setting a customer on a Special Order, Layaway, Workshop Job or Quote is compulsory.
*The sale of a gift voucher is the only exception here. Selling a gift voucher requires a customer to be set in the Point of Sale.
Setting an existing customer on the transaction
Top Tip
If you wish to set the most recent customer, you can click ‘Recall Previous Customer' in the Transaction Summary Panel:

You can also find this option in the ‘Customers’ section of the Point of Sale menu:

You have two options for searching for an existing customer record in your database:
a) Use the Customer quick search field
You can search in this field by:
- First name
- Last name
- Email address
- Mobile number / cell number
- Postcode / zip code
As soon as you have typed 4 or more characters, search results will begin to appear.
To select a customer from the results list, simply click on the relevant row.
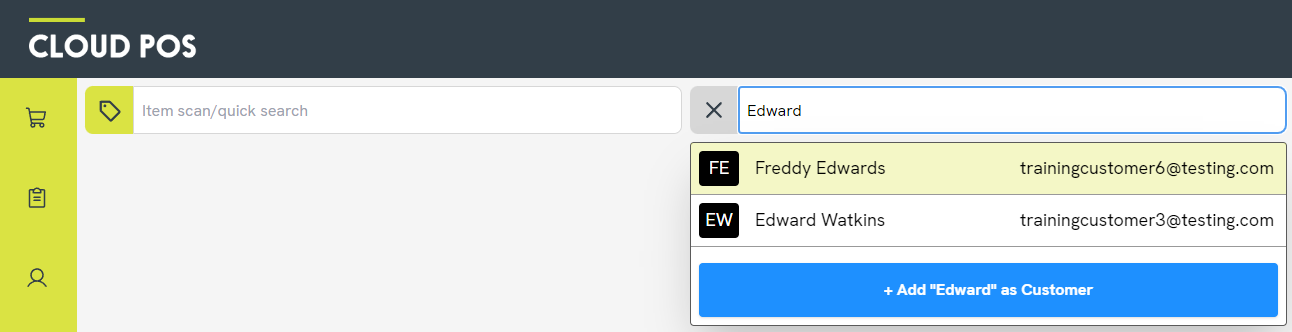
b) Use the Search and Select Customer screen
To access this screen, click on the customer icon to the left of the Customer quick search field, or open the Customer menu and click Search All Customers.

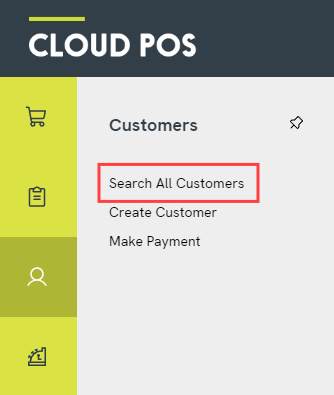
On the Search and Select Customer screen, you can type a search into one or more of the column fields or use the general search bar above the grid. The general search bar will look for matches on first name, last name, mobile/cell number and email address.
To set a customer from this screen, use the green Select icon on the left or double-click the relevant row.
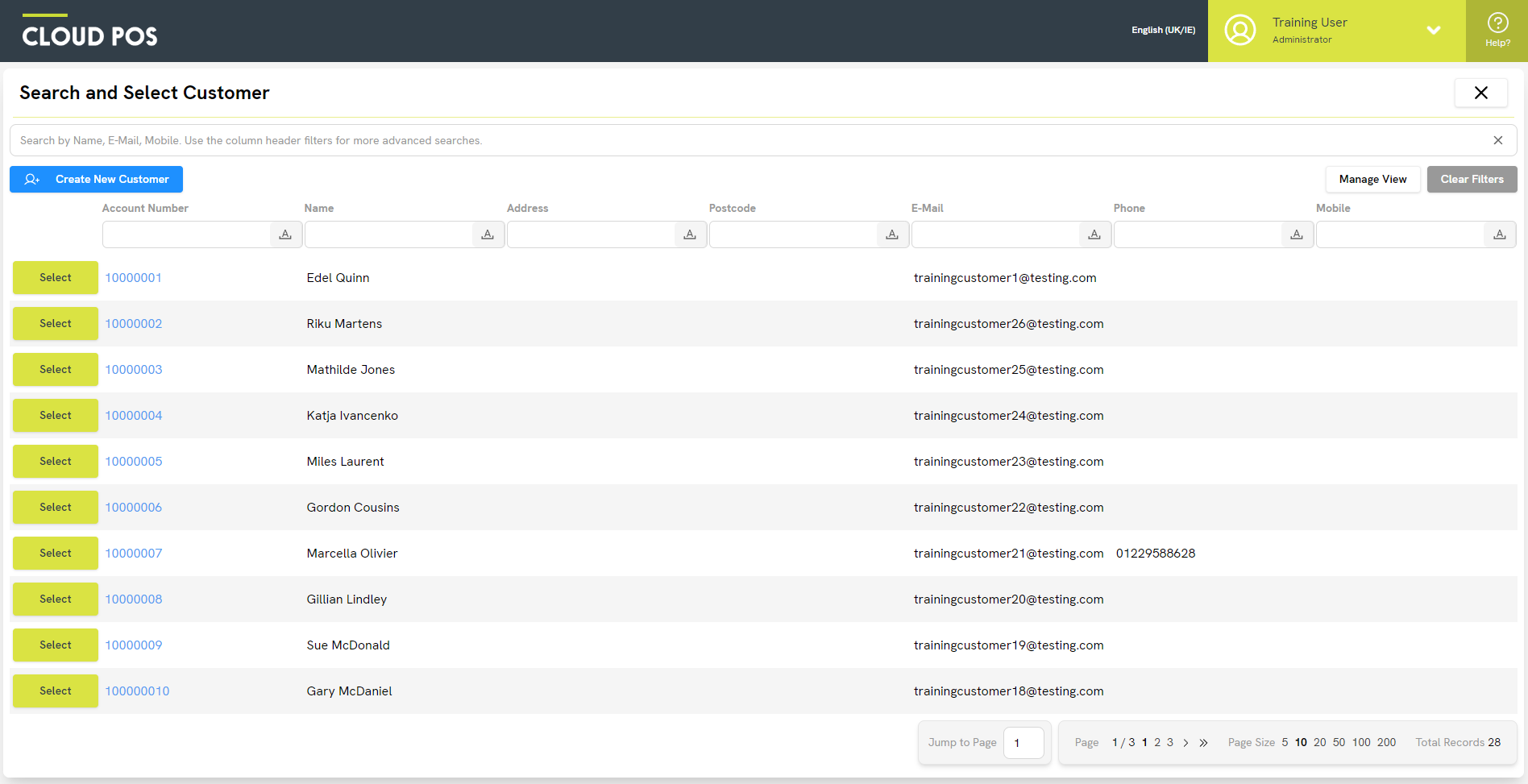
Creating a new customer for the transaction
There are several ways to access the Create Customer screen.
a) Click into the Customer menu and click Create Customer.
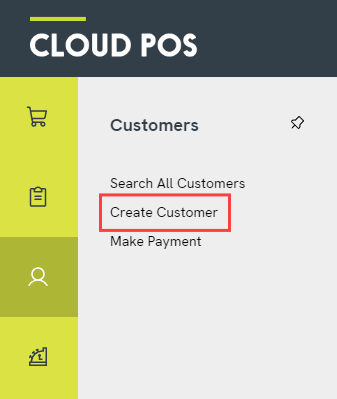
b) When viewing results in the Customer quick search field, click the blue Add “XXX” as Customer button below your search results.
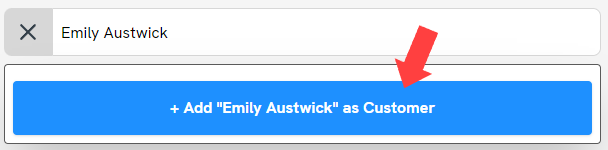
c) From the Search and Select Customer screen, click the blue Create New Customer button on the top left.
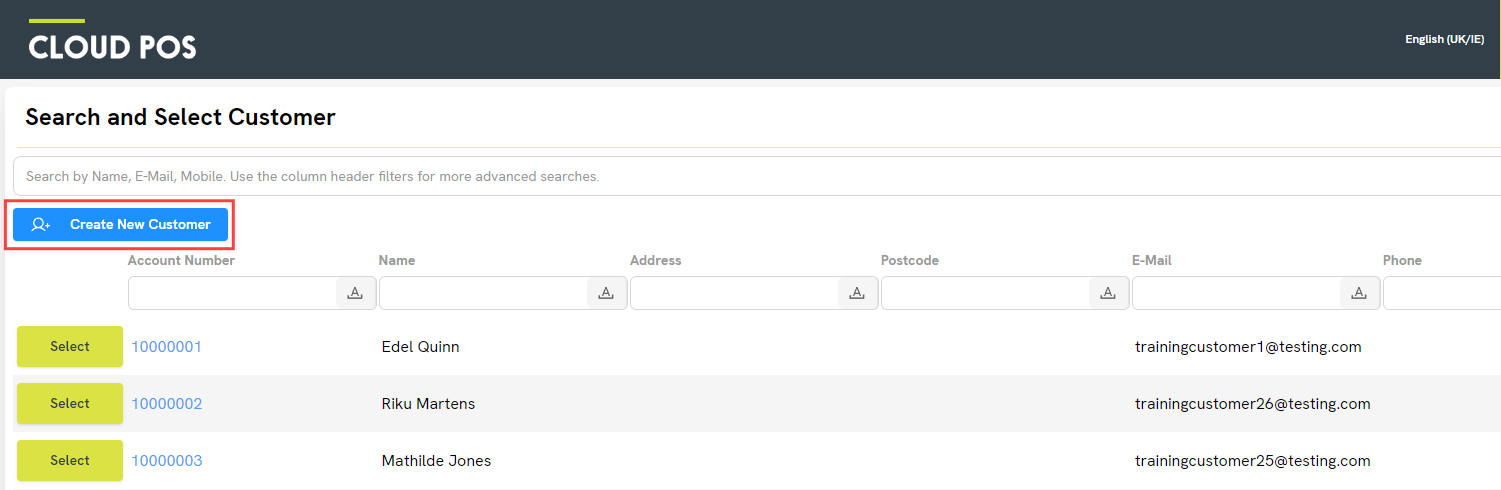
The Create Customer screen allows you to capture the customer's details:
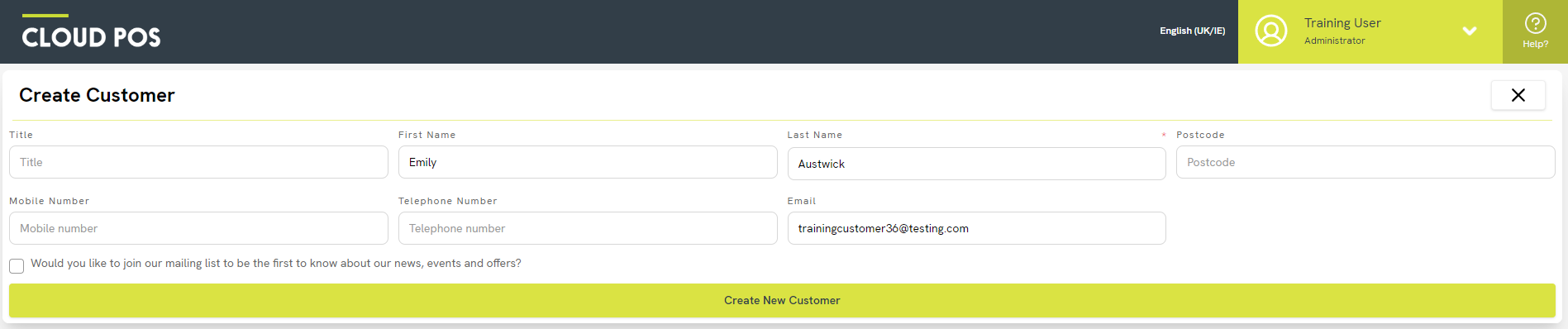
The only required field is Last Name, but we would recommend completing this screen as fully as you can to make customer communication easier in future.
Cloud POS will check your current customer database for duplicate Mobile Numbers / Cell Numbers and duplicate email addresses. If you attempt to use a value that already exists in your database, you will see this warning:
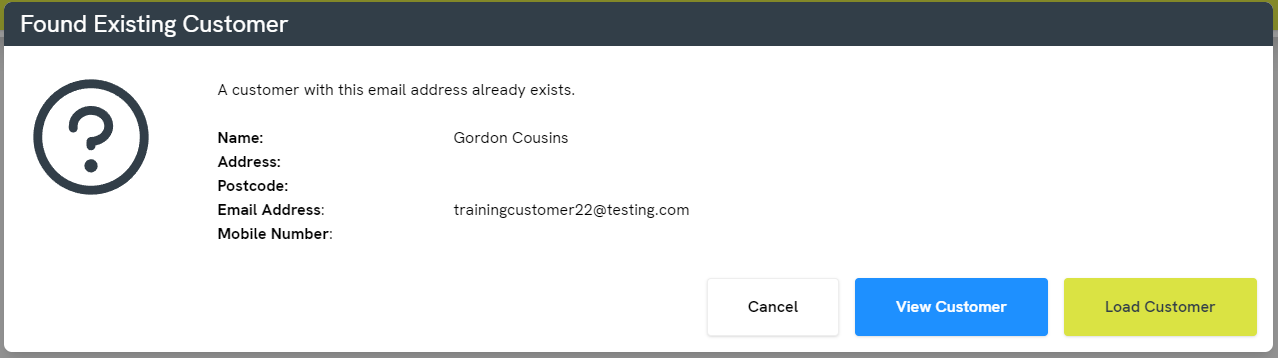
You can View or Load the duplicate customer or Cancel to amend the number / email address.
On the Create Customer screen, you can also tick a box to indicate if the customer has consented to receive email marketing from you. For further information on GDPR regulation in the UK, please refer to the following article: GDPR and You (and Us)

Click Create New Customer to proceed.
At this stage, your new customer record has been saved. On the next screen (Edit Customer Details), you have the option of capturing further information, such as a home address. You can enter those details and click Save, or simply click Save straight away to return to the Point of Sale.
Frequently Asked Questions
Can I change the wording about email consent?
Yes, you can edit the text that shows beside the email consent tick box on the Create Customer screen. This can be set per store. Navigate to ‘Setup’ > ‘Stores’ in the Cloud POS Back Office. Click ‘Edit’ beside the store you wish to amend. Look for the field titled, ‘Add Customisable GDPR Consent Text to Show in the POS’.
What should I do if a customer doesn't want to give their details for a gift voucher purchase?
You could consider creating a single customer record for use if/when this occurs. For example, first name ‘Gift’ and last name ‘Voucher’. This record could then be used if the customer declines to give their details at the point of purchase. It is worth mentioning that providing their details does benefit the customer — should the recipient lose the voucher, they would be able to provide the buyer's name to assist you in quickly locating and re-issuing the voucher code.
How do I find a customer using their Customer Rewards card?
If a customer has a Customer Rewards card number assigned to their account, you can scan or type this into the Customer quick search field to set them as the customer. If you'd like to find out more about using loyalty cards with Customer Rewards, speak to your Success Team.
Can I delete a customer record?
The short answer is no - Citrus-Lime Cloud POS system does not contain a delete customer functionality. If you want to remove duplicate details, the best course of action is to merge the customer. For more guidance on merging a customer, refer to this article: How do I merge Customer Accounts?