Recent updates to the presentation of Click & Collect location and stock availability have been made to the product detail page on the Citrus Store e-commerce platform.
This replaces the standard Check Store Availability section which has traditionally been displayed on the page.
The consumer can now enter a postcode or town, click to search, and will see a message if there are no available Click & Collect locations with the product in stock, or will be presented with a list of available stock locations and lead times for each location.
In this article, we look at the logic behind this functionality, to explain how we can expect it to behave in different circumstances.
What are the store configuration options in Cloud POS?
Within Cloud POS backoffice, you have the option to control whether or not a store is available for Click & Collect.
From the main menu, got to Setup > Stores > Edit the store > Ecommerce Configuration. Under the Click And Collect heading you'll see a checkbox to enable / disable whether the store is available for Click & Collect.
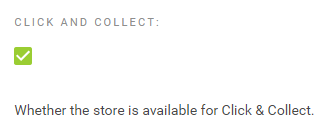
When the box is ticked, the store will appear as a collection location on your e-commerce site. When it is unticked, the store will be hidden as a collection location. You might choose to hide a store if it's not a customer-facing outlet, for example, a stock warehouse.
What are the configuration options in Cloud MT?
The display will show Lead-time text and Availability text against each store location. Some examples of the wording are shown below:

There are 2 configuration options for Click and Collect which must be checked independently and in combination with one another.
These are controlled within Cloud MT here: https://cloudmt.citruslime.com/#/general

By default, the following settings are OFF:
- Block Other Stores
- Block SIM Warehouses
With both OFF
When both of these are set as OFF, if a store does not have stock available, then it will display as such.

(NOTE: The lead time will vary - see the additional explanation on lead times further down this article)
Blocked Stores
When Block stock at other stores is ON: This means that stock at other stores will not be transferred to another store for collection, and in this case, a store with no stock will display as below BUT ONLY if there’s no available stock at a SIM location.

Blocked SIM Warehouse
When Block stock at SIM Warehouses is ON: This means that stock at SIM Warehouses will not be transferred to stores but stock at other stores will be. In this case, a store with no stock will display as below BUT ONLY if there’s no available stock at another store.

Both ON
When both are ON. In this case, only stock at a store will be seen as collectable. Stores without available stock of an item cannot be collected from. Stores without stock will display as below.

What criteria trigger the different results?
You can expect to see the following results displayed on the stock lookup:
Stock Locations
Will be ordered by …
- Lead time,
- Then by distance,
- Then by Stock
So, stores that have stock available soonest are prioritised, and then by whichever store is closest to the location the consumer searched upon.
Lead Times
The lead time will display as 'Immediate' if there is no store lead time is set and the item is in available stock at the store;
If a store does not have stock, the lead time will either be:
- The lead time of the store, if it has one (configured in Cloud POS Backoffice > Setup > Stores > Edit the store > Ecommerce Configuration > Despatch Delay);
- Or the site default (automatically set at zero for the primary despatch location), if no store lead time has been set (configured in Cloud MT > Site Management > General Fields > Click & Collect).
- Or the fallback value (2 days) if no site default lead time has been set;
- Or 'Unavailable', if the Click & Collect configuration prohibits transfer to the store.
Availability Text
This displays the appropriate message, based on the available stock levels at the store, and will display either:
- 'In stock'
- Or 'Last Few Instock' if there is less than 5 in stock;
- Or 'Hurry! Last One Available' if 1 in stock;
- Or 'Transfer from another store';
- Or 'Unavailable at Store' if the Click & Collect configuration prohibits transfer to the store.
Selected Stores
If, when adding an item to the basket from the product page, the consumer clicks Add to Basket from one of the stores in the Click & Collect list, the store will appear at the top of the list in the checkout.
If the consumer adds multiple items to the basket, each from a different store, the most recently selected store will be shown at the top of this list.
When a store is pre-selected, this will be highlighted:

If a pre-selected store is not available, due to Click & Collect configuration settings, no store will be highlighted:

Quickest Stores
The platform will highlight the store with the quickest lead time, even if the consumer hasn’t selected a store at this point.
Where there’s a store that has a quicker lead time than a pre-selected store, the quickest store will be highlighted:

Where the pre-selected store has the quickest (or joint quickest) lead time, no quickest store will be highlighted:

Where there’s no pre-selected store but there’s a clear 'best store' to collect from, the quickest store will be highlighted:

Where no store was pre-selected & there’s no clearly better store to collect from, no store will be highlighted:

Useful tips for working with Click & Collect orders
Order confirmation emails
When a customer places an order for collection, they'll receive an order confirmation email which details any lead time. Some examples are shown below:


An order confirmation email will also be sent to your primary location with the subject ‘Merchant Order Notification // Click and Collect Order’.
The collection location will also receive a confirmation email, with the subject ‘Merchant Order Notification // Click and Collect Order // Store Notification Email’.
Picklists
If you use picklists as part of your e-commerce order processing procedure, you have the option of filtering to show any Click & Collect orders:

This can be particularly useful in ensuring you have items prepared in advance of customers arriving to make their collection.
Please see the Related Article 'How do I create and filter a Picklist? // Order Selection' for further guidance on this.
Transfers
To help you manage the movement of stock between stores in order to fulfil Click & Collect orders, you can create Store To Store transfers based on Customer Special Orders.
Check out the Related Article entitled 'Transferring stock between store locations' for more information on transfers.