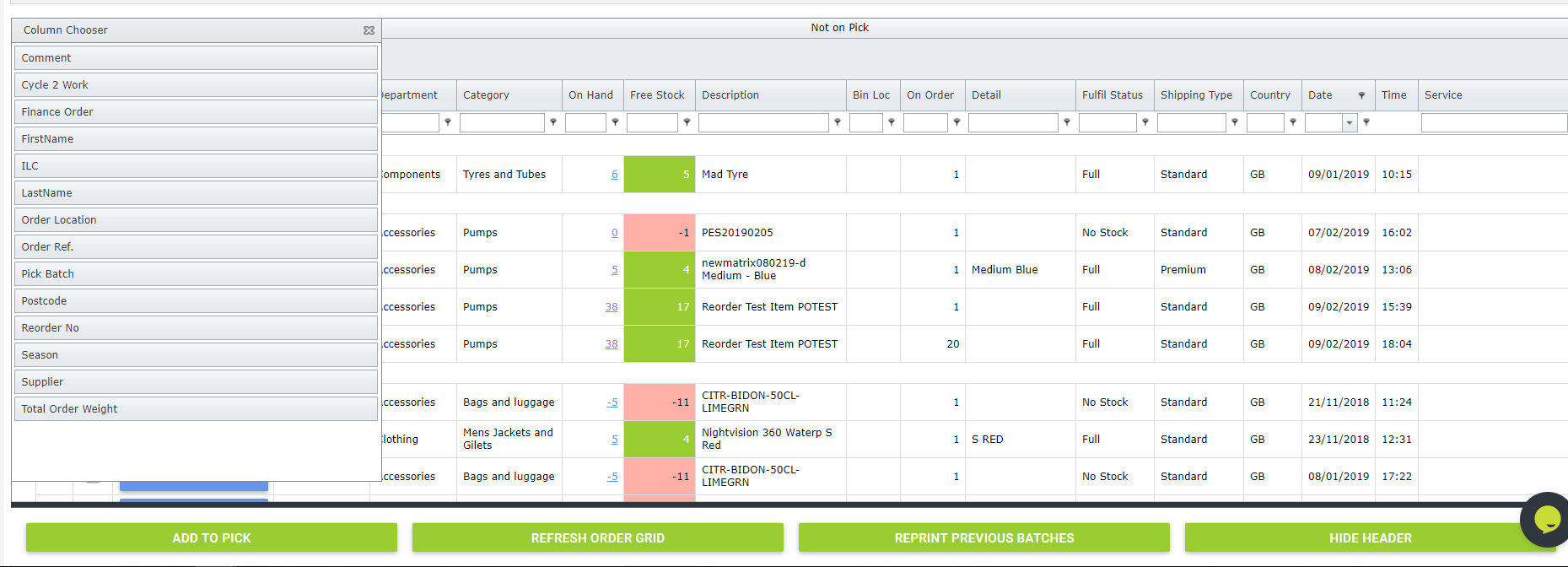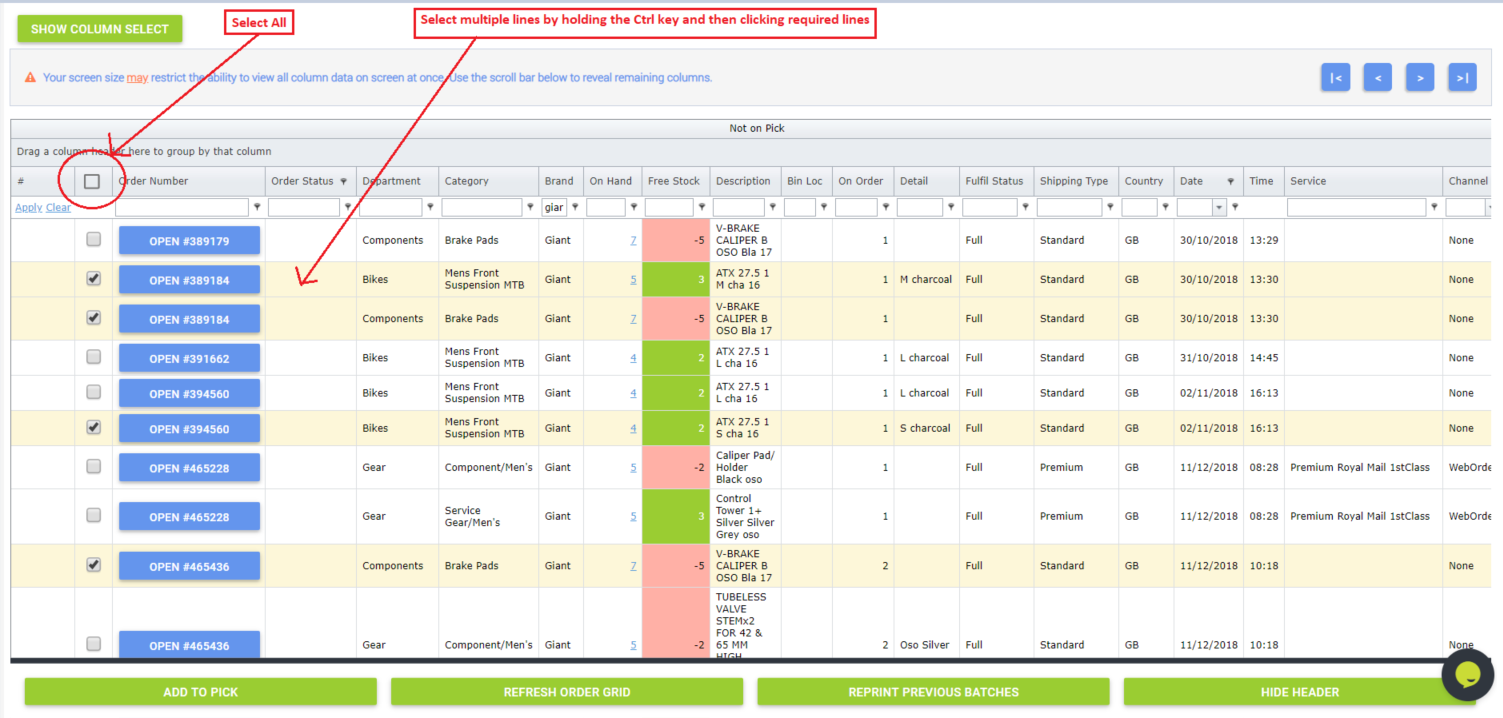The Picklist functionality allows you to create picklists for specific groups of orders. For example, you may want to pick and dispatch all orders with Premium Shipping at the same time.
From Backoffice, navigate to Customers, Receipts & Orders and then select Picklist.
You will be asked which store you wish to create a picklist for. Select the correct store from the drop-down menu.
You then need to set the date range for orders you wish to display and then click Load Picklist.
You will now see a grid containing all open order lines.
You are now able to filter the order lines into groups to enable an easier picking process.
At the top of the page, you will find the following filter options:-
Simply click on any of these buttons and the grid will only show the corresponding orders.
You can also filter out orders using the grids column headers.
In addition to the column headers that are already displayed, you have the ability to add additional columns or remove any that are not required.
Just click on Show Column Select and you will be shown a list of available column options. Just grab the required column header with your mouse and drag it over into the grid.
Now you can select order lines to add to the pick batch.
Hold the Ctrl key on your keyboard and select multiple lines. Or, you can select all lines using the tickbox highlighted in the image below.
Please note that when you select items to be added to the Picklist, it will also automatically select all of the lines on that order.
When you have selected all of the required order lines, click Add to Pick, located at the bottom of the screen.
The page will refresh, while it adds those items to the pick batch.
Click Current Pick Batch (at the top of the screen) and view the picklist that you have created.
Review the Pick Batch
If you wish to make changes to the Current Pick Batch, you either do so line by line or clear all lines and start again.
- Remove From Pick - Select the lines that you wish to remove and then click this button located at the bottom of the screen
- Clear Batch - Use this button to clear all items. You can then select Pick Orders and start a new batch
Once you have reviewed the current pick batch and wish to proceed, use the drop-down menu under the grid to select your desired format and then click Print Orders. Note that the Individual A4 Prints option will print each order in the pick on its own separate sheet.
Once you have printed your picklist, you can go back in and start again with a brand new pick batch.
You will find when you go back to Picklist, your previous selections will have cleared and a new pick batch number will be displayed at the top of the page.
Notes:
Refresh Order Grid - Use this button to clear any changes that you have made to the grid and start again
Reprint Previous Batches - Here you will find a list of your previous pick batches. Select as required and reprint
Hide Header - Clicking this will hide the filter options at the top of the screen, allowing you bigger screen space to view the items in the grid
Remove Filters - This will remove any of the Filter options that you have applied