If you are receiving a very large quantity of stock, it may not always be practical to do this within your store and with accessibility to Cloud POS. For example, if your items have arrived in a shipping container, you may need to count the items as they are unpacked and moved into your warehouse.
In this type of situation, it may not be feasible to scan the items directly into Cloud POS, and instead you may use a separate scanner to record the item quantities as you unload them. However, the more items there are on your order, the higher the likelihood of discrepancies within the delivery.
This being the case, it will be particularly important to ensure that you only book into stock what you've received, and have the opportunity to identify and investigate any shortfalls in the delivery.
When receiving stock at the Goods In stage, you can click on Actions and then use the option to Import Units Received From CSV to help with this process:

Using this option, you would create a CSV file using your scanning application (you could use the Citrus-Lime Stocktake Scanning app to do this). The file must be in CSV format and the format must be Part Code, Quantity. Other fields can be included in the file, but Part Code and Quantity are mandatory and must be Columns A and B respectively.
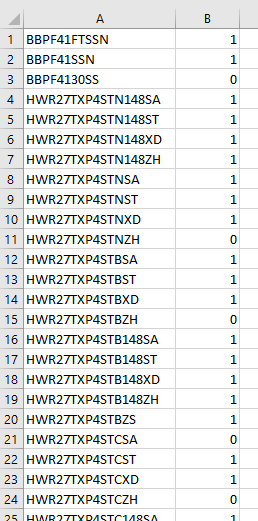
Click on the Actions button, then on Import Units Received From CSV and a popup window will appear:

Drag and drop the files onto the green box, or click the green box to select the CSV file on your local machine then, when you've located the file, click Open.
The CSV file will be read into the Purchase Order and update the Units Received field.
NOTE: Serialised Items cannot be updated in this way.
When the quantity received matches the quantity ordered, the Units Received field will highlight in green. Any line items which are missing will highlight in red:

If the file you upload contains details of items that are not included on the Purchase Order, or required information is missing from the file, you will see a warning, such as below:

You can click on the View Report link, which will open up another tab in your web browser and will list any items that could not be imported, to allow you to investigate.
Once you are happy that the Units Received Today figure matches with the physical stock you've received, you can Commit Stock and print barcode labels if required.
Where any items have not been supplied or only partially supplied, a 'child' Purchase Order will be created. This will take the form of the original Purchase Order number-2, so, for example, if the original Purchase Order number was 123456, the child Purchase Order would be 123456-2. If there are still missing or partially received items when you book in the child Purchase Order, another child Purchase Order will be created (123456-3) and this sequence will continue until all items have been fully received.