Any items which you import into Cloud POS via SIM will indicate that they have been 'Imported from SIM' and are 'Linked to SIM'.
You will see this on the item record in Cloud POS backoffice:

'Linked to SIM' means that if the supplier changes either the Item Description, Season, or MSRP within the data they provide to the SIM database, this will automatically update the item record in Cloud POS.
Note that this does not update either your cost price or selling price, nor does it affect the item description you have given to the product within Merchant Tools.
If you would prefer not to have the item linked to SIM in this way, you can unlink the item from SIM. This will only prevent the Item Description, Season, or MSRP from being automatically updated. It does not affect any other SIM functionality, so you will continue to be able to use supplier stock functionality, re-ordering, etc., as normal.
To do this on a individual item basis, you would just untick the 'Linked to SIM' box on the item record and save your changes.
If you would like to unlink items from SIM in bulk, you can do so using the following steps:
1) From the main menu in Cloud POS backoffice, go to 'Create & Manage Items' and then 'Wizards & SIM Wizards';
2) Select the 'Modify Item Detail Wizard':
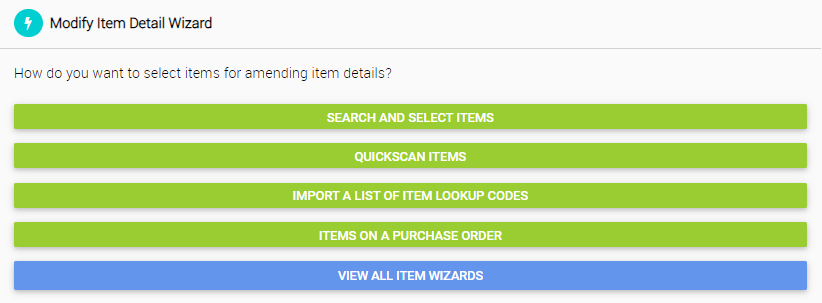
3) Select one of the options to add items to the wizard;
4) Once you have added items to the wizard using your chosen method, you'll be able to proceed to the stage where you can then edit the item records in bulk:
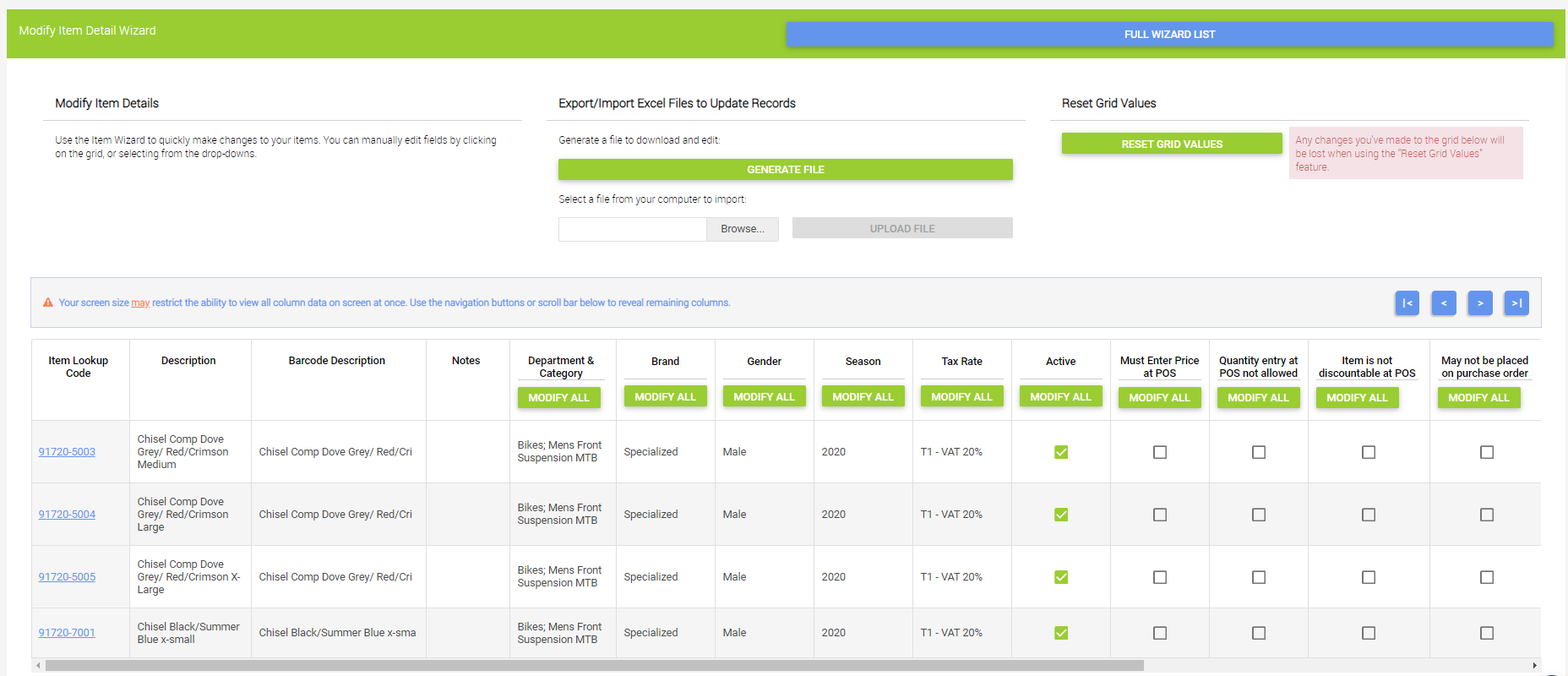
5) Use the scroll bar to view the right hand side of the options, and you will see the 'Linked to SIM' column:
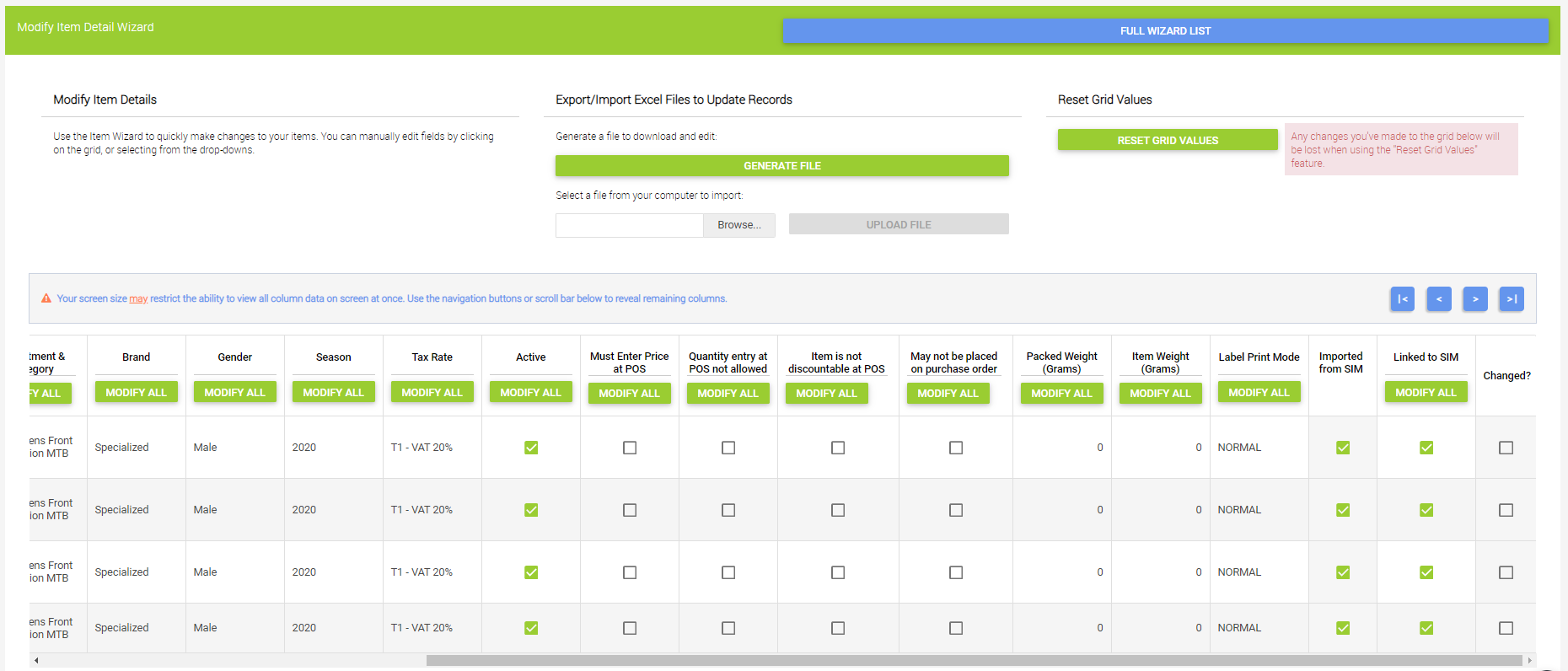
6) Click the 'Modify All' button on the 'Linked to SIM' column and this will open a new window:
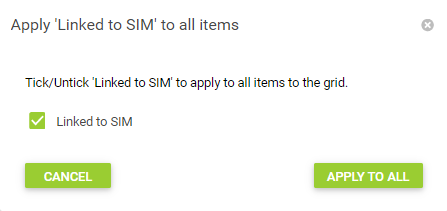
7) Deselect the 'Linked to SIM' check box so that it is unticked, then click the 'Apply To All' button;
8) You will now see that the checkboxes for each item have been deselected:
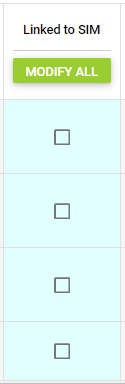
9) Click the 'Save Grid Changes' button:

10) Once you are satisfied with the changes you have made, click the 'Commit Your Changes' button:

Once the wizard has completed, the items you have affected will no longer be linked to SIM. To reiterate, this will only prevent the Item Description, Season, or MSRP from being automatically updated. It does not affect any other SIM functionality.