It can often be the case that a physical product can be available from many different suppliers.
If you have already created or imported these items as separate item records, this can be a source of frustration, as you'll have multiple records for what is the same physical product.
This being the case, the Cloud POS platform includes functionality that allows you to merge details from one item into another item, to enable multiple records to be combined and the superfluous records to be made inactive.
Details which can be merged are:
- Aliases (barcodes)
- Supplier information
- Serial records
- Stock
The platform will not allow you to move an item record into another, if the item has negative stock or stock in offline inventory.
Merging Items
Item merging takes place in Cloud POS backoffice, in the Create & Manage Items > Items section.
The first step is to use the filter options to locate the item which you wish to merge into another item, then click Edit.
Next, navigate to the Advanced tab on the item record. Here you'll see a button titled Merge Item Details.
Clicking this will bring up a grid on the page, and you can then use the filters to locate the item into which you're going to merge the first item's details.
By default, we only show Active items in this grid. If you want to include Inactive items in the grid, click the Show Inactive & Active Items tickbox provided.
Items which cannot be merged and will not appear in the grid are:
- The item which you are currently on
- Any voucher items
- Any non-inventory items
- Any matrix parents
- Any assembly parents
Once you've identified the item you're merging the first item into, select it in the leftmost column.
You'll see the Merge Item Details button changes from greyed out to green once an item has been selected.
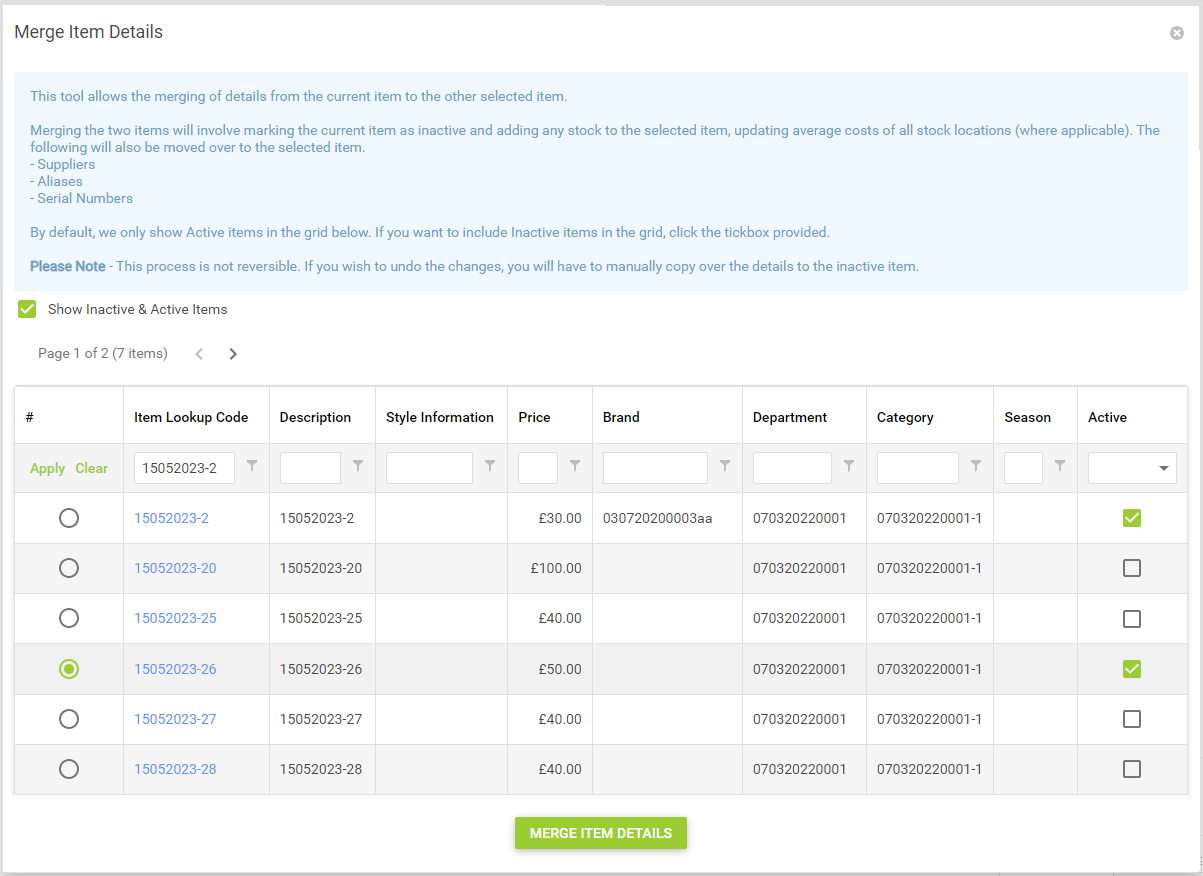
Important!
Remember that the first item you select is the item that will be deactivated after the merge. The second item is the one which will inherit information from the first item and remain active.
There is no ‘Undo’ functionality on an item merge, so you would need to manually correct any errors by copying details back into the inactive item and reactivating it.
When you're ready to proceed, click the Merge Item Details button.
You'll now be presented with a further screen which explains the changes that are about to be made, and asks you to confirm the merge.
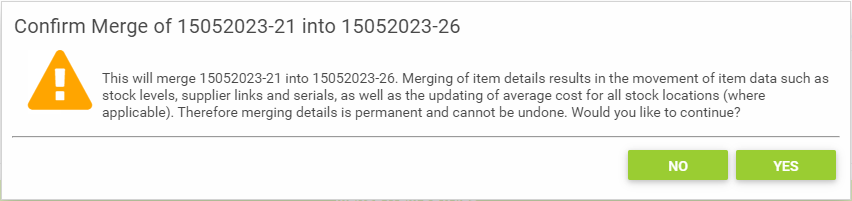
If you click No you'll be returned to the previous screen and no changes will be made. To go ahead with the merge, Click Yes.
After clicking Yes, when the page reloads, it will display the item record of the item you merged into.
What would prevent item records from being merged?
- One of the items involved in the merge has negative stock at one or more stores
- One of the items involved in the merge has stock in the Offline Inventory
- One of the items has committed stock
- Attempting to merge two serialised items that have the same serial number saved against them
In each of these instances, you will see a descriptive error which explains the reason that the merge cannot be completed.
What happens to the data on the product records?
On the item being merged into, the following actions will take place:
- Aliases (barcodes) will be added;
- Stock will be added - this will be shown in the Item Movement Report in Cloud Reports with the Movement Type ‘Merge Item’;
- Supplier Information will be added - if there isn't already a primary supplier set, this will be set to the primary supplier of the item being merged;
- The average cost will be recalculated (across each store and globally);
- Any available serial numbers will be added.
On the item being archived, the following actions will take place:
- The item will be made inactive;
- Aliases (barcodes) will be removed;
- Supplier list information will be removed;
- Stock will be removed - this will be shown in the Item Movement Report in Cloud Reports with the Movement Type ‘Merge Item’;
- The average cost will be recalculated (across each store ad globally);
- Any available serial numbers will be removed - any serial numbers marked as Sold will remain on the item record.