In recent times it has become more commonplace for employees to work from home, rather than their usual place of employment.
Whilst there have been some benefits to this, it also introduces a level of risk with regards to security and access to systems; it's unlikely that an average home network will have the same degree of security in place that one might find in a workplace environment.
To help reduce the possibility of unauthorised access to the Cloud POS and backoffice, you can enable IP Blocking so that only whitelisted IP addresses will be able to access your Cloud POS group.
Only users with Administrator rights can enable this from within Cloud POS backoffice.
From the main menu, go to Setup, then Configuration, then the IP Configuration tab:
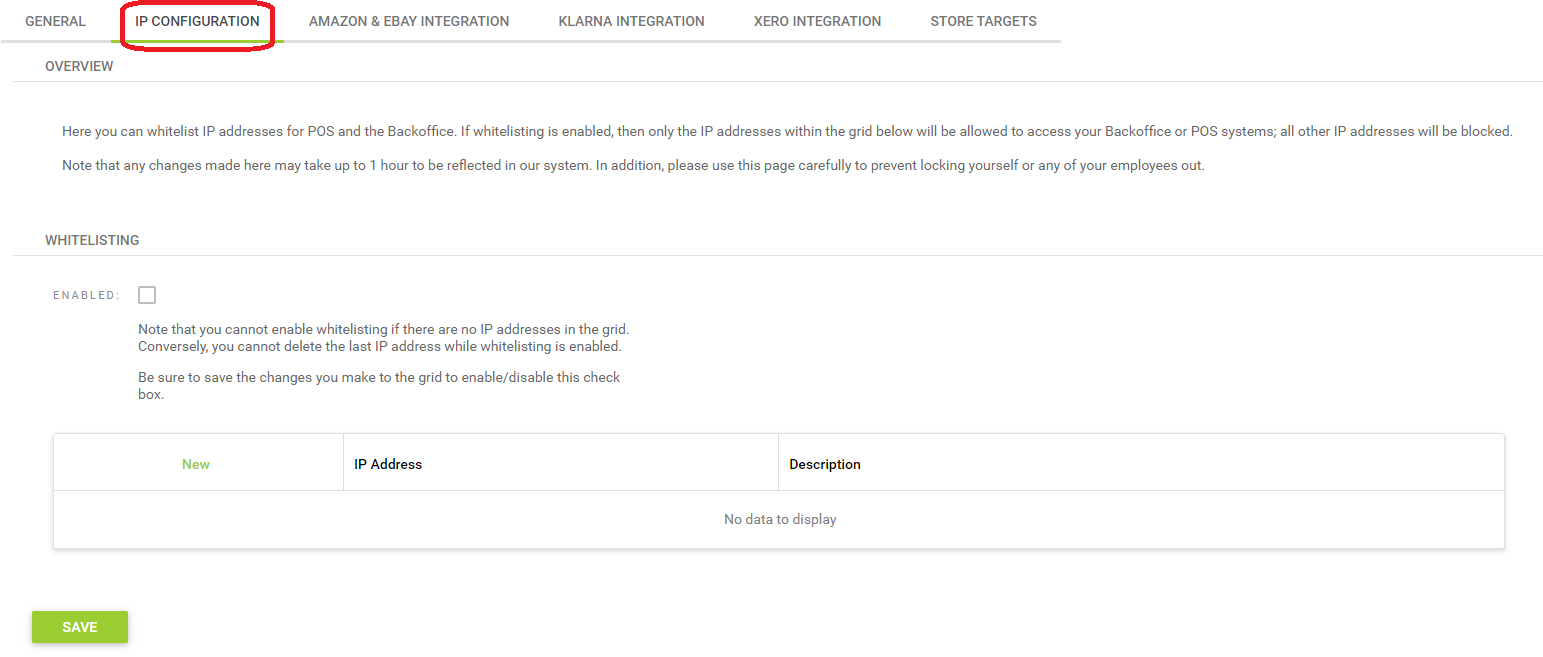
Before you can enable whitelisting, you will need to add an IP address.
Do this by clicking New and then populating the IP Address and Description fields and clicking Update:

NOTE: The Description field is not mandatory, but it's a good idea to include something here so you know why the IP address has been added.
You now need to click Save on the page.
Once you have at least one IP address in the grid, you will be able to click the Enabled box:
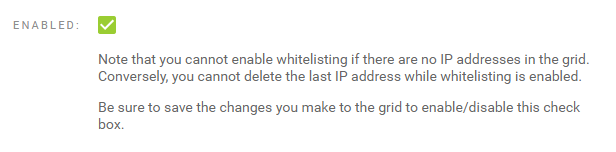
Once you click Save again, only the IP addresses you have added in the configuration will be able to access your POS or backoffice. Any attempts to log in from another IP address will show the user the following message:
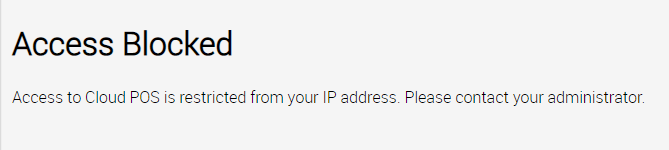
You can add and delete IP addresses from the list as required, but will always need at least one IP address in the list whilst whitelisting is enabled.
To be able to remove all IP addresses from the grid, you will need to untick the Enabled checkbox and then delete each IP address.