If you need to return one item, some items, or all items from a previous sale, the steps below provide guidance on how to do this.
1) First, click into the Sales and Returns menu. Click Return Transaction.
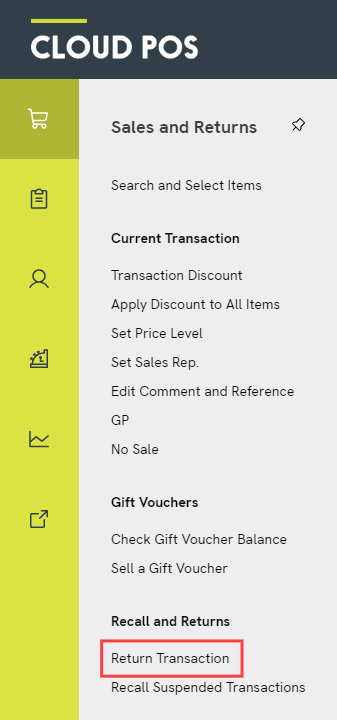
2) This will take you to a window titled ‘Select Return Type’. This window offers you three different methods to find the transaction you wish to return:
a) Scan an item: if the customer has brought or sent the item back to the store, and it still has a scannable label attached, you can scan the item. You will then be able to browse a list of recent transactions including this item, to find the one you wish to return.
b) Search Transactions: this method allows you to browse a list of transactions, to find the one you wish to return. This is usually the fastest method if the customer has their 40-Col receipt with them, as you will be able to scan the receipt from this screen.
c) Search Items: if the customer has brought or sent the item back to the store, but it does not have a scannable label attached, you may wish to search your item database. After selecting an item, you will be able to browse a list of recent transactions including this item, to find the one you wish to return.
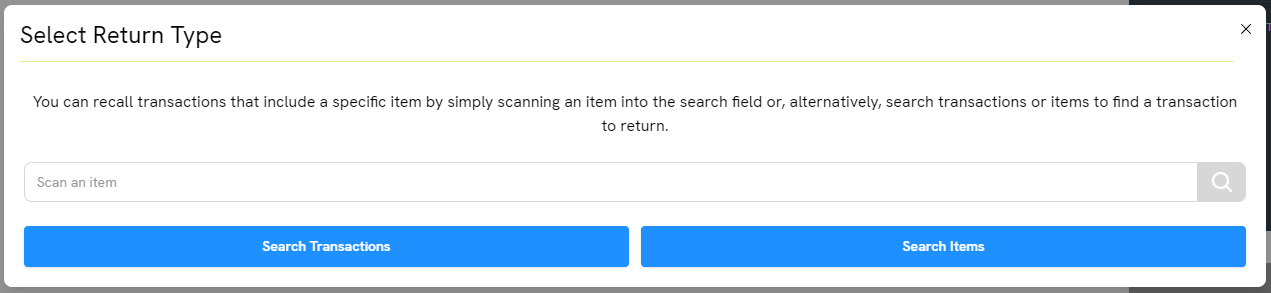
Whichever method you choose, you will soon be presented with the ‘Return Transactions’ screen. Here, you can locate the transaction for return.
Top Tip
If the customer has their 40-Col receipt with them, use the ‘Search Transactions’ option. Click to place your cursor in the ‘Transaction Number’ column, and then scan the barcode on the bottom of the receipt. This will filter for the correct transaction straight away.
3) Once you have located the transaction you wish to return, use Recall Transaction or double-click on the transaction to begin the return process.
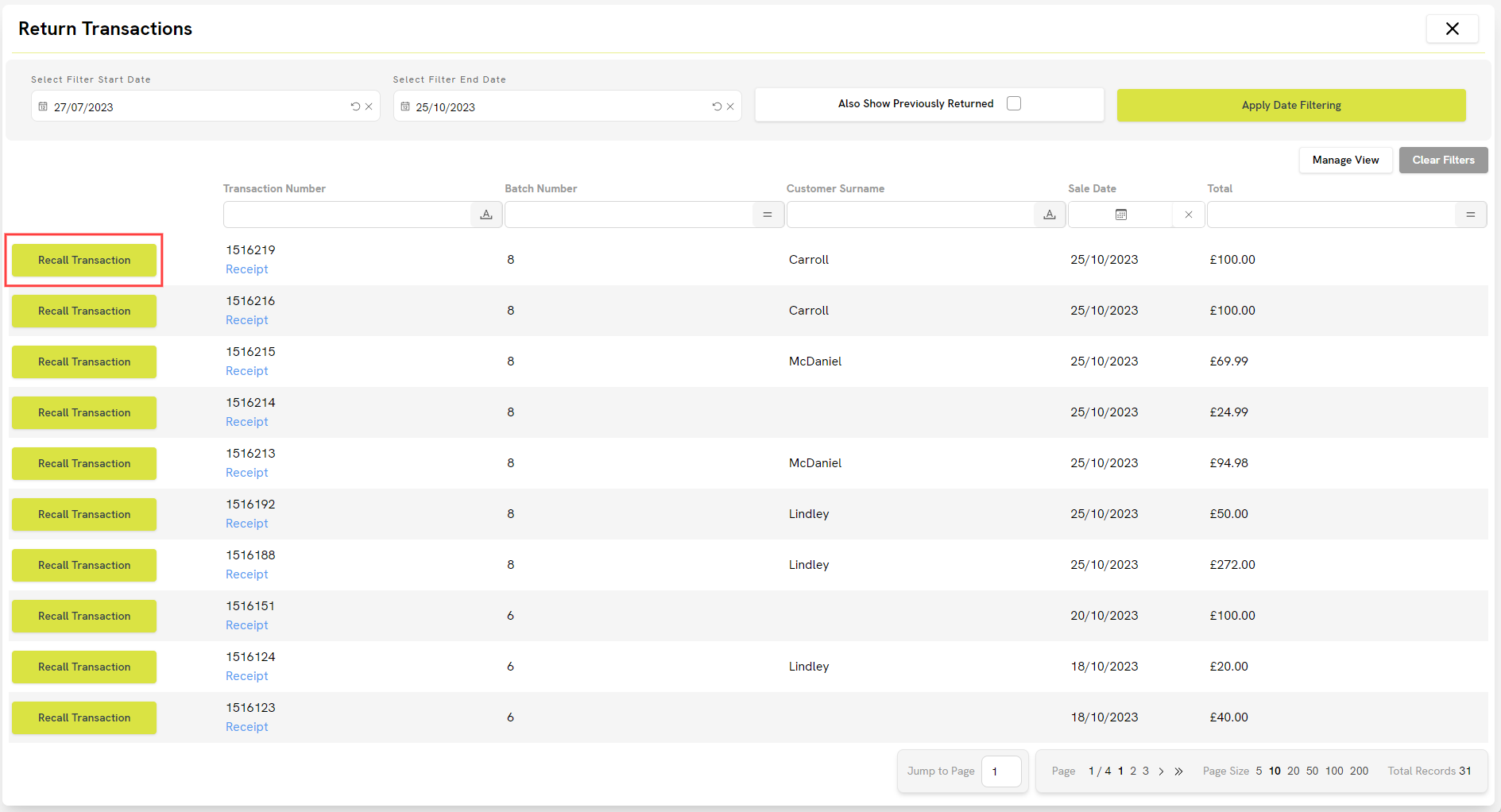
4) This will take you to a window titled ‘You must select reasons for each item return’. This screen shows the item(s) originally purchased along with quantities purchased and prices paid.
On this screen, there are three tasks to consider:
a) Remove any items that are not being returned. For example, if a customer has purchased a jacket and a drinks bottle, and only wishes to return the jacket, you would click the Remove button beside the drinks bottle, to proceed with returning the jacket only.
b) Choose a Reason Code for each returned item. This will determine whether the stock is returned to your main inventory or your offline inventory, as indicated by the text against each code ('Main' or ‘Offline’).
If you are returning multiple item lines, you can use the drop-down fields beside each line to set different Reason Codes or use the ‘Apply Reason Code to All items’ field at the top of the window to quickly apply the same option to all lines.
c) Make any necessary Quantity adjustments. If the customer originally purchased multiple quantities of an item, but is returning fewer than that quantity, adjust the Quantity fields accordingly.
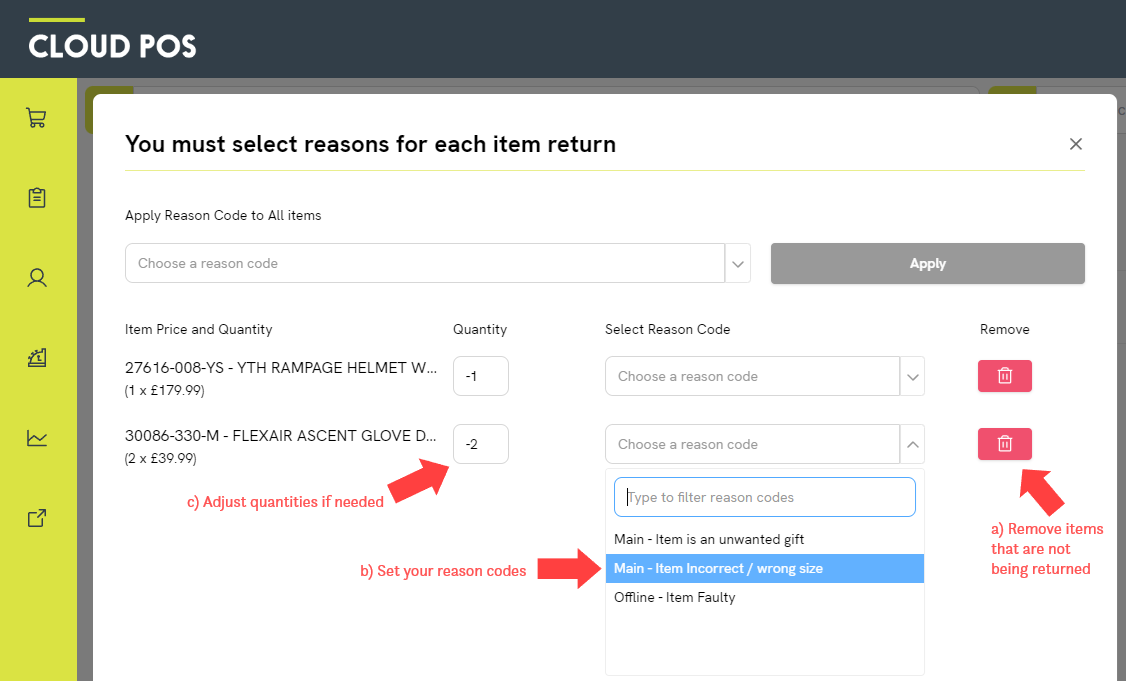
5) Use the buttons below to check your next steps.
Are you processing a refund or an exchange?
Click Tender Return to proceed to the Tender Transaction screen:

Are you refunding an online or an in-store purchase?
You can refer to the customer's receipt to check their original tender type. If they do not have a printed receipt with them in-store, you can use the Receipt Journal.
Once you have assigned the tender type, click Continue with Transaction.
Choose your receipt options, then click Complete Transaction to complete your refund.
You will see the customer's original ‘Order Payment Type’ on the right of the screen. Providing you choose the same tender type for the return, the customer will be automatically refunded for payments made by credit/debit card ('Internet Order'), PayPal, Apple Pay ('Mobile Payment') and Klarna.
If the original tender type was Finance or Cyclescheme Voucher, you will need to arrange cancellation and refund of those agreements with the relevant provider, after you have completed the transaction in Cloud POS.
Once you have assigned the tender type, click Continue with Transaction.
Choose your receipt options, then click Complete Transaction to complete your refund.
Click Process an Exchange (Return to POS & Edit Items):

Add the item(s) that the customer would like to purchase to the transaction. Refer to this article if you need further guidance: How do I add items to a transaction?
The total of your transaction will reflect the difference between the item(s) being returned and the item(s) being purchased. You can see this in your Transaction Summary panel, on the right of the screen.
When you are ready to proceed, click Tender.
Are you returning money, receiving money or neither?
Was this an online purchase or an in-store purchase?
You can refer to the customer's receipt to check their original tender type. If they do not have a printed receipt with them in-store, you can use the Receipt Journal.
Once you have assigned the tender type, click Continue with Transaction.
Choose your receipt options, then click Complete Transaction to complete your exchange.
You will see the customer's original ‘Order Payment Type’ on the right of the screen. Providing you choose the same tender type for the return, the customer will be automatically refunded for payments made by credit/debit card ('Internet Order'), PayPal, Apple Pay ('Mobile Payment') and Klarna.
If the original tender type was Finance or Cyclescheme Voucher, you will need to arrange cancellation and refund of those agreements with the relevant provider, after you have completed the transaction in Cloud POS.
Once you have assigned the tender type, click Continue with Transaction.
Choose your receipt options, then click Complete Transaction to complete your exchange.
Please Note
Please note that Klarna do not permit exchanges, as the agreement between Klarna and your customer is for the purchase of the specific items in the original transaction. If your customer wishes to swap an item from a Klarna order, you are best to refund the original order in its entirety and ask the customer to begin a new purchase. You can find further guidance on working with Klarna orders here.
Please note that online Cyclescheme orders cannot be exchanged. You will need to arrange cancellation of the order and the release of the voucher with Cyclescheme, and ask your customer to begin a new purchase. You can find further guidance on accepting Cyclescheme vouchers on your Ecommerce site here.
Choose the correct tender type for the customer's payment.
Once you have assigned the tender type, click Continue with Transaction.
Choose your receipt options, then click Complete Transaction to complete your exchange.
You do not need to choose a tender type. Click Continue with Transaction.
Choose your receipt options, then click Complete Transaction to complete your exchange.
Frequently Asked Questions
How can I find transactions that were tendered at a different store?
You can locate these transactions using either ‘Scan an item’ or ‘Search Items’. The ‘Search Transactions’ screen will only show transactions that have been tendered at the store associated with your current register.
What happens when I return an item that was bought at another of my stores?
When you do this, the item will be returned to the current store's stock. For example, if a customer purchased an item at Store A, and returns it to Store B, it would be returned to the main or offline inventory at Store B.
It will also be returned at the current inventory cost of the selling store (Store A in our example), and the average weighted cost of the item at Store B will be recalculated.
This ensures that the average weighted cost of the item remains accurate at Store B.
For more information on average weighted costs, please refer to this article: Understanding Average Weighted Cost
Exceptions
Cloud POS can only recognise that the item was purchased from a different location to the one to which it is being returned if the original transaction is linked through ‘Return Transactions’. If the item is manually added to the Point of Sale and then set to be a return from ‘More Options’, there is no link to the original transaction. In this situation, Cloud POS will use the returning store's current cost value.
If the transaction is saved as a customer order before the return is tendered, then the original transaction number is no longer associated with it. In this situation, Cloud POS will use the returning store's current cost value.
How do I process returns for transactions that took place in other Point of Sale systems?
When you first start using Cloud POS, you may need to return purchases that were made in your previous Point of Sale system.
We have provided a separate How To article to explain these steps: Cloud POS 2.0 // How do I process a return for a transaction from another EPOS platform?
Can I issue a refund as store credit?
Yes. This is common in situations where high value items are being returned. To do this, the customer will need to be set up with an Account Type. You can find full instructions on using the Customer Account functionality in Cloud POS here:
Can I refund less than the amount originally paid for an item?
Yes. If the customer paid 10.00 for an item, for example, but you are only refunding 8.00, you can amend the Price of the item before tendering the refund/exchange.
To do this, follow the steps in this article as usual, up to step 5. At step 5, click ‘Process an Exchange (Return to POS & Edit Items)’. You will see the item(s) being returned in the Point of Sale screen. You can amend the ‘Price’ field(s) accordingly, and then proceed to ‘Tender’ in the bottom right of the screen (or scan other items, in the case of an exchange).
Can I refund the customer without returning the item to stock?
Yes. This may happen if an item was lost in transit with a courier, for example, and you've agreed to refund the customer for their purchase, or if you wish to give a customer a percentage of their purchase total back in lieu of an item being damaged.
We have provided a separate How To article to explain these steps: How do I issue a refund without returning the item?