You may need to partially or fully refund a customer without them returning the item to you.
For example, you may issue a partial refund for some slight damage in transit.
The guidelines below advise how to do this. If the item is being returned to you, faulty or otherwise, please refer to this article instead: How do I process a return?
1) Click into the Sales & Returns menu, then click Return Transactions.
2) This will take you to a window titled ‘Select Return Type’. This window offers you three different methods to find the transaction you wish to return. Since the item isn't being returned to the store in this case, the best option to use would be Search Transactions (or Search Items if you do not know the original transaction number or customer name).
3) Once you have located the transaction you wish to refund, use Recall Transaction or double-click on the transaction.
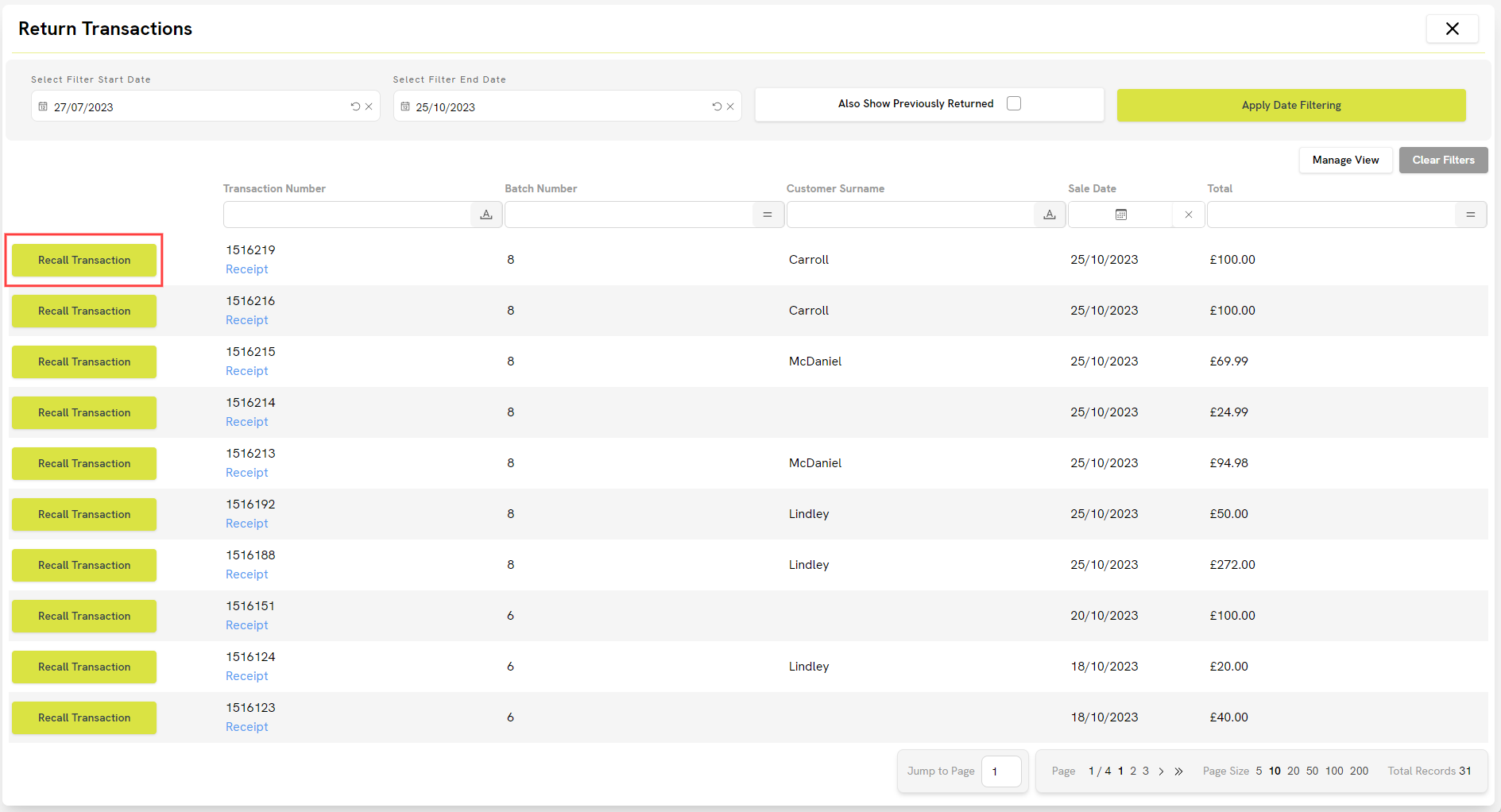
4) You will now see a window prompting you for Reason Codes for each returned item. Click the button to Process an Exchange (Return to POS & Edit Items):

5) Add a non-inventory item to the transaction, to represent the partial refund. We would recommend creating non-inventory items for this purpose, one for each of your tax rates. This will ensure that your tax reporting is correctly adjusted after this refund.
For example, if you are a UK user, you would need two non-inventory codes, for example ‘REFUNDNOTRETURNEDVAT20' and ‘REFUNDNOTRETURNEDNOVAT’.
6) Set the Price of the non-inventory item to the value you wish to return. In the example below, 5.00 is going to be refunded to the customer:

Top Tip
You can set your non-inventory items to require a price to be set whenever they are added to a transaction. To do this, open the item record in the Cloud POS Back Office. Click into the ‘Advanced’ tab. Tick the box for ‘Must Enter Price at POS’.

7) Click the drop-down arrow beside the non-inventory item.
8) Click More Options.

9) Click Refund Item.
This sets the value of the non-inventory item to negative.

10) You now need to remove all other item lines from the transaction, using the red bin icons. These will be the item lines on the customer's original purchase.
You can double check the transaction total in the Transaction Summary Panel on the right. The total should reflect the amount you are refunding to the customer. In this example, it is 5.00.

11) Tender the refund. Remember to match the customer's original tender type. (If this was an online purchase, the original tender type will be shown on the Tender Transaction screen as the ‘Order Payment Type’, on the right.)
An alternative option: Customer Rewards or Customer Accounts
If you use the Customer Rewards module, an alternative option would be to add the refund value in points onto the customer's Customer Rewards account. To do this:
1) Log into the Customer Rewards module. You can find a link in the External Links menu.
2) Search for the customer and open their record.
3) Use the Award Bonus Points section to issue the correct number of points. You will see the currency value of the points below the slider, so you can check you are issuing the correct amount.
4) Click Award Points.

Another alternative option is to issue the customer with store credit, in the form of a Customer Account balance. (Please note they would only be able to spend this credit in-store, unlike Customer Rewards points, which can be used in-store and online.) To issue credit to a customer's account, please follow the instructions here: Tendering a return to Customer Account