If you're using a P400 card terminal with Cloud POS, Citrus-Lime will take care of the background setup for you. The Citrus-Lime team will have received your terminal from Worldpay, worked through all the initial settings and then shipped it on to you.
This article explains what to do when your terminal arrives.
Connecting your terminal to your network and power source
When you unbox your terminal, you will find:
- The terminal itself, which will be inside a smaller box
- A terminal connector
- A power cable
- An ethernet cable
1) The first step is to unscrew the back of the terminal and then slide off the cover (keep hold of the screw!):
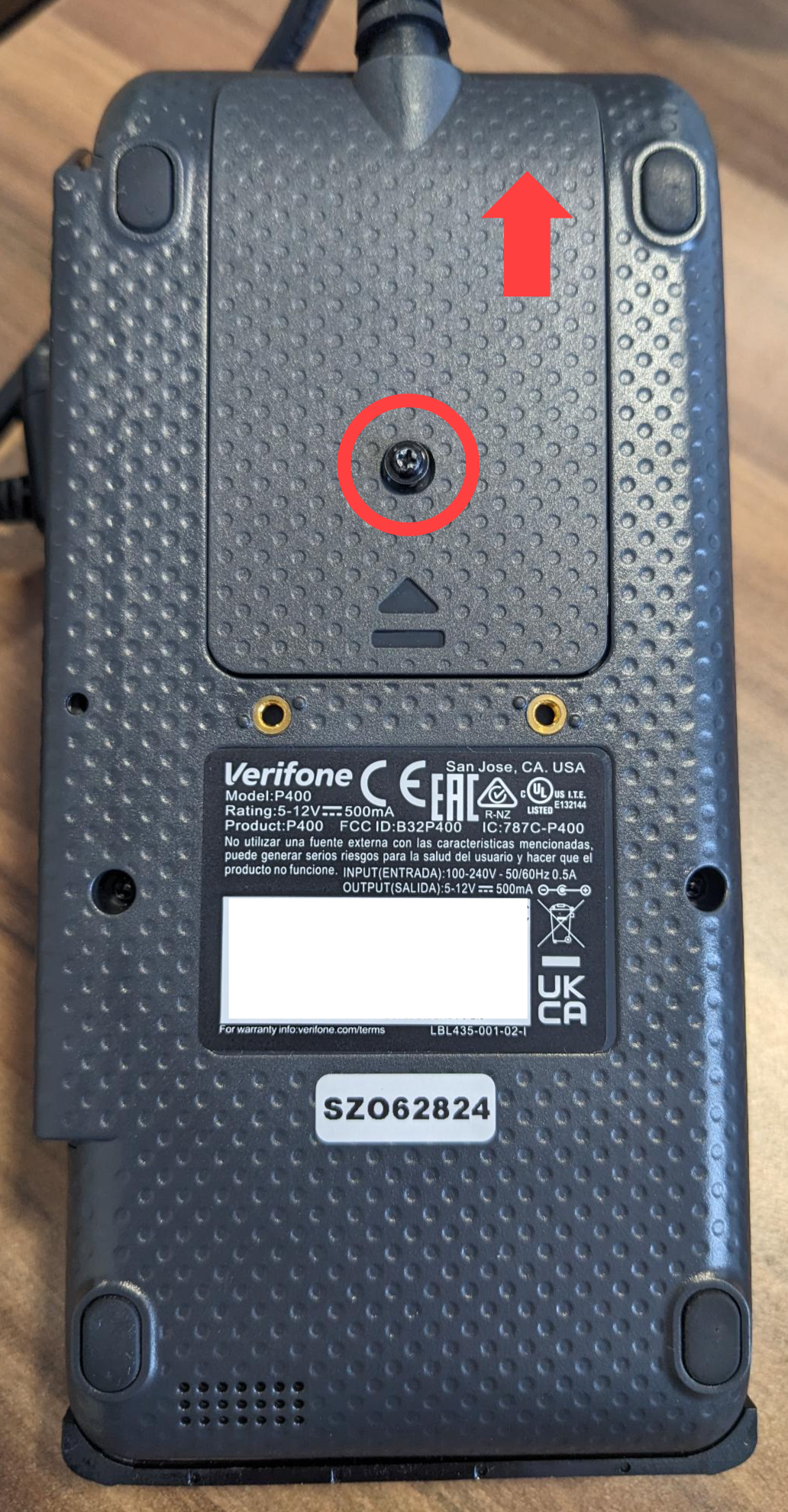
2) Next, attach the connector to the back of the terminal:
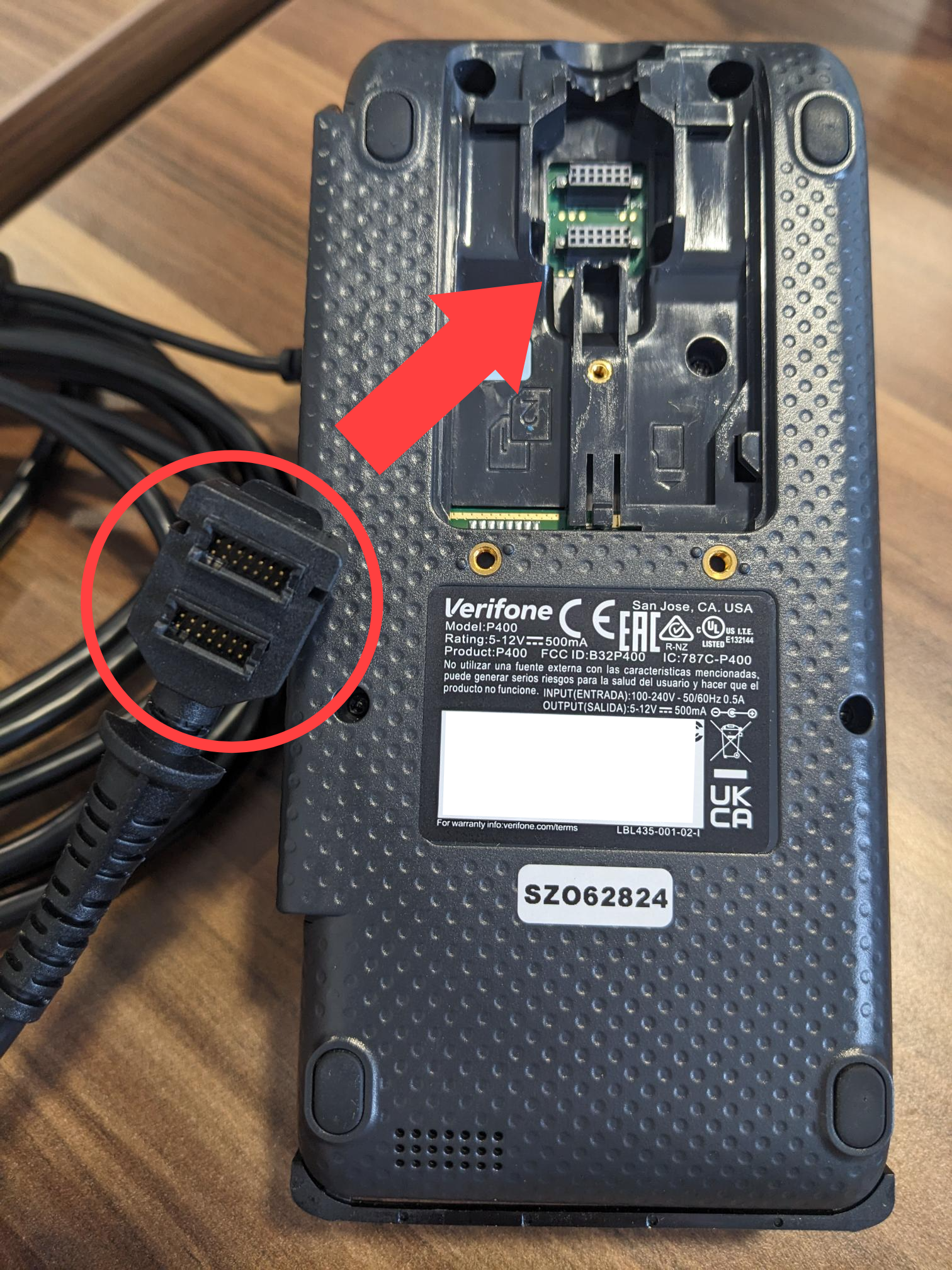
3) Once this is attached, you can slide the cover back onto the terminal and put the screw back in to secure it.
4) The other end of this cable has two ports — one is for the power lead, and the other is for an ethernet cable. The power lead connects to a wall or extension socket. The ethernet cable needs to connect into your router, a network port on the wall or a network switch/hub.

5) You are now ready to switch the power on at the wall socket. This will power on the terminal.
Please Note
The P400 terminals do not have an on/off switch. They are powered on and off simply by switching the wall socket on/off, or by connecting/disconnecting the terminal connector from the power cable.
Checking that your card terminal is connected to Cloud POS
The next steps depend on whether you have previously been using an integrated or non-integrated card terminal.
- By ‘integrated’, we mean a card terminal that is used with the ‘Credit Card’ tender type in the Point of Sale. Here, the payment amount automatically appears on the card terminal screen after clicking ‘Complete Transaction’ in Cloud POS.
- By ‘non-integrated’, we mean a card terminal that is used with a ‘Manual Credit Card’ tender type in the Point of Sale. Here, you must manually key the payment amount into the card terminal before handing it to the customer.
If you have been using a non-integrated card terminal, then the necessary information will have already been entered into the Cloud POS Back Office for you. To double check that the terminal is ready to use:
1) Navigate to Setup > Registers & Barcode Label Printers in the Cloud POS Back Office.
2) Click Edit beside the correct register / till.
3) Look for the section titled ‘Integrated Credit Card Settings’. If your terminal is ready to use with Cloud POS, you will see a Server address, a Terminal ID and a ‘Worldpay Point of Sale License’ (a string of numbers and letters), like this:
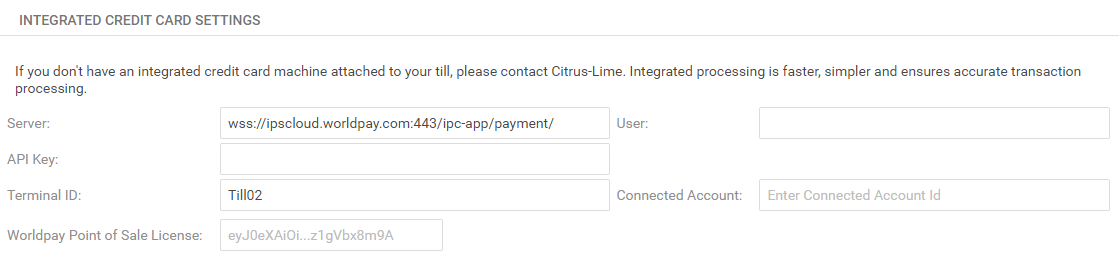
If you don't see this information, please contact the Citrus-Lime Support Team via phone or Live Chat. Make sure you have connected your terminal to your network and power before you get in touch.
If you do see this license, you're ready to put through a test transaction. In the Point of Sale, add any item to a standard transaction. When you reach the Tender Transaction screen, use the tender type ‘Credit Card’. When you click Complete Transaction, the amount should appear on your card terminal screen, ready for payment. This is sufficient to test the integration between Cloud POS and the terminal — you do not need to continue with the payment unless you would like to. Again, if the amount does not appear on the terminal screen, please contact the Citrus-Lime Support Team.
If you have been using an integrated card terminal, the integration information will not have been entered into the Back Office just yet, because that would have stopped your other card terminal from working.
If this is the case, please contact the Citrus-Lime Support Team via phone or Live Chat. Make sure you have connected your terminal to your network and power before you get in touch.
Frequently Asked Questions
Does the customer need to present their card for a refund?
Yes. To process a refund to a customer's card, use the ‘Credit Card’ tender type for your refund in the Point of Sale. This will send the refund amount directly to the card terminal. The customer must then present their card to receive the refund.
You can refund in this way even if the original transaction was paid on a different card. For example, if the customer's original card has been lost, damaged or stolen, you can still issue a refund.
Can I refund deposits back to the customer's card?
Yes. To select the deposit for refund, follow the steps in this article.
When you save or tender the order, Cloud POS will automatically communicate with the card terminal and the deposit refund amount will show on the card terminal screen. The customer now needs to present their card to receive the refund.
Once this has been completed, you will see a confirmation in Cloud POS:
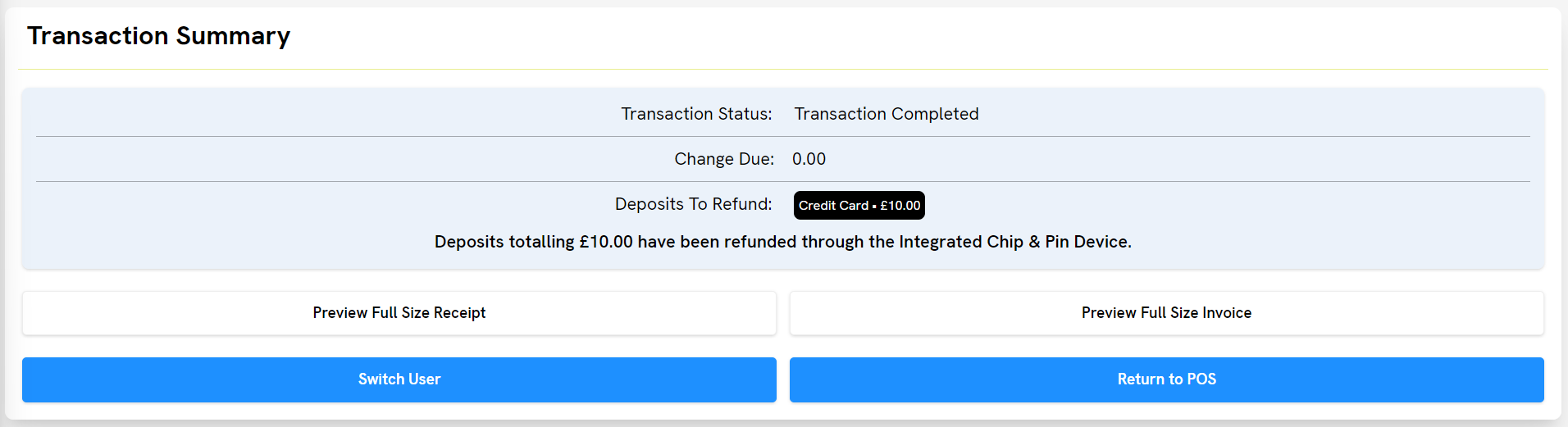
Can I process a Customer Not Present (CNP) transaction?
The P400 card terminals do not support CNP payments, e.g. if the customer wishes to pay over the phone. However, Worldpay provide a Virtual Terminal where you can take these payments securely.
To access the Virtual Terminal, you need to log in to your Worldpay Dashboard. If you're using this feature for the first time, you'll need to activate it. There is guidance on how to do this here.
All other documentation related to the Virtual Terminal can be found here.
Please note that the Virtual Terminal is a feature of Worldpay's premium membership.
If a customer makes a payment with you via the Virtual Terminal, we recommend creating a Tender Type to record these payments in Cloud POS called ‘Worldpay Virtual Terminal' (or similar).
As an alternative/addition to the Worldpay Virtual Terminal, you can take remote payments from your customers using CitrusPay Payment Links, which are provided by Citrus-Lime. This also supports refunds. You can read all about Payment Links here: How do I use CitrusPay Payment Links?
Which receipts are printed for card transactions?
The P400 card terminals do not contain paper rolls, so all terminal receipts are printed from the Cloud POS receipt printers.
Each successful transaction (whether for payment or refund) will result in a merchant copy and a customer copy of the transaction receipt. These receipts confirm that the transaction has been successful on the terminal. They also appear in your Cloud POS Receipt Journal and can be reprinted from there if needed.
Here are some examples:
Merchant Copy:
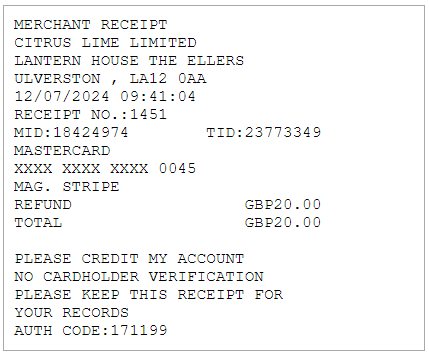
Customer Copy:
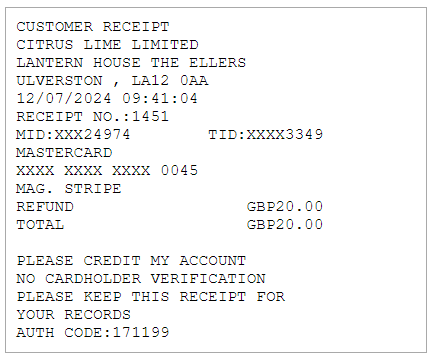
You can choose if you would also like to print a Cloud POS transaction receipt.
How do I generate an X report for my terminal?
The P400 card terminals do not contain paper rolls, so all terminal receipts are printed from the Cloud POS receipt printers.
To generate an X Report for your current batch, follow the instructions here.
When your X Report is generated, a separate report will be created for your Worldpay card terminal. This is also viewable in your Receipt Journal. Here is an example:
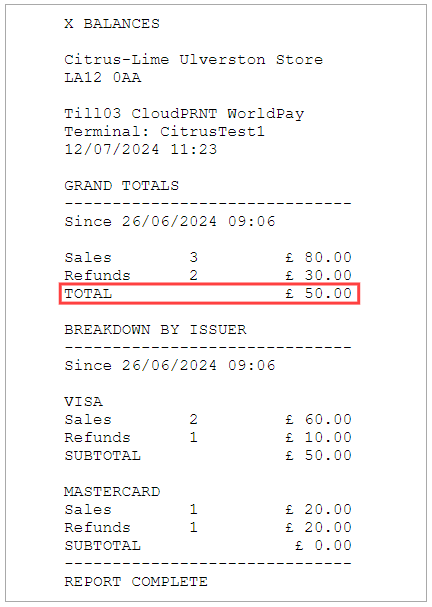
When completing your end-of-day process, it is the ‘Total’ highlighted above that would be entered into the ‘Credit Card’ field on the Close Batch screen.
Can I check my transaction history with Worldpay?
Yes. You can access your transaction history and settlement history, as well as invoices and sales breakdowns, via your Worldpay Dashboard. Login details for this area are provided directly to you by Worldpay.
Which currencies is the Worldpay integration available for?
We can currently integrate Worldpay card terminals for Cloud POS users in the UK who are trading in GBP.
If you're interested in getting started with a Worldpay card terminal, get in touch with your Success Team. Contact them here