A batch is a group of transactions that have taken place between the opening and closing amounts being recorded in the register. This article describes the recommended end of day procedure for closing a batch on a register and recording the takings.
A note on batches
We strongly recommend opening a new batch at the beginning of each trading day and closing that batch at the end of the day. This will make it far easier to catch any discrepancies or errors in tendered amounts. The exception here may be a register that is only used for processing web orders and does not, therefore, handle any cash or card transactions in store. In cases such as these, we would recommend a weekly opening and closing procedure.
Some retailers will opt to open a new batch as soon as they've closed that day's batch, in readiness for trading the following day. Others will wait and open the new batch at the start of the day's trading. Either option is effective, and you can choose which is most practical for your business.
1) Open the Till menu and click Close Batch and Z Report:
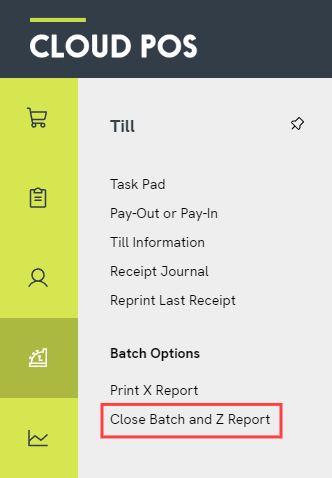
2) This will open the Close Batch screen. At this point, you need to check your closing figures. You should count the cash in your cash drawer (including any opening amount / float that was present when the batch was opened) and check the total on your card terminal. Enter this cash total and card total into the relevant tender fields.
There is also an optional Change Calculator next to the Cash field.
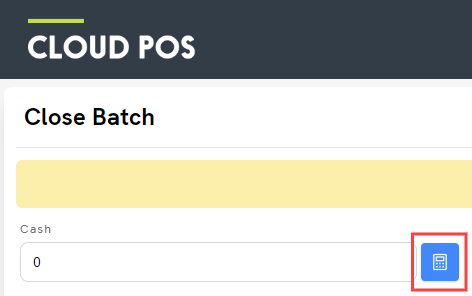
This allows you to enter your denominations of coins and notes and Cloud POS will automatically calculate the associated cash total for you. Click Apply to automatically enter the total into the Cash field.
Which ‘card’ tender type should I use?
If you have an integrated card terminal, you should use ‘Credit Card’. If you have a non-integrated card terminal, you should use ‘Manual Credit Card’. In other words, use the tender field that you normally use on the Tender Transaction screen.
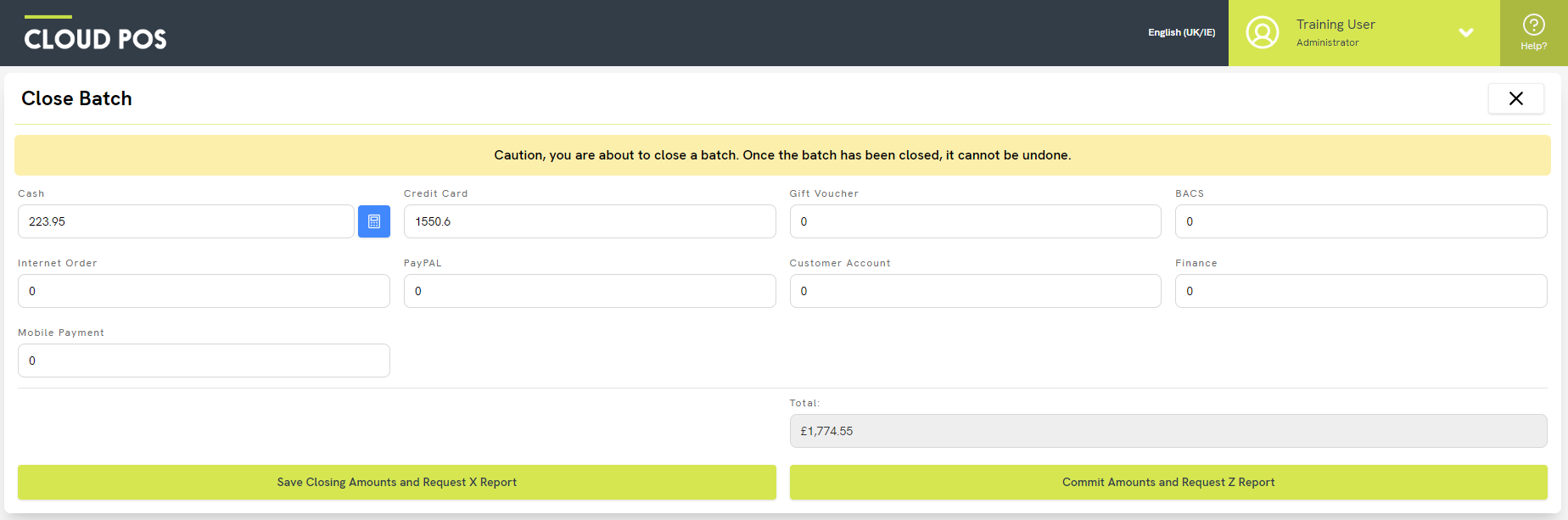
3) Once you have entered your cash and card totals, click Save Closing Amounts and Request X Report.
This will generate an X Report. The important section for the purpose of checking your end of day figures is the Tender Summary towards the bottom of the X Report. You can use this Tender Summary to identify any discrepancies between the closing figures you have entered and the figures the system was expecting to see, for cash and card.
The 40-Col example below shows the closing figure we have entered for cash, and the Expected figure which the system was expecting to see. Here, we have counted 55.00 in the cash drawer, but Cloud POS was expecting 60.00, so the X Report highlights that the cash total is ‘Down By’ 5.00.
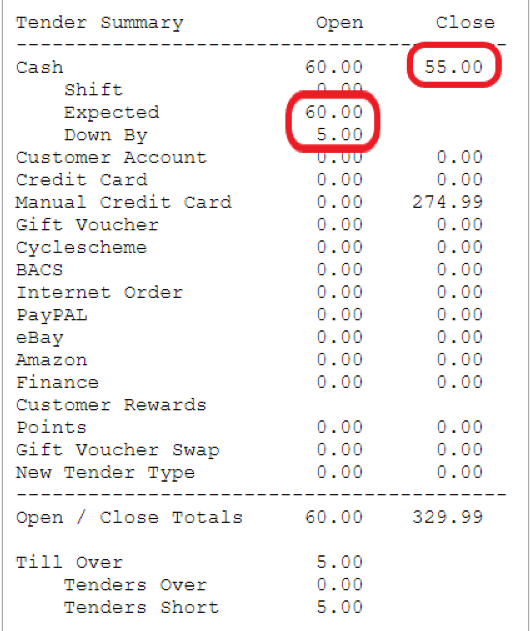
For more guidance on the different sections of a Z Report, please refer to this article: What do the different sections mean in the X Report and Z Report?
4) If any discrepancies exist, these should be investigated. You can return to the Close Batch screen and make any adjustments to the closing figures as required (for example, if you locate the missing 5.00 in the cash drawer).
5) At this point, you can perform checks on the other tender types if you wish, but this will depend on your process in store. For example, tenders relating to online orders would usually be reconciled later, e.g. at the end of the month. Cash and card are the important tender types to reconcile in the store on the day. For this reason, most users would simply use the figures from their X Report to populate the other tender fields on the Close Batch screen at this stage. For example, if your X Report says your ‘Expected’ value for Gift Voucher redemptions is 75.50, you can type that into the Gift Voucher field.
6) Click Commit Amounts and Request Z Report. You will see a dialog box asking if you are happy to proceed:
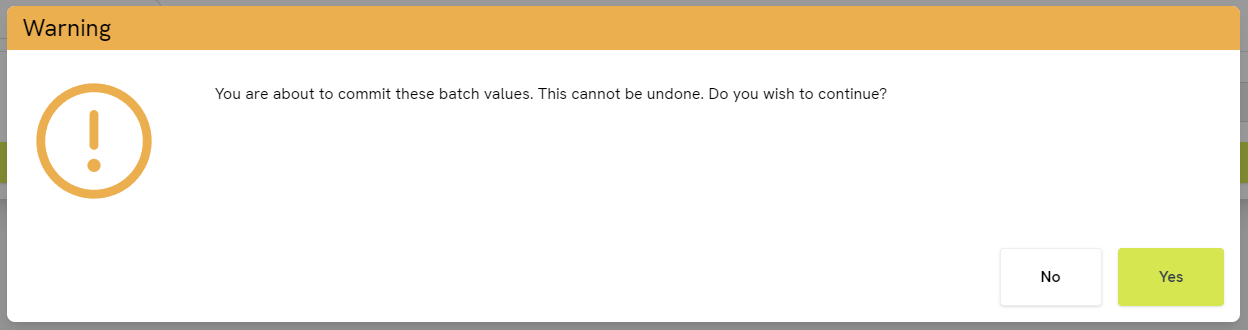
7) Click Yes to proceed. Cloud POS will now check your total Expected amount against the total value of the tenders you have entered. If there is a discrepancy, you will see a warning message advising you of this:
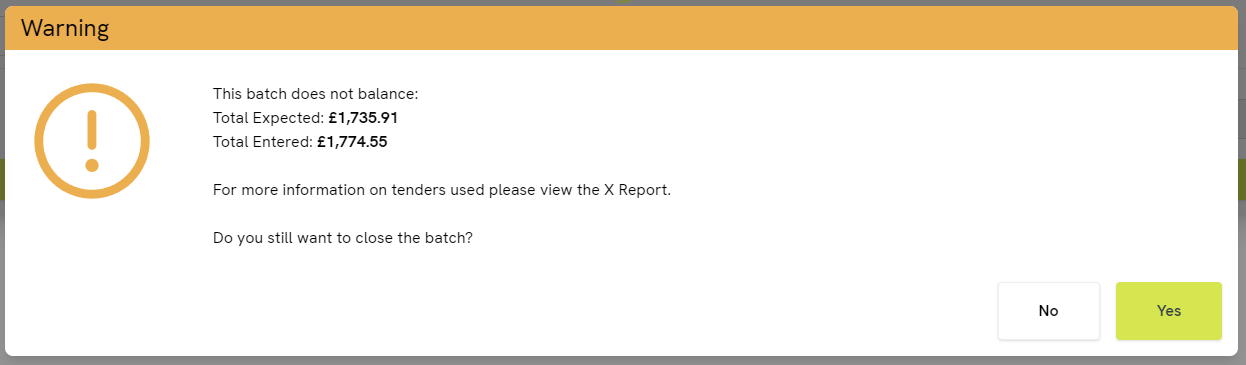
8) Click No to return to the Close Batch screen and investigate the discrepancy. Click Yes to proceed and close the batch.
Once you click Yes, a Z Report will be generated and the batch will be closed. This will print a 40-Col receipt. You can also view a Full Size report on your screen by clicking View Report.
Z Reports cannot be undone
Be aware that once you have generated a Z Report, the batch is closed. There is no way of undoing this step to reopen the batch and adjust the closing figures. You will need to open a new batch before you can process another transaction on this register.
Remember that this procedure needs to be completed on each of your registers.
Frequently Asked Questions
Why is my Change Calculator showing next to a different tender type?
If your Change Calculator is showing next to a tender type other than ‘Cash’, this will be caused by your tender type setup in the Cloud POS Back Office. We show the Change Calculator beside the first tender that has the ‘Type’ set as ‘Cash’.
If you are affected by this and need to change your tender types, navigate to ‘Setup’ > ‘Tender Types' in the Cloud POS Back Office. Look at the ‘Type’ and the ‘Display Order’ set against your tenders. The first/lowest display order of type ‘Cash’ should be ‘Cash’, in order for the Change Calculator to display correctly.
Do I have to close the batch at the end of every day?
We strongly recommend opening a new batch at the beginning of each trading day and closing that batch at the end of the day. This will make it far easier to catch any discrepancies or errors in tendered amounts. The exception here may be a register that is only used for processing web orders and does not, therefore, handle any cash or card transactions in store. In cases such as these, we would recommend a weekly opening and closing procedure.
Some retailers will opt to open a new batch as soon as they've closed that day's batch, in readiness for trading the following day. Others will wait and open the new batch at the start of the day's trading. Either option is effective, and you can choose which is most practical for your business.
Please note: For users in Germany, Cloud POS will enforce closing a batch at the end of each working day.