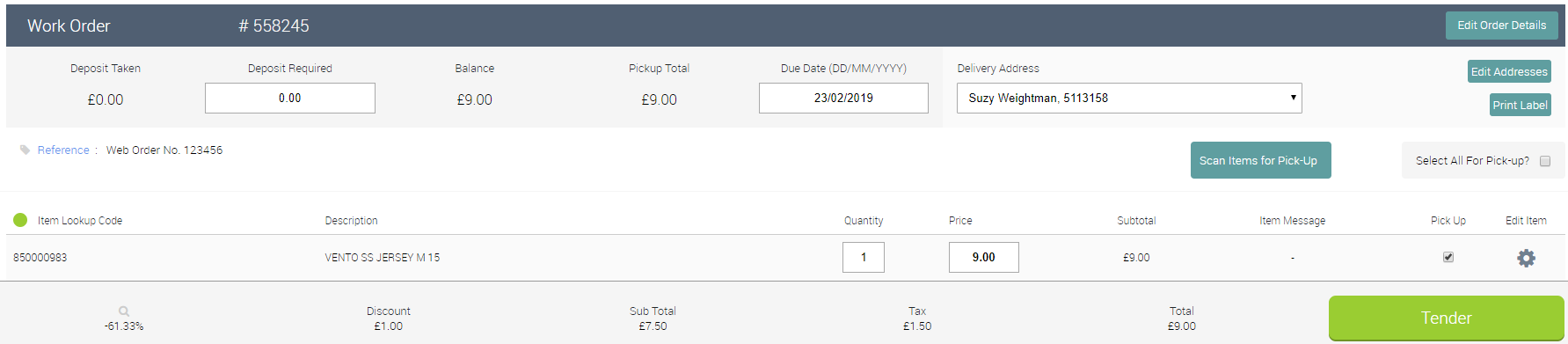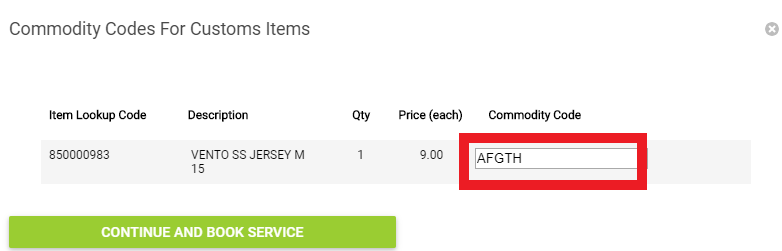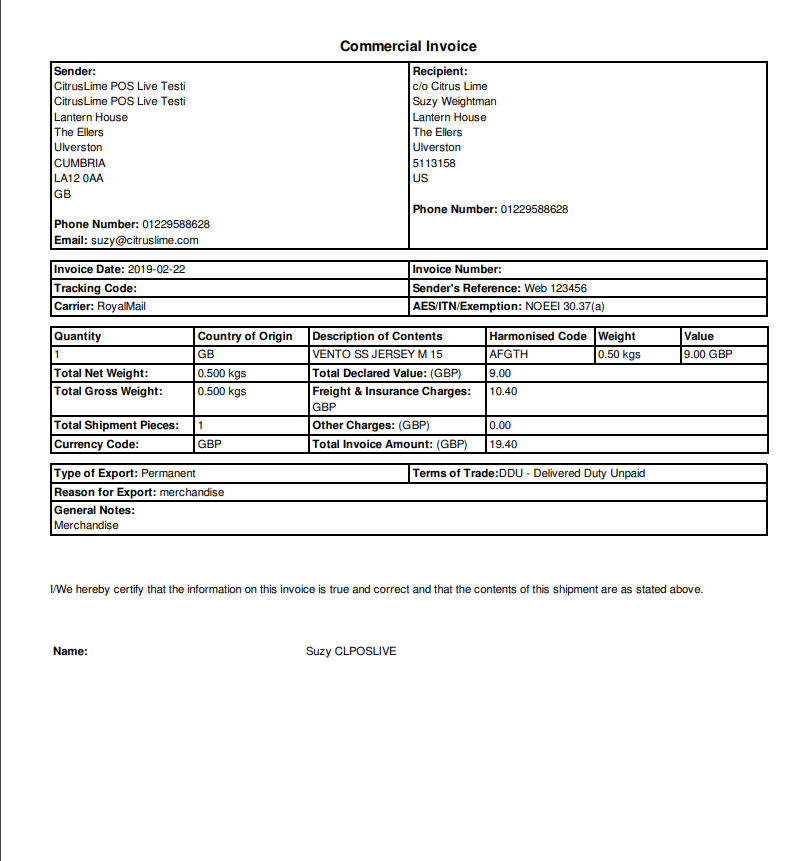Commodity codes (also known as harmonised codes) for customs items being sold outside of the EU need to be sent electronically. Functionality has now been added so the commodity code can be added within to item records, and within POS.
On the Item record
There are three options to set commodity codes on items from with the Cloud POS backoffice.
Firstly, the commodity code can be added to the Item Import template, when using this method to create items in the database. See the Related Article for guidance on using the Item Import tool.
Secondly, commodity codes can be added to existing items in bulk by using the Modify Item Detail Wizard:
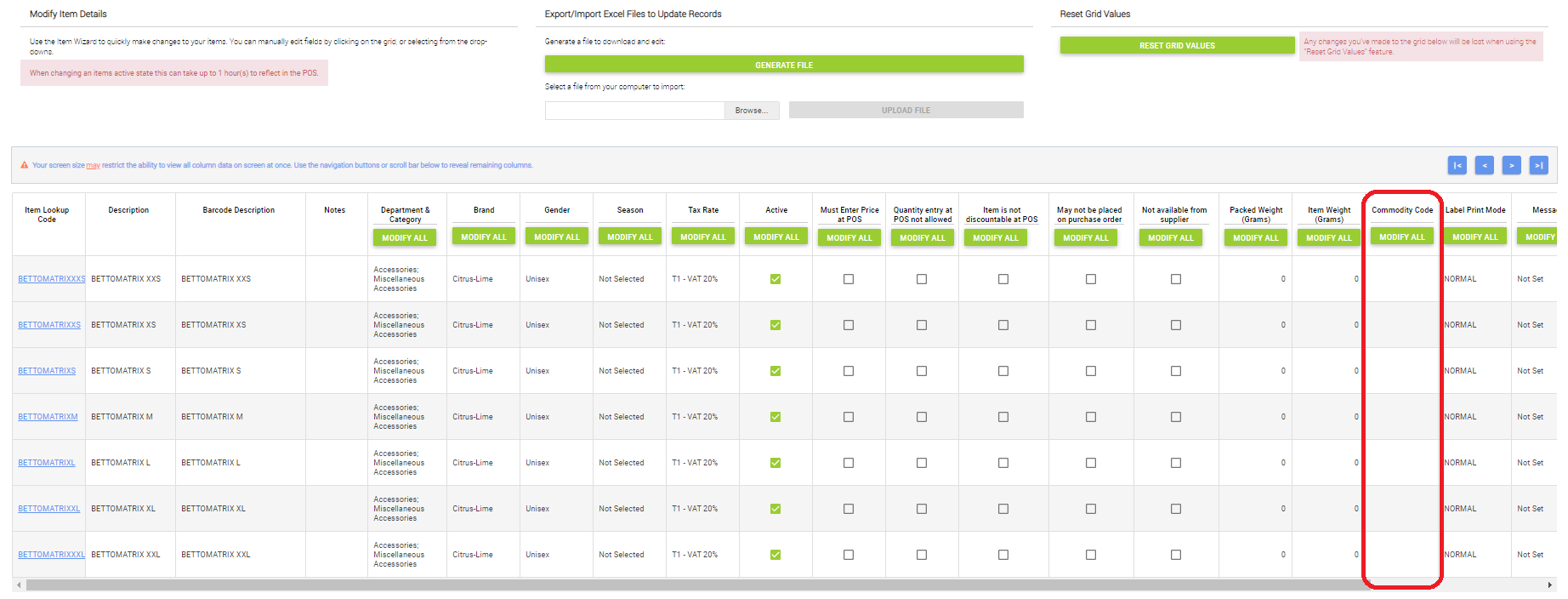
Finally, you can add a commodity code on a per-item basis, by editing the item record and selecting the Advanced tab, then scrolling to the Shipping section:
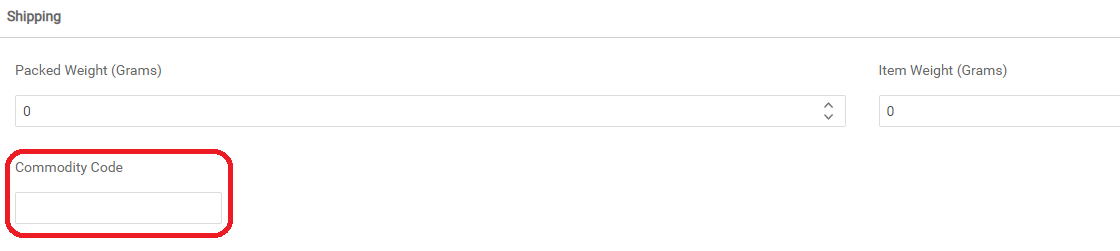
In the Point Of Sale
Firstly, you will need to recall the order and scan to pick-up. Ensure the pick-up box is ticked as shown in the example below:
If you then click 'Print Label', ensure all details are filled in correctly on the label and click the 'Upload' button.
Choose the relevant shipping service by clicking on it and then click 'Buy Label'. A pop-up box will appear for 'Commodity Codes for Custom Items' as shown below:
You are able to add the relevant commodity code in the box highlighted above.
Once the commodity code is entered, you can then click 'Continue and Book Service'. This will create the shipment and you will then be presented with the commercial invoice with the commodity code present.
Please note on the final commercial invoice it is referenced as a harmonised code.