If you need to make bulk changes to one of the prices of your items, the easiest way to do this would be to use the Modify Item Price & Sale Price Wizard.
1) In the Cloud POS Back Office menu, navigate to the Create & Manage Items section, then click on Wizards & SIM Wizards: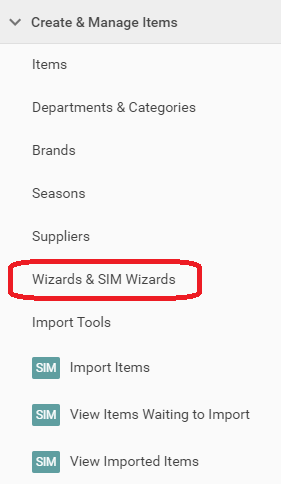
2) Look for the Modify Item Price & Sale Price Wizard and click Search and Select Items:
3) This will take you to the screen where you can use the filters to select the items you wish to adjust:
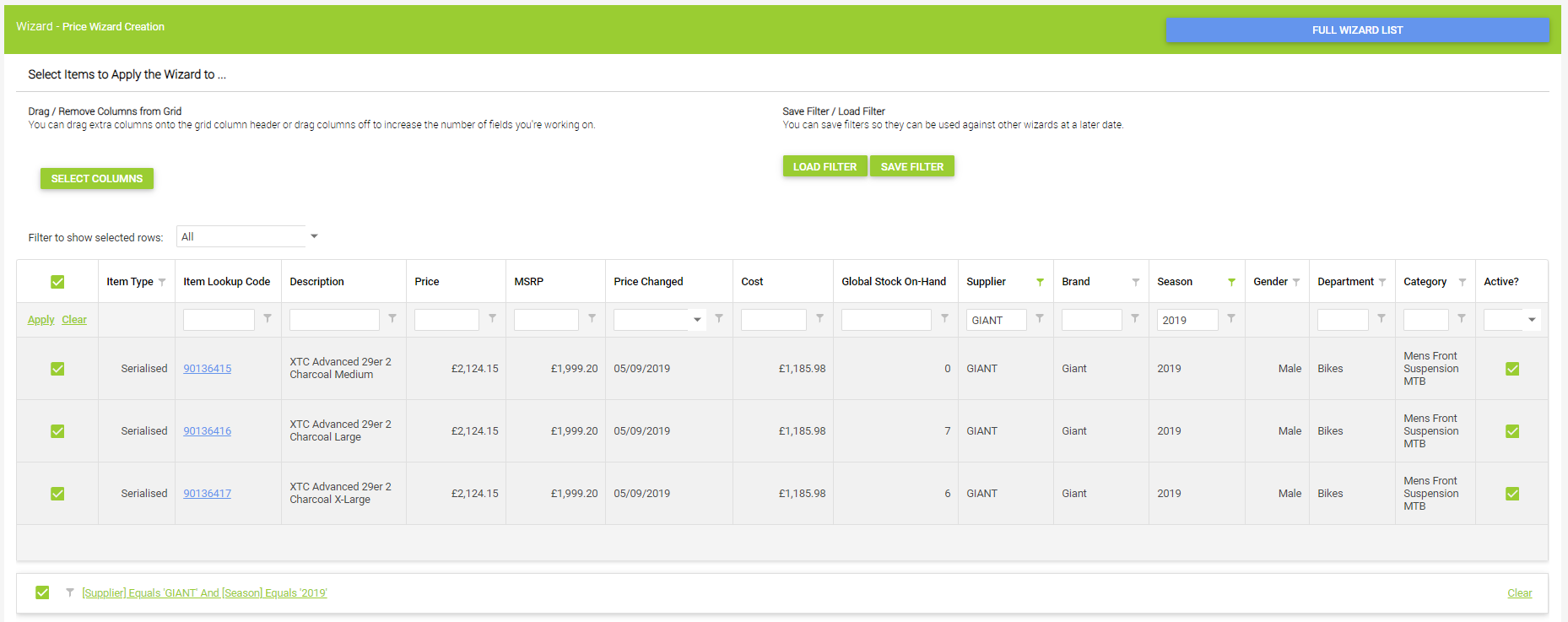
Use the filters to narrow down the items you want to adjust and then tick the box highlighted in the screenshot below to select the items.
4) Once you have selected all the items you wish to adjust, scroll to the bottom of the page and click the Apply Formula and Edit Prices button:
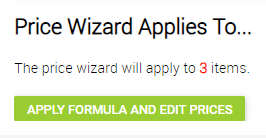
5) This takes us to the screen where prices can be adjusted: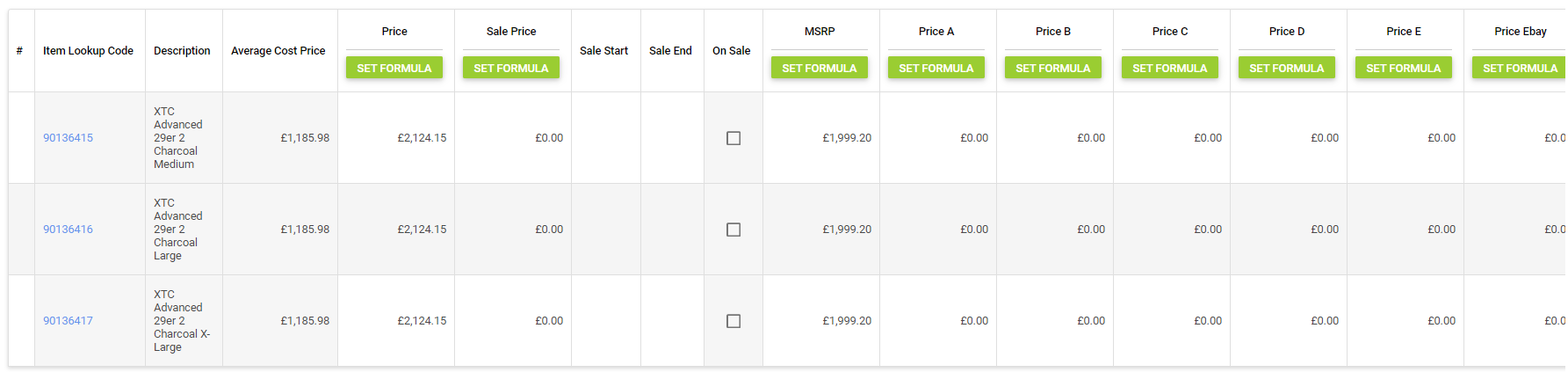
In the example below, we have put all the items on sale with a 20% discount from the regular price, for the period of one month:
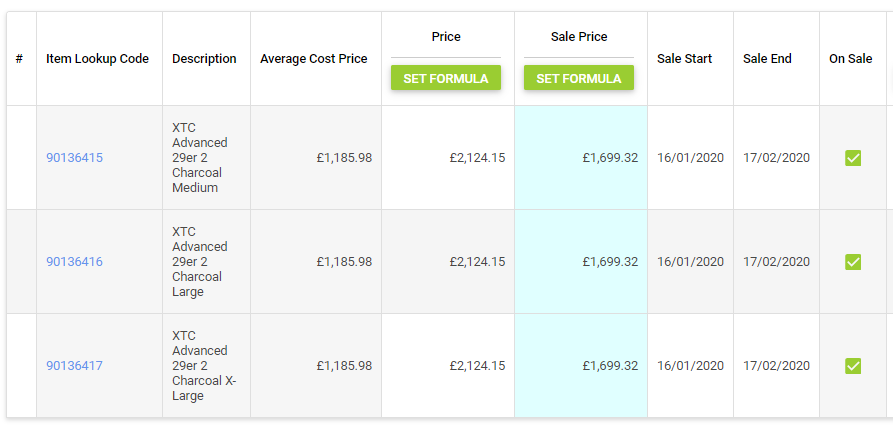
To do this, we clicked on the Set Formula button at the top of the Sale Price column. We then set the Source Field as Price, ticked the Decrease by (%) box, set the Value to 20, then set the Start and End dates and finally clicked the Apply button:
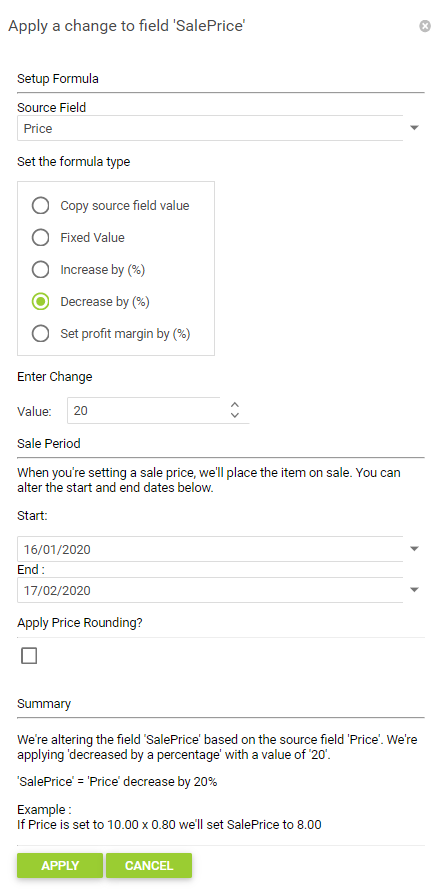
Once you have applied the changes, the new values that have been set against each item are highlighted, as below:
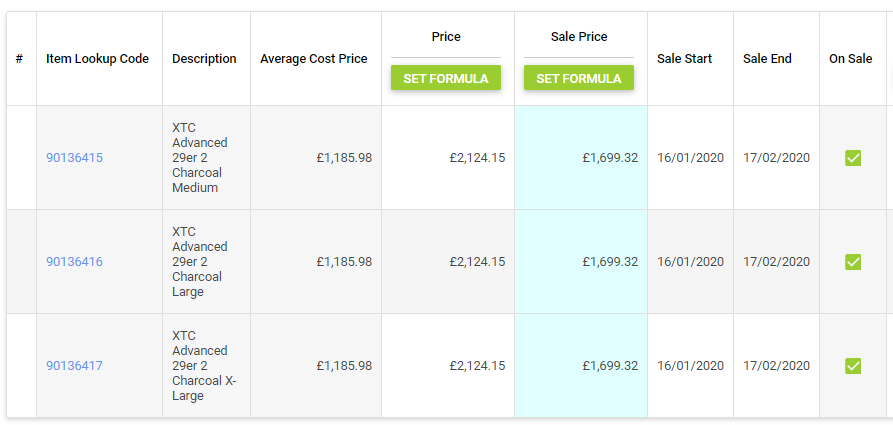


7) If you would like to update the matrix parent items for any items in your wizard, tick this box:
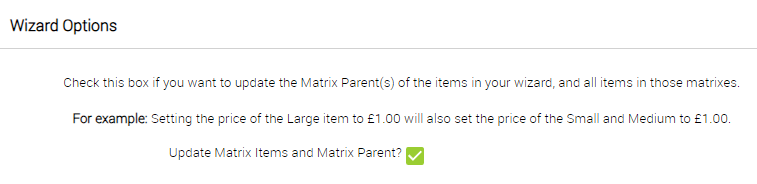
8) Click the Commit Changes button to complete the wizard:
