Workshop jobs that have not yet been scheduled can be found in the Unscheduled Jobs list, on the right-hand side of the Workshop Job Scheduler screen.
Using the dropdown menu, you can order the Unscheduled Jobs by Created Date (when the workshop job was created) or by Due Date (when the customer is expecting the work to be complete).
You can also use the filter icon to search by Customer, Service Item, Ref, or Order ID:
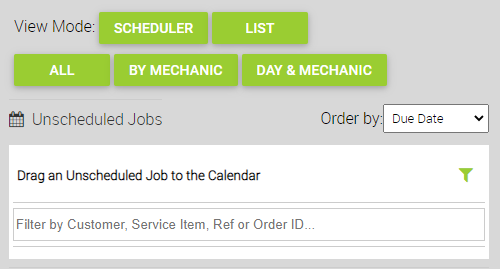
These details show the due date when the customer is expecting to collect the completed job.
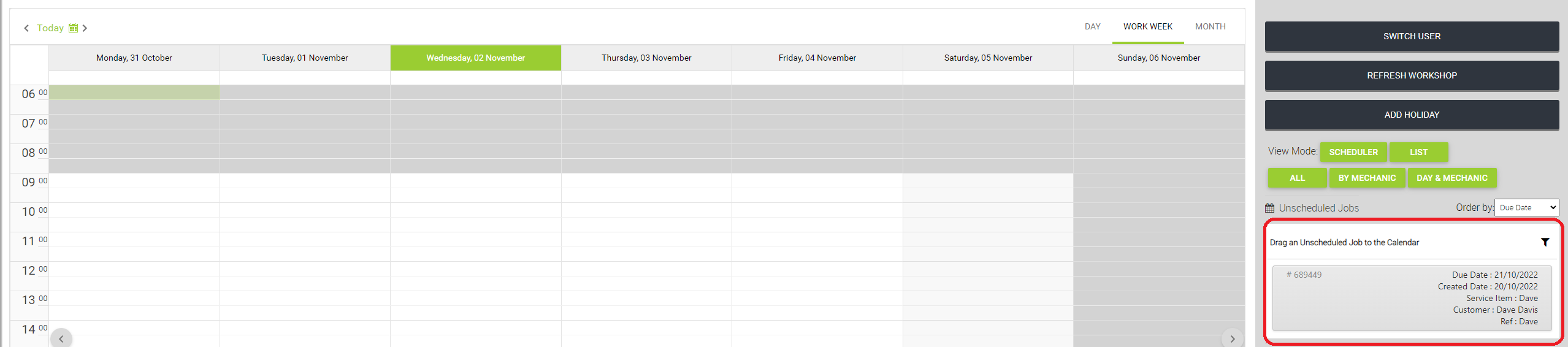
Click and drag the job from the Unscheduled Jobs list onto the calendar on the time and day you want the work to be undertaken.
In the example below, we can see the job needs to be collected on the 5th, we will therefore drag it onto the 05 July.
When you drag the job onto the calendar, it will default to fill a 60 minute slot. As you move the job around the calendar you will see a display showing the time you are hovering over:
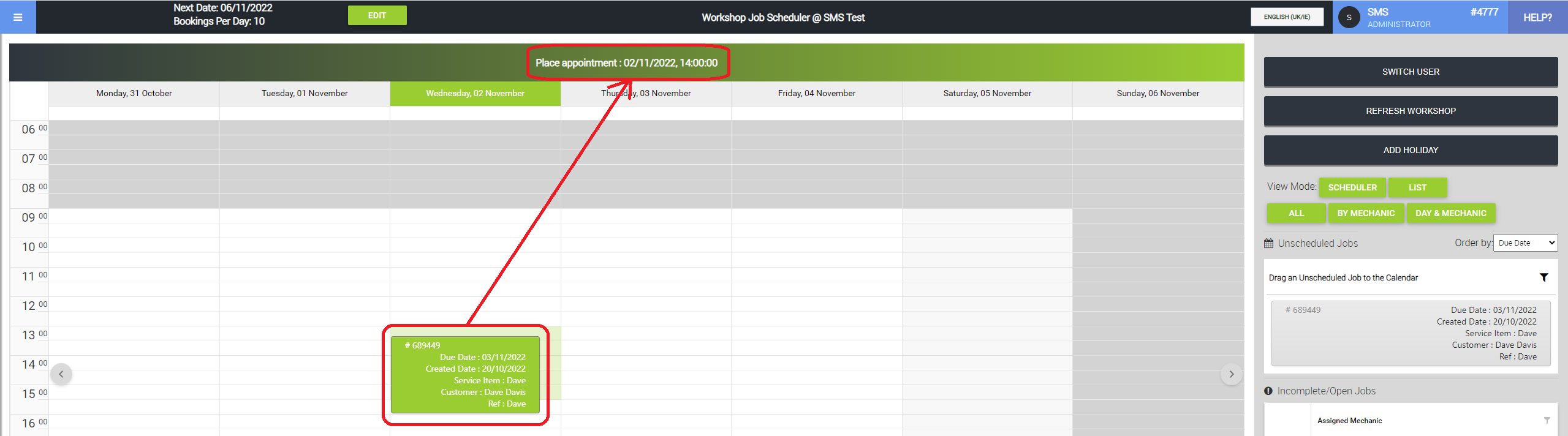
Hovering over the bottom or top of the job will reveal an arrow that allows you to expand the job to take up the correct amount of time in the calendar. In the example below, we cover a 2.5 hour slot:
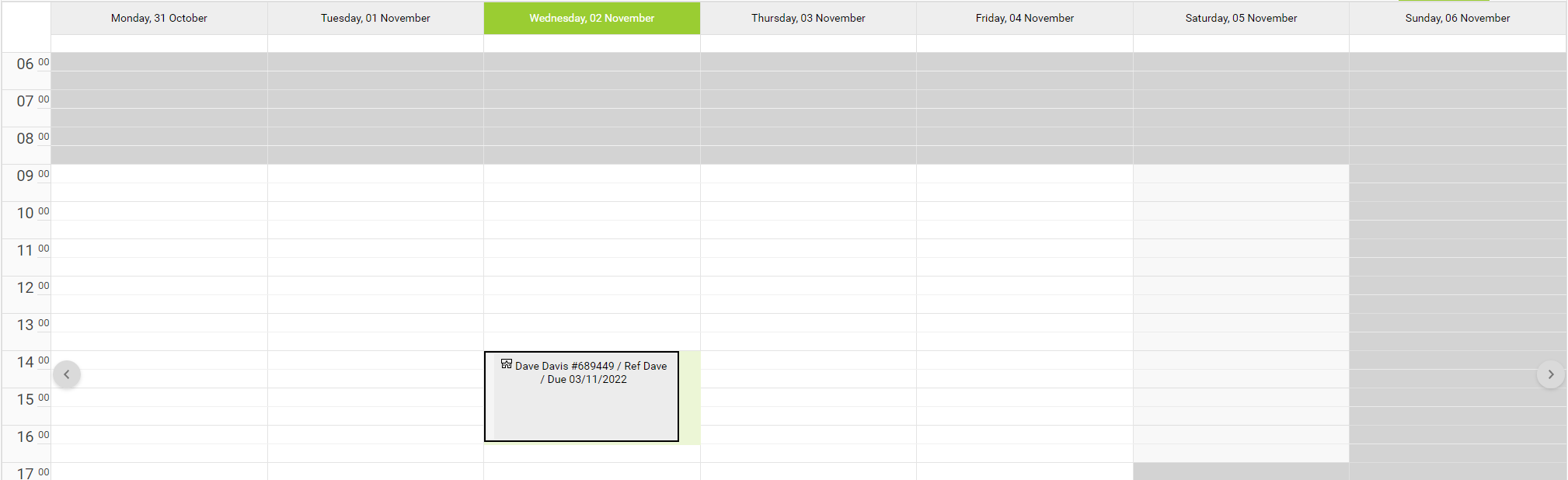
You can drag the job around on the calendar if you need to change the time or day the job is scheduled.
In the top left of each job you can see icons that indicate the status of the job:
| Icon | Icon Meaning |
|
Indicates the job is overdue |
 |
The job is On Hold |
 |
Awaiting parts |
 |
The item to be serviced is in-store (checked-in) |
 |
This job is a bike build |
 |
This job has been paid for and collected at the Point Of Sale |
|
This job has been completed |
To assign the job to a particular Mechanic, hover your mouse over the job in the calendar and then click the Edit button in the popup, as below:
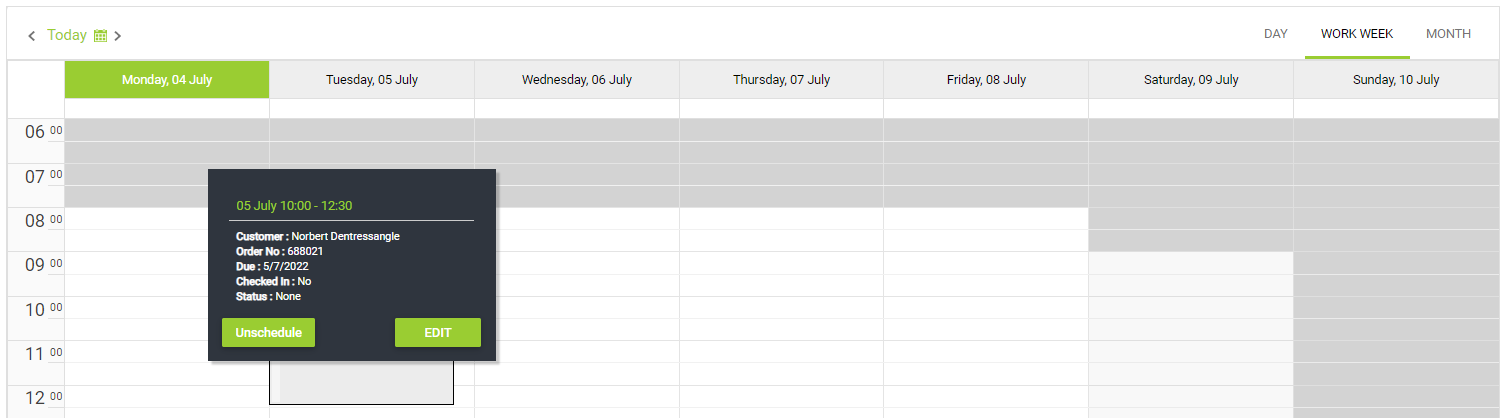
This opens the job at the top of the screen. Within this screen, you have a couple of options in terms of scheduling. As suggested previously, you can assign a mechanic. You can also click the Unschedule button, which will remove the job from the calendar and return it to the Unscheduled Jobs list:

If you prefer, you can also switch to the 'List' view for the Workshop Module. Click this button:

The 'List' view shows all Workshop Jobs that are currently scheduled. By default, it is grouped by Start Date, but you can remove or change the grouping by moving the column titles. For example, to group the list by checked in / not checked in, we would move the 'Start Date' column down and move the 'Checked In' column up.

Watch A Video:

