Some items, either created manually in Cloud POS or imported using SIM, are purchased as boxed quantities, but the contents are sold as single items. Examples might be nutrition products or inner tubes.
In this situation, the item card needs to be configured to account for this, using the MPQ (Multi-Pack Quantity) feature. This is done on the item record in Cloud POS backoffice.
The steps below assume that you are in the process of creating the item, or have already imported it from SIM and now need to adjust it.
If you'd like some assistance with creating a standard item, please see this article:
How do I manage and created Standard items?
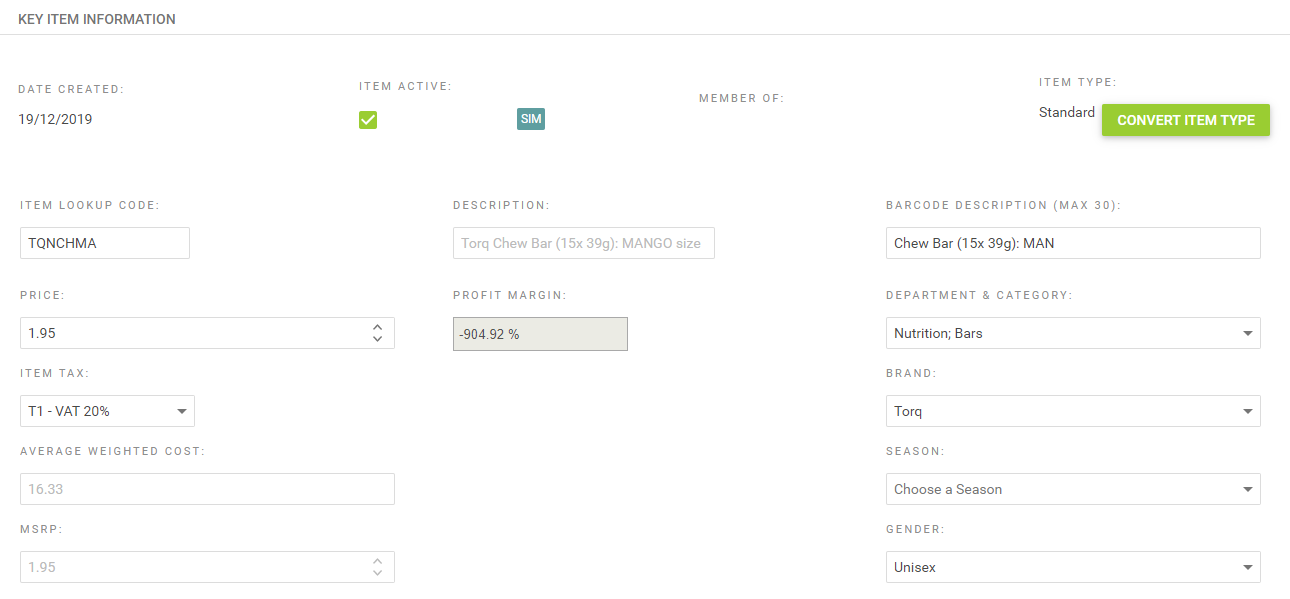
Whether you are creating the item yourself, or have imported it from SIM and are now adjusting it, the first step is to make sure your selling price is that of a single item, not the box.
We now need to set the Cost to equal that of a single item, and tell the system that this is an MPQ item.
NOTE: If you're creating the item yourself, you'll need to save the item before you can proceed through the next steps.
1) On the item record, scroll to the Inventory section, select Edit next to the store in which you are working, and then amend the Cost field.
The figure you enter in the Cost field should be the price you would pay your supplier for a single item. For example, if there are 15 items in the box and you pay the supplier £15.00 for the box, the cost for the single item is £1.00.
Click Update to save the changes.

2) The next step is to amend the item to calculate from the box quantity. Scroll to the Suppliers section and click Edit to amend the record.
In the Unit Cost field, enter the cost of a single item;
In the MPQ field, enter the number of products which are contained in the box;

As you update these figures, the Pack Cost field will be automatically calculated. This may not equate to the actual exact cost of a box, due to the rounding used in the calculation, but the figure will update when you next receive a box via a Purchase Order.
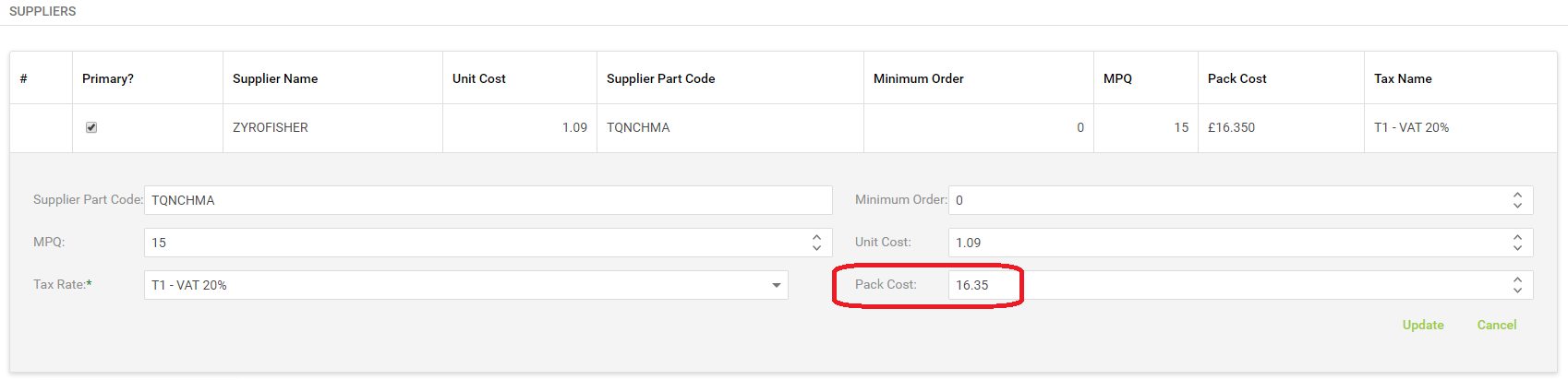
3) Click Update to save your changes, then scroll to the foot of the item page and click Save to save the whole item record.
With these records set, the item can be sold individually as normal, and Cloud POS will now calculate the correct quantity to order when the item is placed on a Purchase Order for that supplier.
MPQ Items on Purchase Orders
In the screenshot example below, we can see that when we add an MPQ item to a purchase order, the system understands that one pack contains a number of individual items.
With the item included on a purchase order, we can use this as an opportunity to set the exact cost price of the item by editing the Line Cost field:
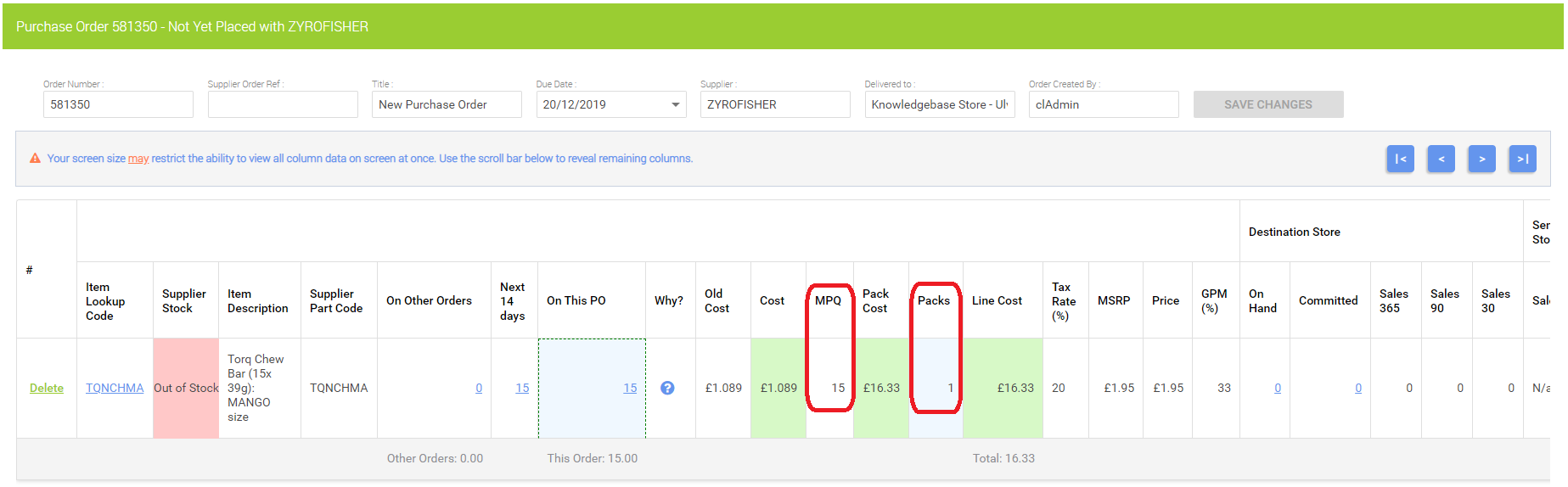
Once the purchase order is placed and we have moved to the Goods In stage of receiving stock, we again need to check that the Pack Cost field is accurate, and amend this if necessary, according to the price we have paid the supplier.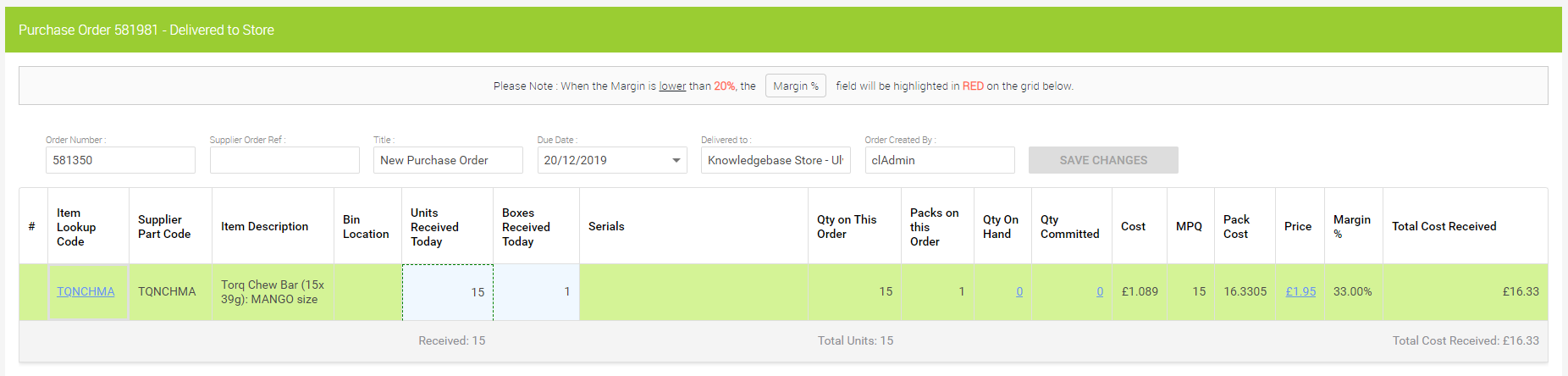
The Pack Cost on the Suppliers section of the item record has will update to reflect the cost price we entered when receiving the item on the purchase order:
