If you need to create a Miscellaneous Labour Item with a variable price, you can create a Non-Inventory item with zero cost and price. You can then configure the item so that the cashier is prompted to enter a price each time the item is added to a transaction / customer order.
Your initial item setup would look something like this. Notice the price has been set to 0.00:
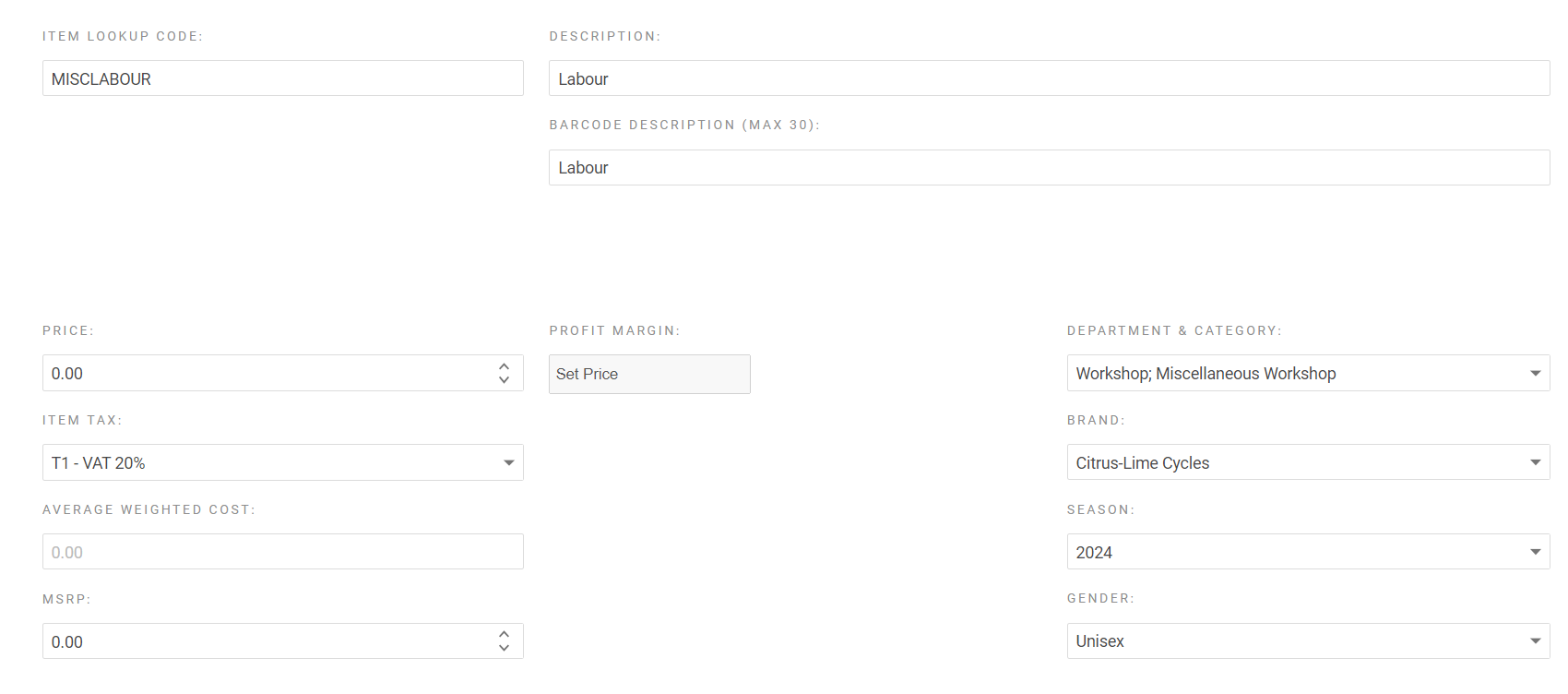
After clicking Save, navigate to the Advanced tab of the item record:
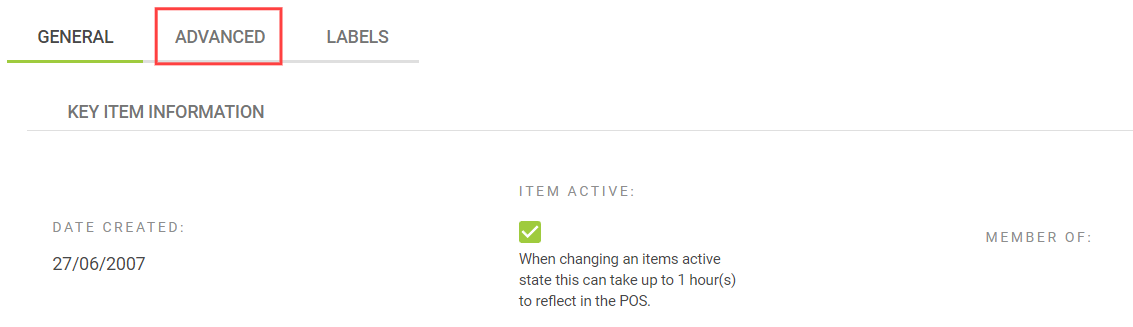
Tick the Must Enter Price at POS checkbox:

Click Save.
When this item is added to a transaction or customer order, the cashier will be prompted to enter the price:

Any price-based discounts that are applied to this item will be calculated based on the price that is entered into this field.
You can also add a comment to this item in the Point of Sale to explain what the Miscellaneous item was used for;
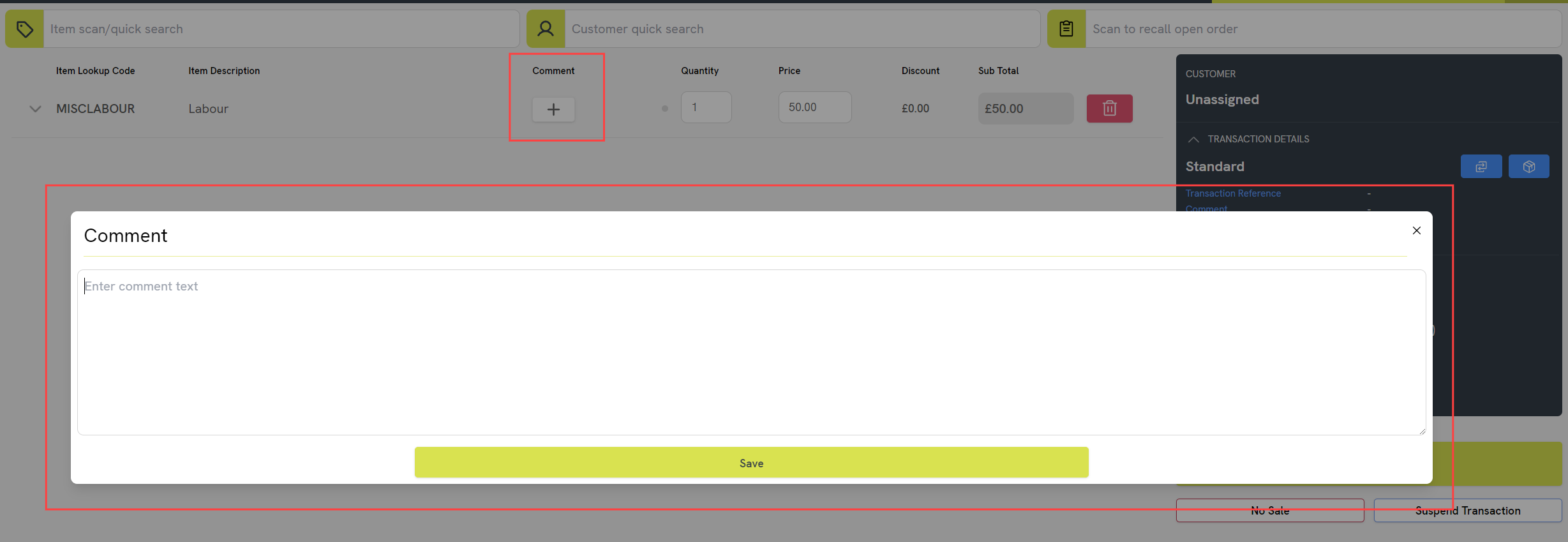
Reporting on Miscellaneous items
The Margin Detail Report has a column for ‘Line Comment’ so you can see the comments used for Miscellaneous Items on a transaction.