A batch is a group of transactions that have taken place between the opening and closing amounts being recorded in the register.
A note on batches
We strongly recommend opening a new batch at the beginning of each trading day and closing that batch at the end of the day. This will make it far easier to catch any discrepancies or errors in tendered amounts. The exception here may be a register that is only used for processing web orders and does not, therefore, handle any cash or card transactions in store. In cases such as these, we would recommend a weekly opening and closing procedure.
1) Select the register you wish to work from.
2) If the batch is currently closed, you will see the Open Batch screen. This is where you can enter your opening amounts.
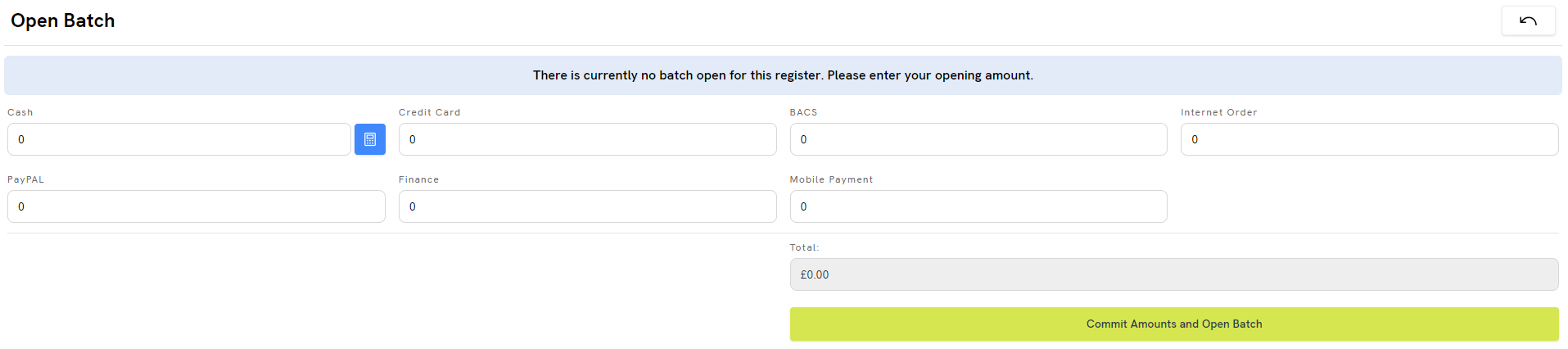
You now need to enter the amount of Cash that you have in your drawer. For example, if you are starting the day with 100.00 in cash, type 100 into the Cash tender field. You'll see that any amounts you enter will be added together in the Total field.
There is also an optional Change Calculator beside the Cash field:
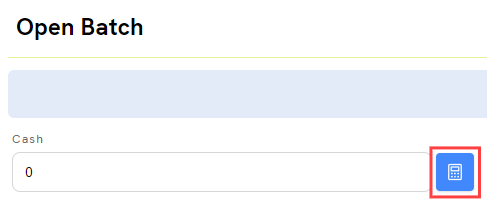
This allows you to enter your denominations of coins and notes and Cloud POS will automatically calculate the associated cash total for you. Click Apply to automatically enter the total into the Cash field.
3) Once you have entered your opening amounts, click Commit Amounts and Open Batch.

4) You will see a warning asking you to confirm that you wish to continue. If you are confident that the opening amounts you have entered are correct, click Yes. If you wish to check the opening amounts again, click No and you will be returned to the Open Batch screen. Follow the instructions from Step 3 once you are ready to proceed again.
Once you have committed the amounts and opened the batch, you will have access to the main Point of Sale screen and can begin your day's trading on that register.
Frequently Asked Questions
Why is my Change Calculator showing next to a different tender type?
If your Change Calculator is showing next to a tender type other than ‘Cash’, this will be caused by your tender type setup in the Cloud POS Back Office. We show the Change Calculator beside the first tender that has the ‘Type’ set as ‘Cash’.
If you are affected by this and need to change your tender types, navigate to ‘Setup’ > ‘Tender Types' in the Cloud POS Back Office. Look at the ‘Type’ and the ‘Display Order’ set against your tenders. The first/lowest display order of type ‘Cash’ should be ‘Cash’, in order for the Change Calculator to display correctly.
We start every day with the same amount of cash — can this be preset?
You cannot preset this value, but you could consider opening your batch immediately after closing it.
For example, if you begin each day with 120.00 in your cash drawer, once you've closed your batch in the evening, you would then remove any excess amount for safekeeping. Once you have 120.00 left in the drawer, you could open a new batch straight away, with the 120.00 float, ready for the next day of trading.
A word of caution here — using this method, you would not have visibility of any money that is removed from the cash drawer between the closing of the batch and the following day's trading.