The Purchase Order screen has a lot of functionality, allowing for complete control of item ordering and price updates.
In this guide, we break down each section and explore the functionality available;
1) Header Information
2) Main Grid
3) Action Buttons
Header Information

1) Order Number: This is the unique identifying number for the Purchase Order generated by Cloud POS.
2) Supplier Order Ref: This is the reference number you are given when you place your order i.e. when you complete the order in the B2B
3) Title: This is your title for the Purchase Order
4) Due Date: This is the date when you anticipate this Purchase Order arriving with you in-store
5) Supplier: This is the Supplier that you are ordering from
6) Information Icon: This pulls up the Supplier Information as a pop-up i.e. Supplier Address, Contact Name, Email Address ect
7) Delivery To: This is the Store that the Purchase Order is being delivered to
8) Order Created By: The Cashier that created the Purchase Order
9) Available for Ecommerce Preorder?
10) Ignore from Purchase Order Calculations?
Main Grid
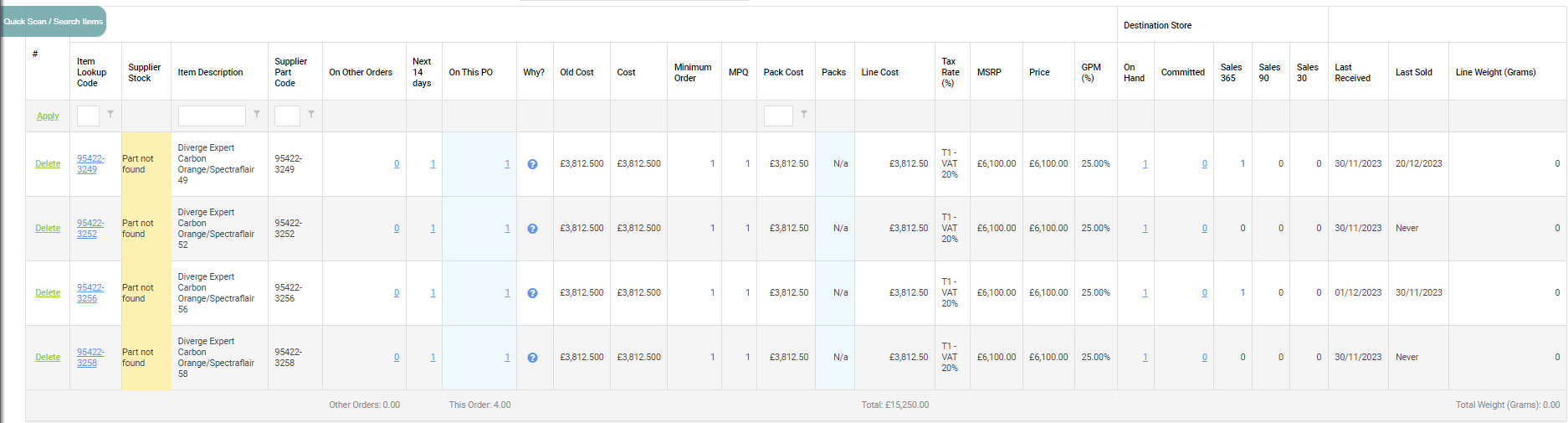
1) #: Apply filters and Delete items from the Purchase Order
2) Item Lookup Code
3) Supplier Stock
4) Item Description
5) Supplier Part Code
6) On Other Orders
7)Next 14 days
8)On this PO
9) Why? This explains why the item has been placed on the order - manually added, autonomously added, etc
10) Old Cost: The previous Supplier Cost
11) Cost: The current cost of the item to be received
12) Minimum Order
13) MPQ: Master Pack Quantity
14) Pack Cost: Cost price of the MPQ
15) Packs: Number of packs ordered
16) Line Cost
17) Tax Rate (%)
18) MSRP: Manufacturer's Suggested Retail Price
19) GPM (%): Gross Profit Margin
Destination Store
20) On Hand
21) Committed
22) Sales 365
23) Sales 90
24) Sales 30
25) Last Received
26) Last Sold
27) Line Weight (Grams)
Action Buttons

1) Search SIM;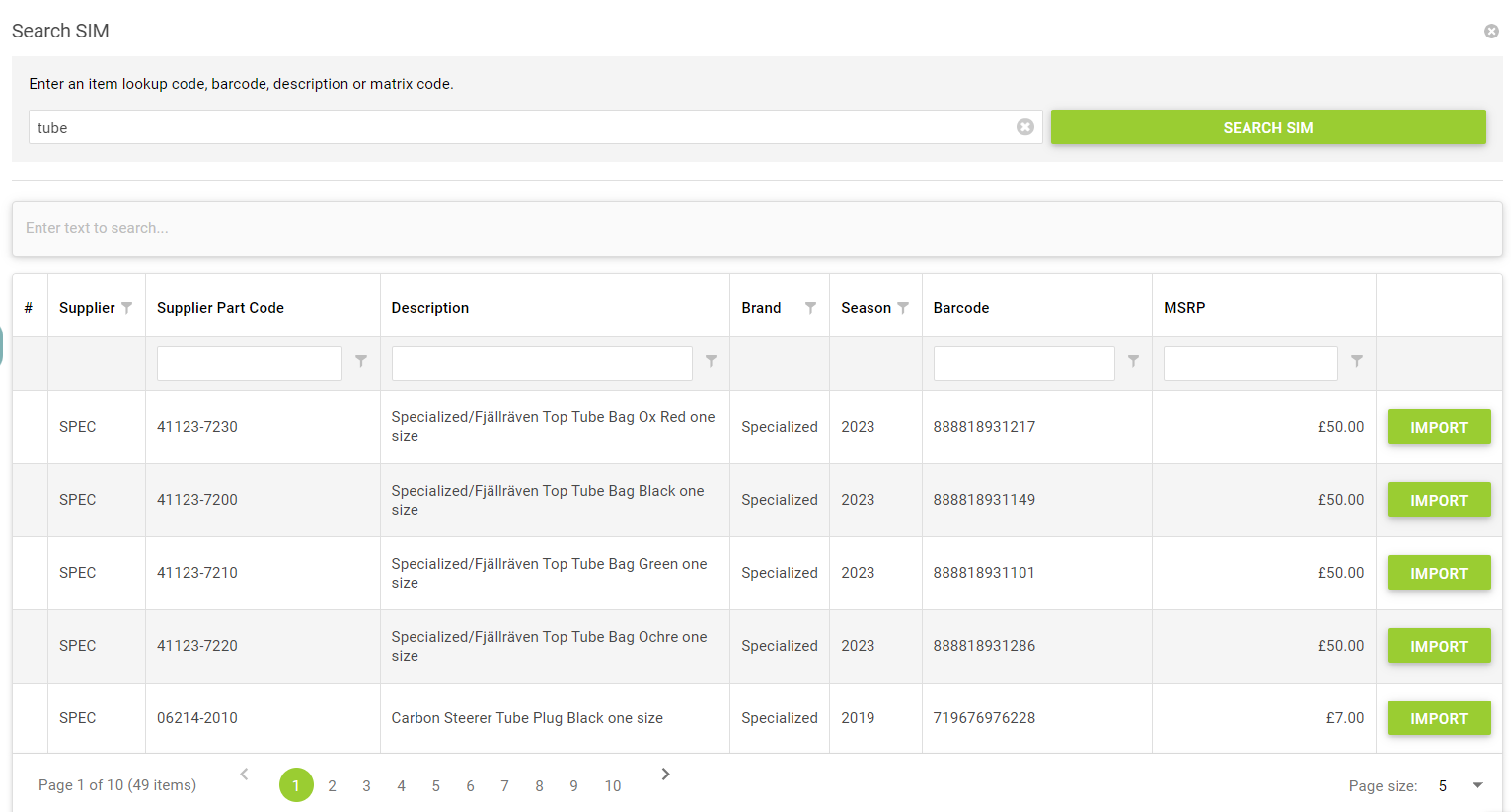
By searching for an Item Lookup Code, Barcode, Description or Matrix Parent code, you can import items directly from SIM.
2)Add Items to Purchase Order;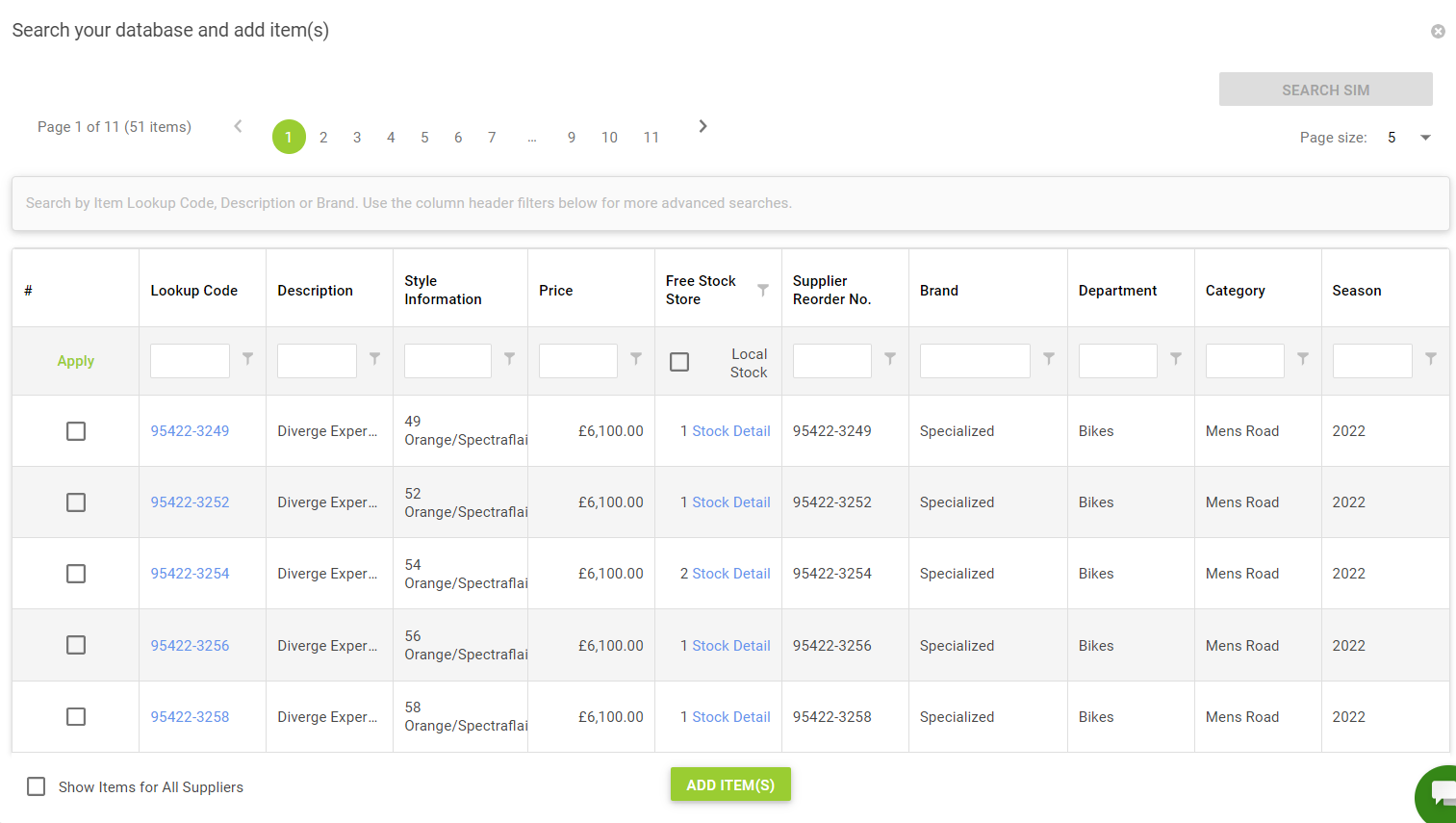
3) Quick Scan / Search Items;
This feature allows you to scan an item or use the free search to find items.
You can search and add items from your inventory or you can Search SIM and import items.
You can access this from the Quick Search too:
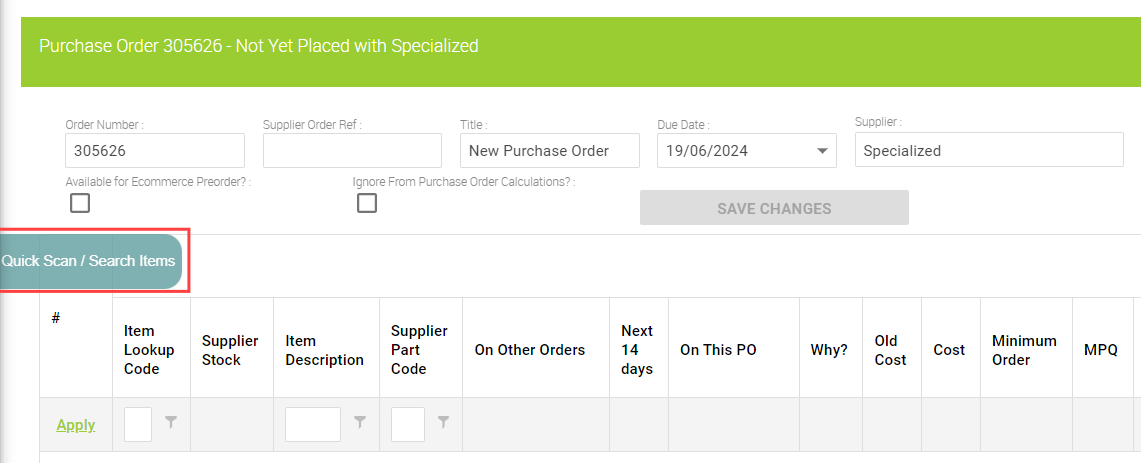
You can also access this search with the following Keyboard shortcut:
Windows: CTRL + Q
Mac: Control + Q
4)Update Items Using SIM;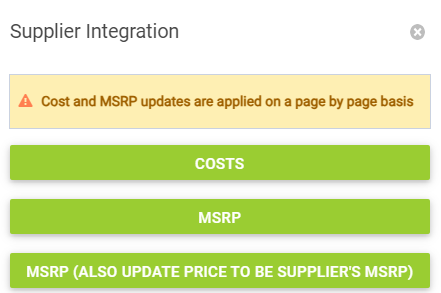
Update the Cost Price, MSRP and update your price to match the Supplier's MSRP with SIM.
5) View Customer Orders;
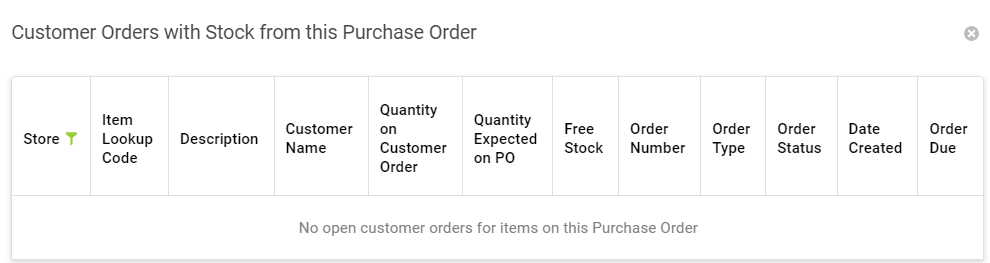
6) Actions;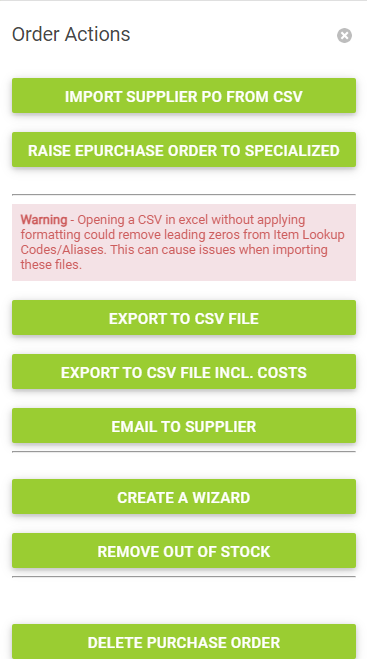
7) Print Purchase Order;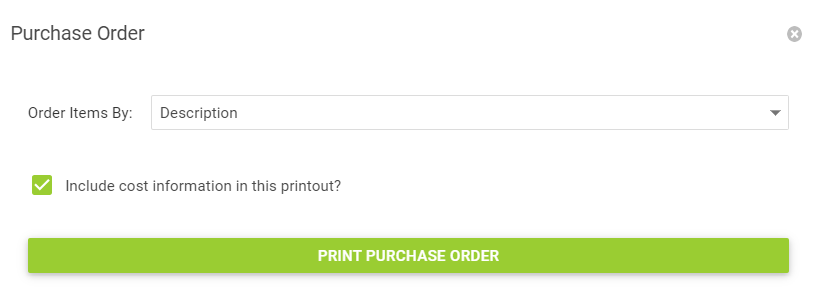
9) Mark As Placed