If you have a customer that would like to purchase a Gift Voucher, you can do this from the Point of Sale screen.
Go to the Actions menu:
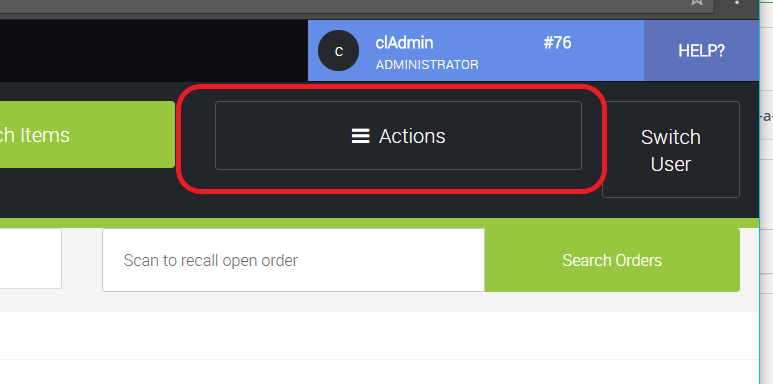
Click the Sell a Gift Voucher button - this adds the voucher item (GIFTVOUCHER) to the transaction.
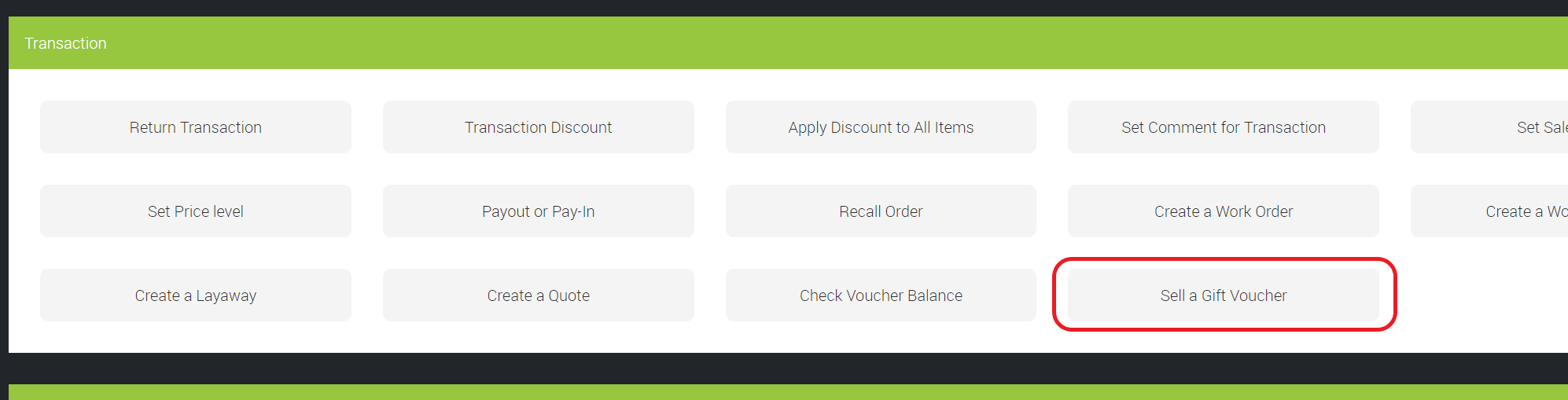
You will be asked to enter the value of the voucher. In the example below we are selling a 50.00 voucher, but you can specify any value the customer requires:
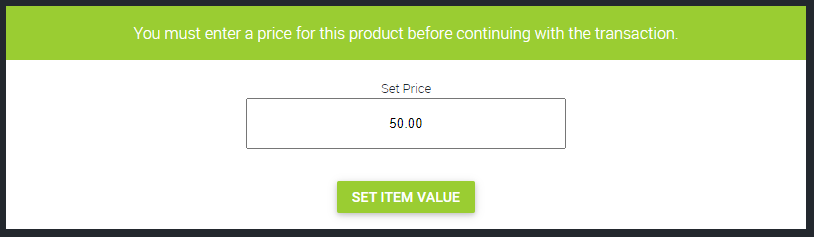
Once you have set the voucher value, you will be returned to the Point of Sale.
To be able to sell a voucher, you must set a customer against a voucher sale (note this does not mean that only that customer can redeem the voucher).
Once you have set the customer against the transaction, you can tender the transaction by following the regular process to complete a sale.
Cloud POS will generate a random number for the new Gift Voucher. This Gift Voucher can be used in-store and online, and the random code means that the voucher is secure.
Once you have tendered the transaction, you will be taken to the Post Transaction screen. You will now have several options specific to gift voucher sales:
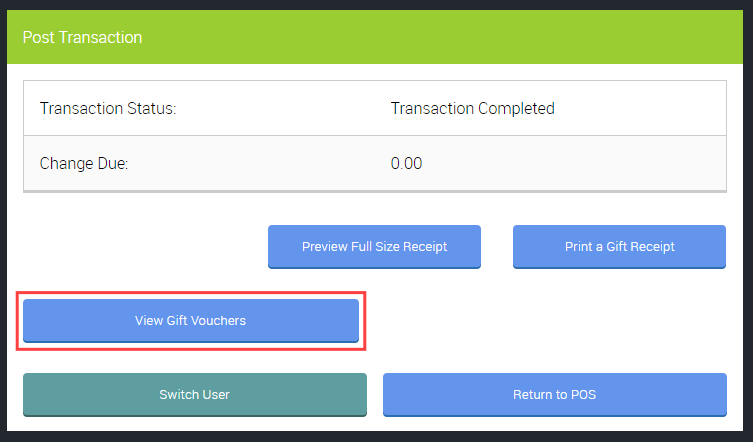
View Gift Vouchers: This option will take you to the Gift Vouchers screen. From here you will be given several options specific to the Gift Voucher.
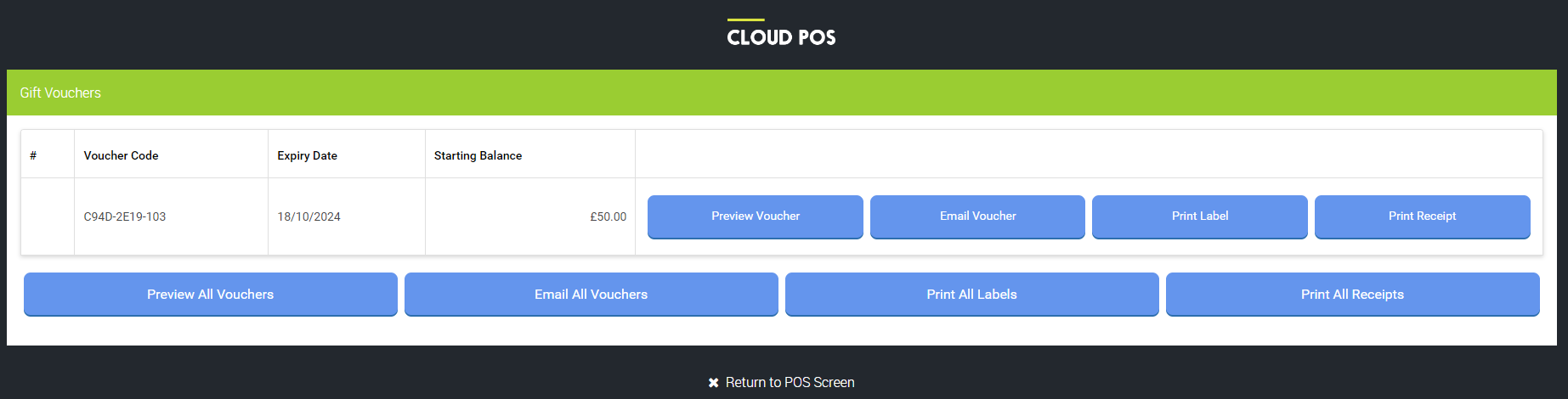
Preview Gift Voucher: This option will open another browser tab in which you'll see the full-size version of the voucher. If required, you can send this to print on your A4 printer.
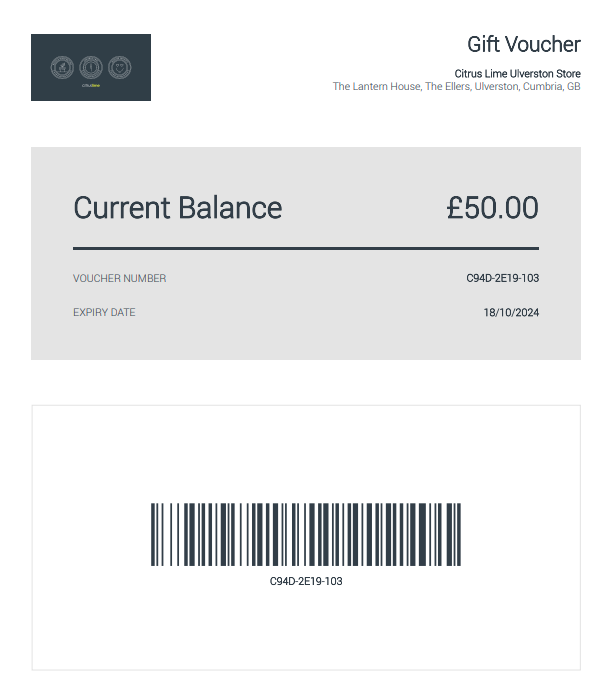
Email Gift Voucher: This will email the voucher details to the email address of the purchasing customer. They will receive the voucher as a PDF attachment, which will have the same display as the Preview Gift Voucher option.
Print Gift Voucher Label: This prints the voucher code and a unique barcode onto a barcode label. You can then stick this label to a presentation card or flyer if you wish.
Print Gift Voucher Receipt: Selecting this option will print a 40-Col version of the voucherh:
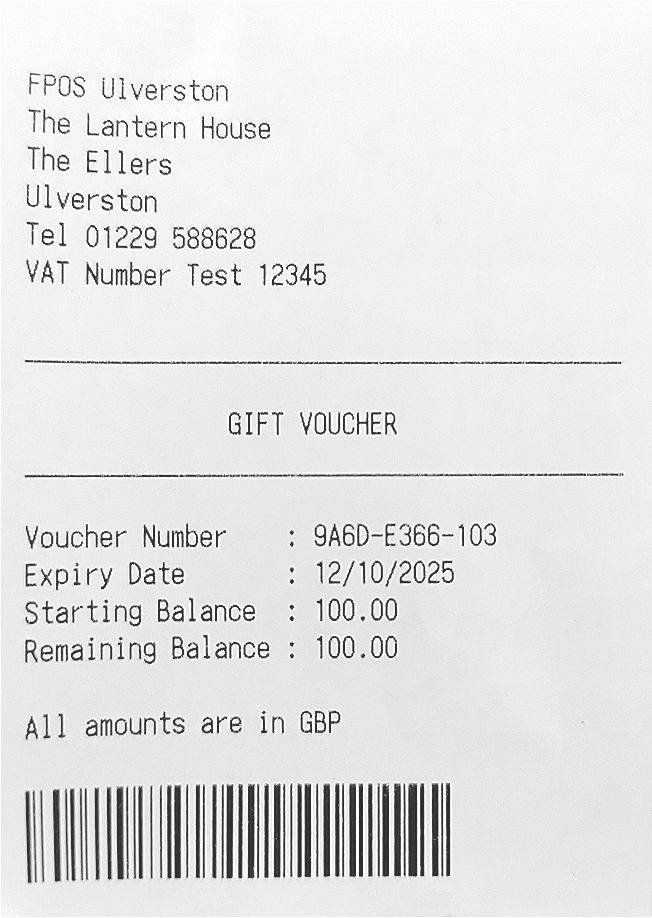
NOTE: The option to Print Gift Voucher Receipt is only available if the register is using a Star Cloud printer. It is not available on receipt printers that are connected to a milestone server.
The Gift Voucher number and expiry date are also printed on the regular transaction sales receipt:
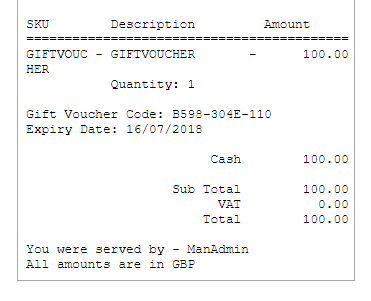
NOTE: If a customer does not spend the full amount on their voucher in a single purchase, the voucher will retain the value left after the transaction has taken place.