Banner Collections is the area which allows you to manage and update the homepage banners on your online store. Each Banner Collection will have already been created for you before your online store goes live and will be relevantly named to where they appear.
To access your Banner Collections, logon on to your Cloud MT and go to Site Management > Banner Management via the left column navigation.
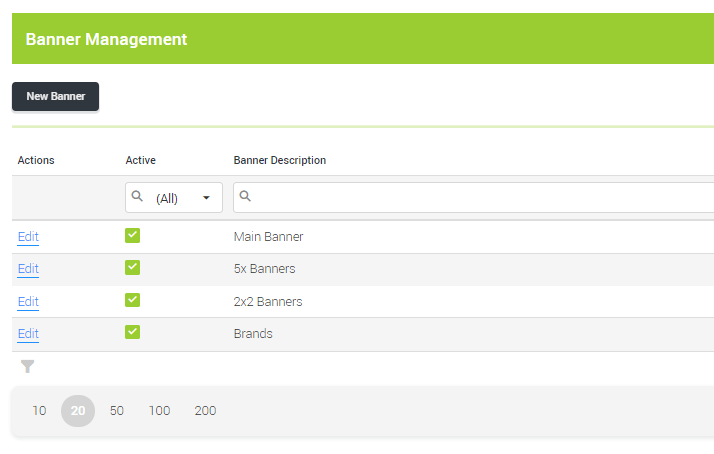
Managing your Banner Collections
Here is where you can view all Banner Collections that are currently on your online store. A member of the Citrus-Store Design Team will create & assign all the Collections for you before your online store goes live. Within the collections, you can update the content of each individual banner on your online store. Click Edit next to the collection you'd like to update.
Please note: You will need to contact our Success Team if you would like to add a new Banner Collection to your online store. Creating a New Collection will not automatically add new banners as it requires input from a member of the Citrus-Store Design Team.
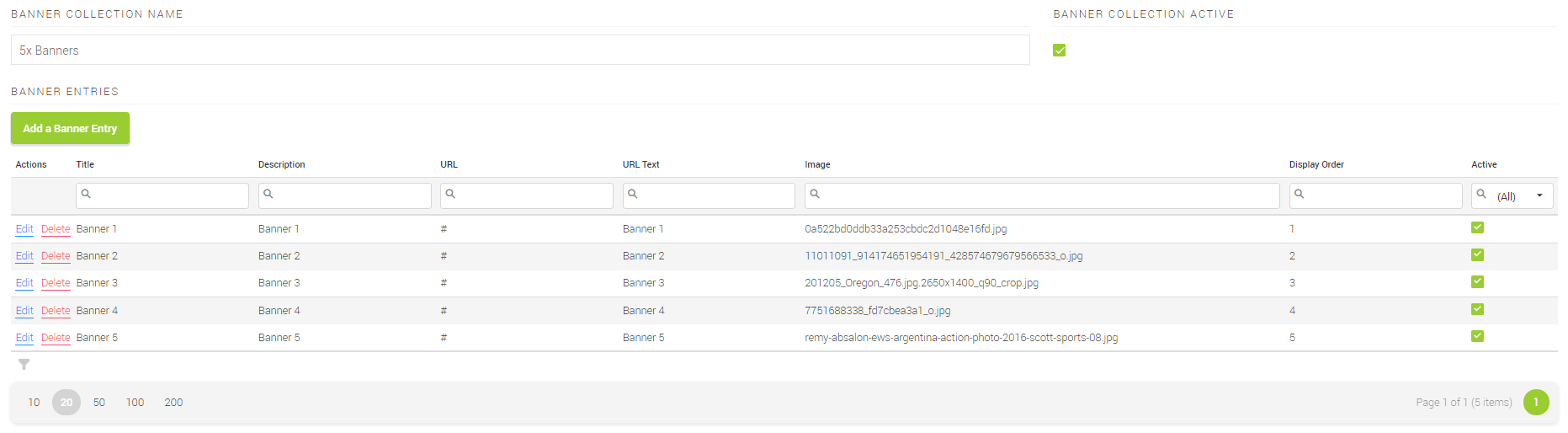
Editing your Banners
Inside a Banner Collection you will find every banner that belongs to it. As stated above, a member of the Citrus-Store Design team will have already created the Collection along with any banners for you.
With that in mind, we advise keeping the Collection Name relevant, think 'Homepage 4x Banners' instead of just 'Homepage'.
You have the ability to show/hide each banner individually (if more than one exists in a Collection) or you can hide the Collection entirely. If the 'Currently Active?' checkbox is unchecked, all banners within the Collection will not display.
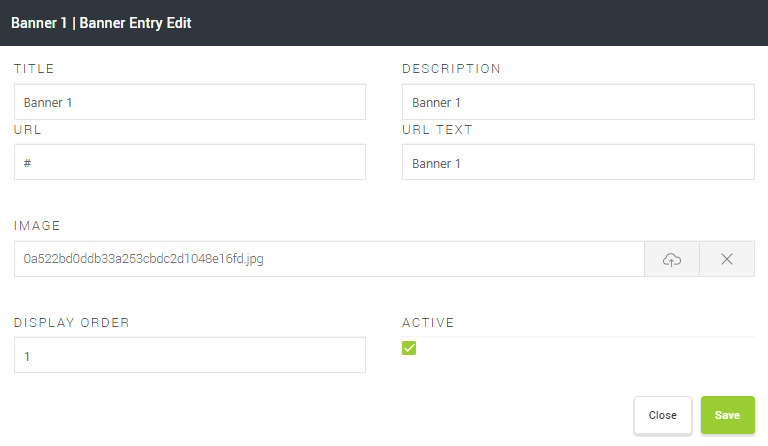
Banner Editing Overview
Clicking Edit next to the banner you would like to update will present you with 7x options for you to update. They are:
- Title This is the larger, main descriptive text on the banner.
- Description The smaller text that appears under Banner Title. We recommend keeping this concise to accommodate smaller devices.
- URL The URL destination that your banner will link to when clicked on.
- URL Text The main 'Call-to-action' button of your banner.
- Image* The image of the banner. To update, click on the 'Upload Image' link.
- Display Order Changing this value will re-order your banners. The lowest number will be the first to display.
- Active If this is unchecked, the banner will not display.
Once you've made all the required changes to your banners, click on the Save in the bottom right of the banner panel. Clicking Cancel will revert the banner back to its original state.
Important Note: Once you have finished editing all of your banners, you will need to click Save Banner Collection at the bottom of the page to confirm all your changes.
*If you're creating a new banner, the image uploader will automatically appear once you have clicked the 'Update' link.
You can read more about our recommendations about best image practices here: https://howto.citruslime.com/42240-e-merchandising/293401-how-dynamic-images-and-banner-images-works
Interested in Banner Collections?
Banner Collections provide a valuable speed improvement to the load time of your online store. If you're not utilising Banner Collections then get in touch with the Success Team today to see what we can do for you.