You may occasionally encounter a situation where a customer wishes to return an item that was originally paid for by different payment methods. A practical example might be a customer who initially pays a deposit on a work order using one credit card, and then at a later stage pays the remaining balance on a different credit card.
Unless you are making the refund to the customer's account (i.e., giving them store credit rather than a refund), you should always refund to the original payment method that the customer used to make the original payment. Failure to do so leaves you exposed to potential fraud. This is particularly important if the customer used debit / credit cards to make the payment.
The steps below describe how to refund a multi-part payment made using different payment cards.
1. Locate the relevant customer's record in Backoffice and under the Account Transaction section, make sure they have an Account Type set;

2. In POS, locate the transaction you wish to refund, and return this in full to the customer's account;
3. Start a fresh transaction in POS. Assign the customer to the transaction, then go to the Actions menu and selection the option to Make Payment;
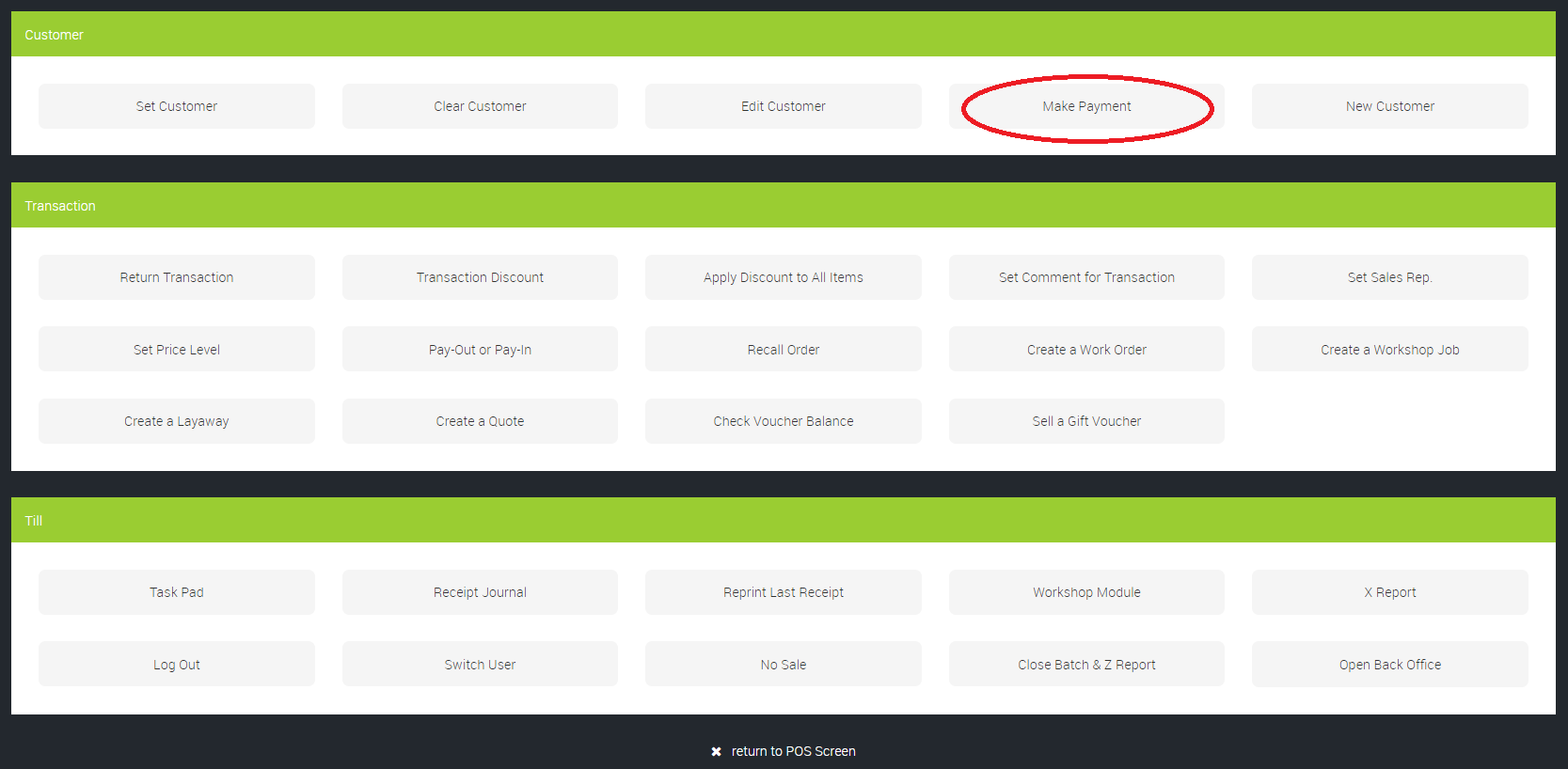
4. Make Adhoc Payment for the value of the first amount you wish to refund (for example, the amount taken as a deposit on the order). In the example below, we are making an ad-hoc payment of 20. When you have set the value, click Pay Adhoc Amount Onto Account;

5. You will now have returned to the main POS screen. You will see item 'PAY' has been added to the transaction, with the price set as you'd specified in Step 4 and Quantity -1. Click to Edit Item (the cog icon at the right hand side of the line item), and then select the Refund Item option from the menu;

6. Tender the transaction. You will need to set a Reason Code for the return. Once you have set the reason code, select the necessary tender type and complete the transaction. You will have now refunded the first amount;

7. Repeat the process from Step 3, making sure that when you reach Step 4, you make the adhoc payment for the second value that needs refunding.
You can repeat this process from Step 3 as many times as required. This will allow you to refund the correct values to the correct cards.