To enhance the security of your Cloud POS group, you have the option to enable Two-Factor Authentication (2FA).
This feature can be activated or deactivated by a cashier with Administrator-level access and is applied at the group level.
There are three levels available:
Disabled - 2FA is not in use.
Enabled - 2FA is available but not mandatory for POS and Back Office. 2FA becomes mandatory for accessing Cloud MT, Cloud Reports, the Courier Module, and Customer Rewards.
Enforced - 2FA is mandatory for accessing Cloud POS, Back Office, Cloud MT, Cloud Reports, the Courier Module, and Customer Rewards.
The 2FA verification being completed will authenticate the cashier on that specific device for 7 days, so each cashier should only have to authenticate with 2FA once per week on their usual computer. If a cashier uses multiple devices to sign in, they would have to verify using 2FA for each device once per week.
The setting for this is located under the Cashier Settings section of the Configuration page in Cloud POS Back Office:
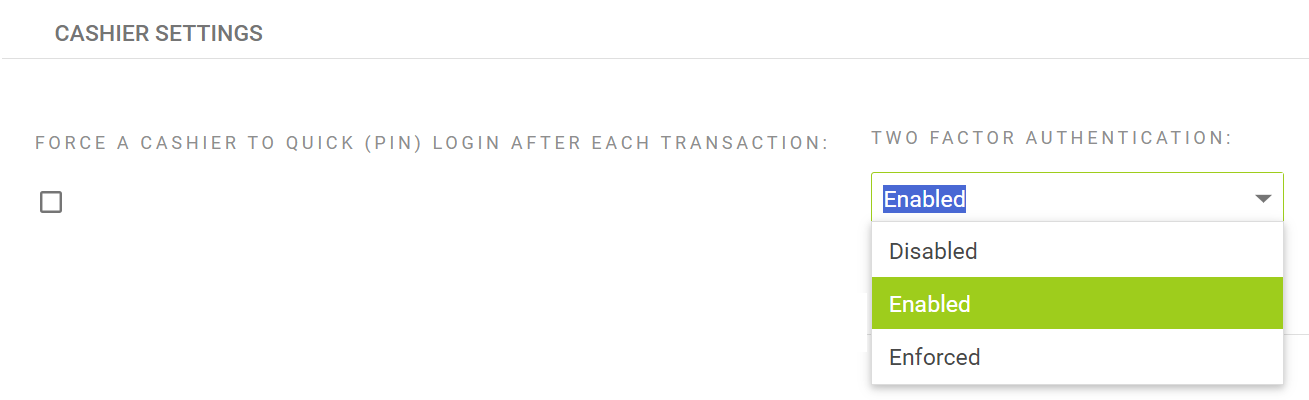
Once you have made the selection you require, scroll to the foot of the page and click Save.
How does a cashier setup their 2FA?
If 2FA is enabled for your group, cashiers will see this page when they login to the Back Office/Point of Sale;

Skip For Now
Users can only skip 2FA if the configuration is set to ‘Enabled’, not ‘Enforced’.
There are two types of 2FA available: SMS Verification and Authenticator App.
Cashiers can choose to use SMS Verification alone or both SMS Verification and an Authenticator App.
SMS Verification
1) The cashier will need to have a mobile number set against their cashier in the Back Office.

If the cashier does not have a mobile number set against their cashier, this can be assigned from within the Cashiers & Users page in the Back Office, by a user with administrator-level access.

The text message contains the Security Code;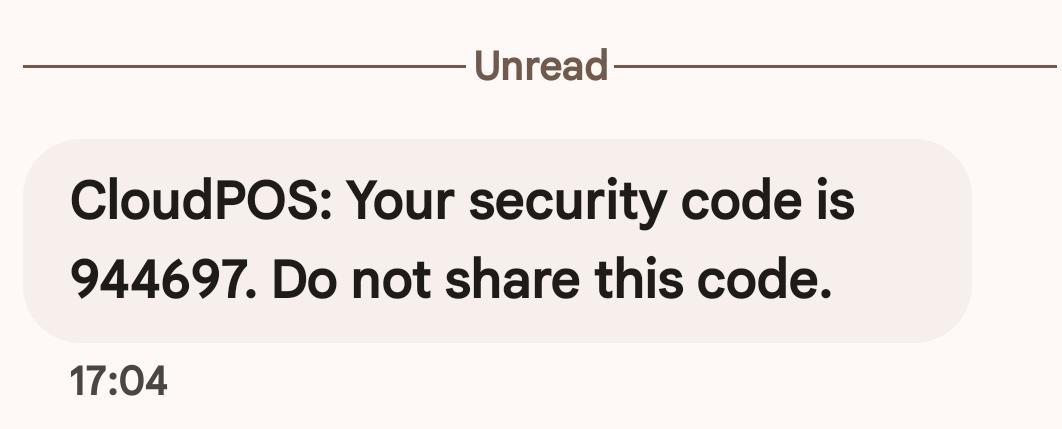
2) Enter the security code received via SMS to verify your number.
3) Upon verification, you will be directed to the Back Office/Point of Sale.
For subsequent logins, you will need to send an SMS message to access Cloud POS;

Authenticator App Verification
1) Once the SMS Verification is ‘Enabled’, you will need to contact the Citrus-Lime Support Team to reset your 2FA credentials, for you to be able to setup a Two-Factor Authenticator App.

2) You now need to connect the Cloud POS 2FA with an authenticator app.
Cloud POS 2FA supports all 2FA applications such as Google Authenticator, Microsoft Authenticator, Duo Mobile ect.
You can either scan the QR code (in the app itself, not just with your phone camera) or you can use the Manual Entry Code;

4) Use the Authentication Code and VERIFY;

5) Once you're verified, you will be directed to the Back Office/Point of Sale.
How do I login when I have completed the 2FA setup?
Once you have completed the 2FA setup for both verification methods, you will be directed to this screen when logging in;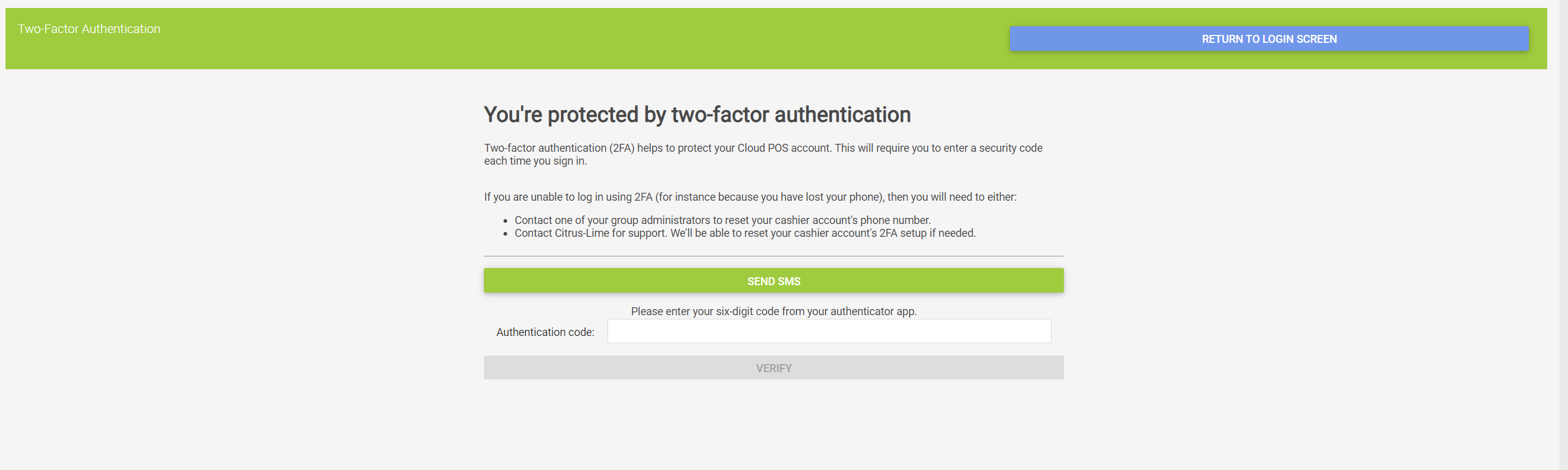
You can verify using the SMS Verification or Authenticator App.
What happens if a cashier loses their phone?
If someone loses the phone that the Two-Factor Authentication is set up on, a Cashier with Administrator access can reset their phone number in ‘Cashiers’.
If they are unable to access their Authenticator App, please contact the Support Team.