Citrus-Lime are pleased to be able to offer Klarna as a payment option in both Cloud POS and on the ecommerce platform.
Klarna are a payment services provider who offer your customers the ability to 'buy now, pay later', or to 'slice' the payments for an item into installments.
As the retailer, you receive the payment from Klarna - rather than the customer - in exchange for a small fee for the transaction.
Further information can be found here: https://www.klarna.com/uk/business
Topics covered in this article are:
- Getting Started
- Important points to note
- How do I process a transaction in POS with Klarna as the tender type?
- How do I refund a transaction where Klarna was the payment type used?
- Taking deposits and Klarna
- Klarna on the Ecommerce platform
- Click & Collect orders paid via Klarna
- Exchanging items paid for by Klarna
- Troubleshooting
Getting Started
The first step to integrating Klarna as a payment option is to speak with Citrus-Lime's Success Team, who will introduce you to Klarna to set up your integrated account. During that process, you will agree the commercials with Klarna and the payment options which you will offer your customers.
There is no setup fee charged by Citrus-Lime, but we do charge £0.34 per Klarna transaction processed through Cloud POS.
Important points to note
Within your Klarna portal, you have the option to capture a Klarna order which, for some reason, may have failed to automatically download to Cloud POS. It is important that you do not use this functionality and instead, use the option in Cloud POS to retrigger the capture.
Capturing the order in the Klarna portal will leave you unable to tender the order in Cloud POS, therefore meaning the order will be 'stuck' in the system. If this occurs, you will then need to unlink the order from Klarna in order to process it.
More information on this is provided in the Troubleshooting section of this article.
How do I process a transaction in POS with Klarna as the tender type?
To be able to tender a transaction using Klarna as the payment method, you must set a customer on the transaction. The customer's account details must include their address, an email address, and phone number as a minimum. It's critical that these details are correct, as they are checked by Klarna and will dictate whether the transaction is successful or not.
Process the transaction as normal and when you're ready, click the Tender button.
On the Tender screen, you'll see the option to Pay With Klarna:
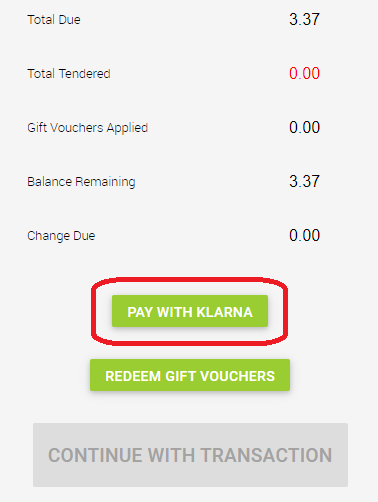
Select that option in order to proceed.
NOTE: You cannot use multiple tender options when paying with Klarna. The balance of the transaction must be paid by Klarna. You can, however, use Klarna in conjunction with redeeming gift vouchers or Customer Rewards points. If you wish to use Klarna combined with another tender type, you will need to convert the transaction to a work order and pay a deposit with the other tender type, then pick up the items on the work order and tender using Klarna.
Once you've clicked Pay With Klarna, the following screen will be presented:
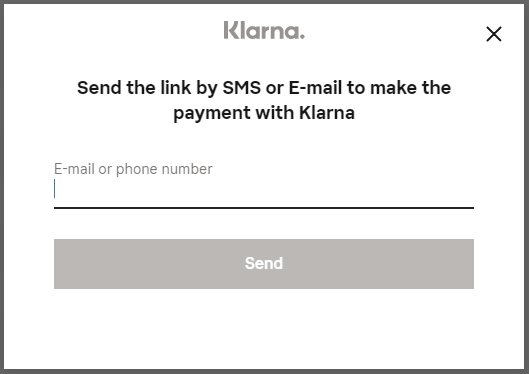
You now need to enter your customer's preference of communication (either their email or mobile phone number) and click Send.
If you make an error and submit the incorrect details, you'll see an option to correct the email address or phone number.
Klarna will now either email or send an SMS to your customer, depending on the details you provided. Within that communication will be a link to a secure page on Klarna's website, where your customer selects their payment option.
It's important to note that, at this stage, the payment options presented to your customer are based on the arrangements you have made with Klarna. Citrus-Lime have no control over this aspect of the transaction.
Your customer then selects the payment option they wish to use:
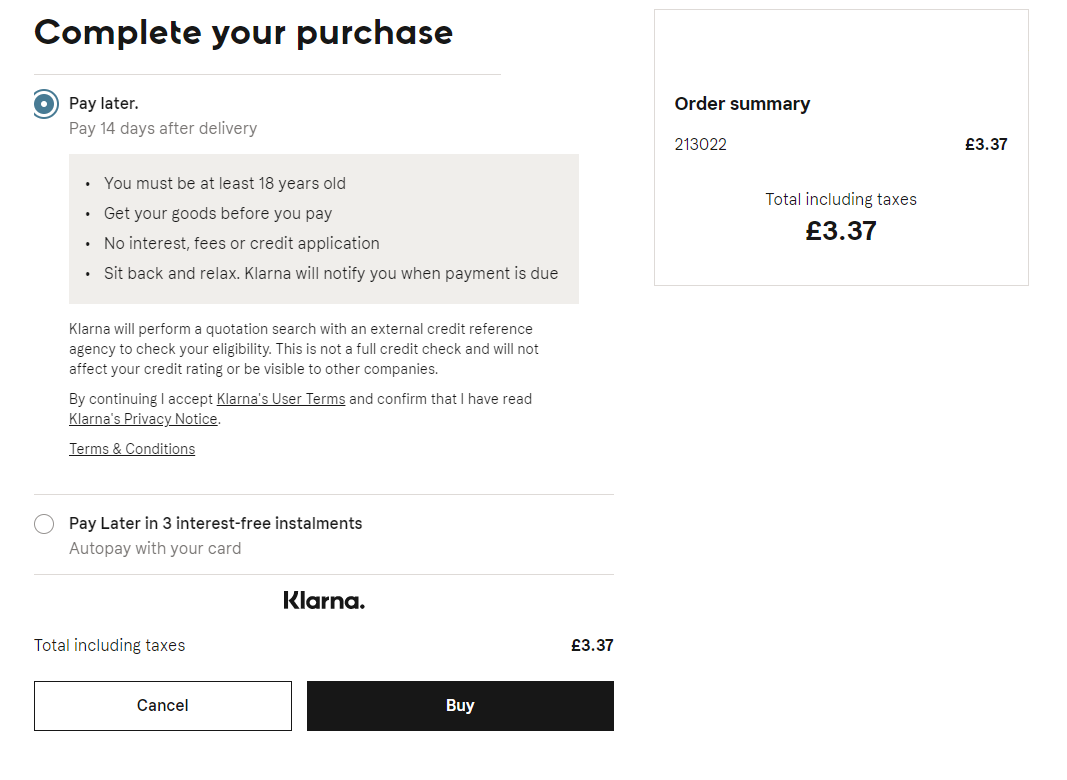
Once your customer has clicked Buy, if the application is successful your customer will see the following on the Klarna webpage:
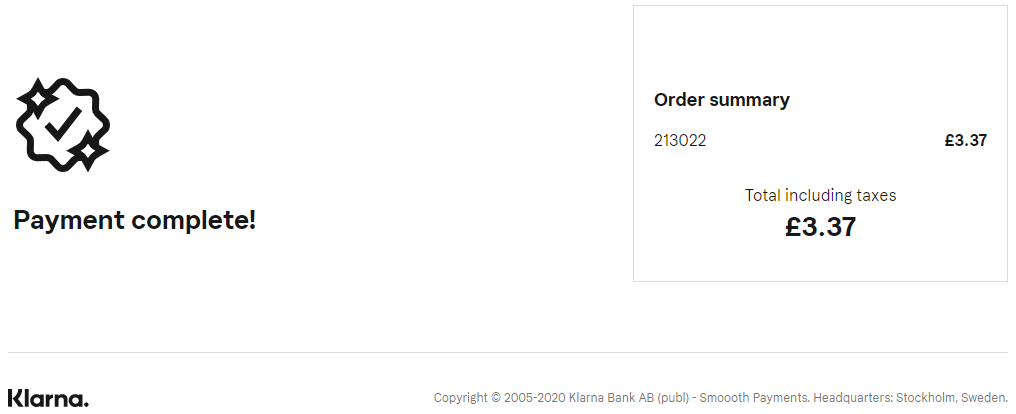
The action of your customer clicking Buy on the Klarna page automatically notifies Cloud POS, and you'll see the following in POS:
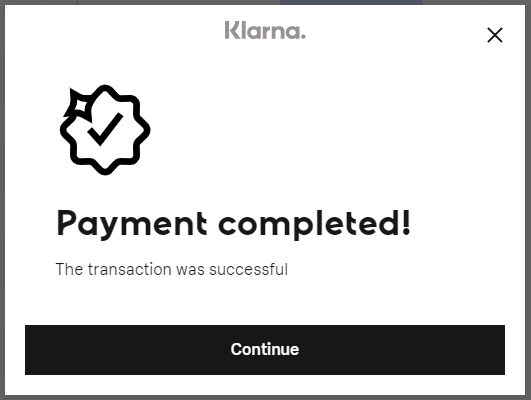
If the application is successful, in POS, click Continue in the Klarna window to proceed with the transaction.
NOTE: If the customer's application is declined, they will be notified of this on the Klarna webpage. In POS, you will see the following and you will need to use an alternative tender type to complete the transaction:
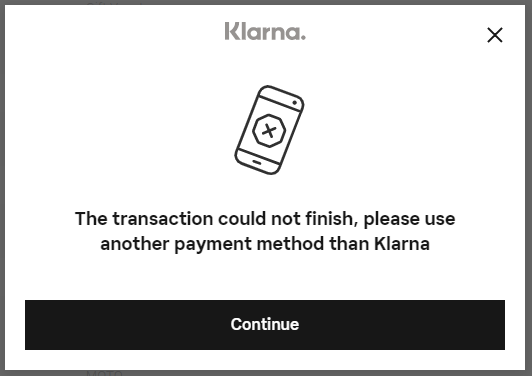
If the application is successful, after clicking Continue in the Klarna window to proceed with the transaction, you'll then see the regular options in Cloud POS:
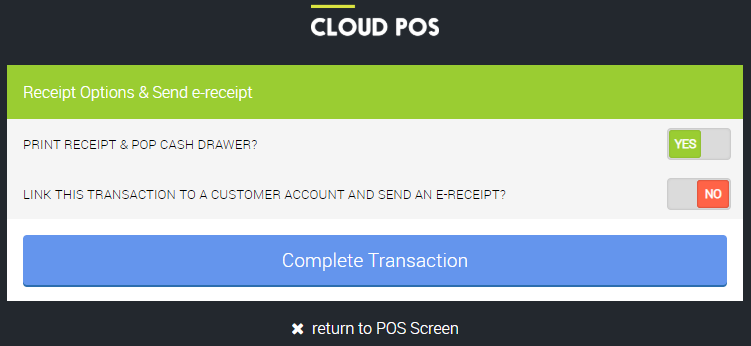
Make your selections regarding printing a receipt and sending an e-receipt, then click Complete Transaction. This will finish the transaction as normal.
The Klarna reference will appear on both the 40col and A4 receipts:
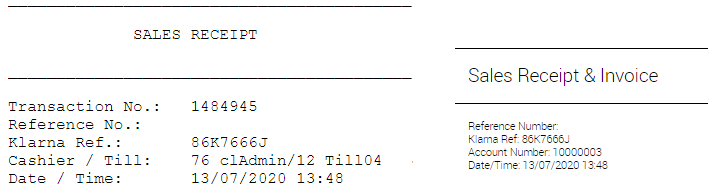
You can view the Klarna Order History in Cloud POS backoffice, here:
https://pos.citruslime.com/backofficeux/KlarnaOrderHistory.aspx
NOTE: You will need to select the Include Captured Orders checkbox to view your successful orders. This page also shows Klarna transactions that have been refunded, and the amount refunded:
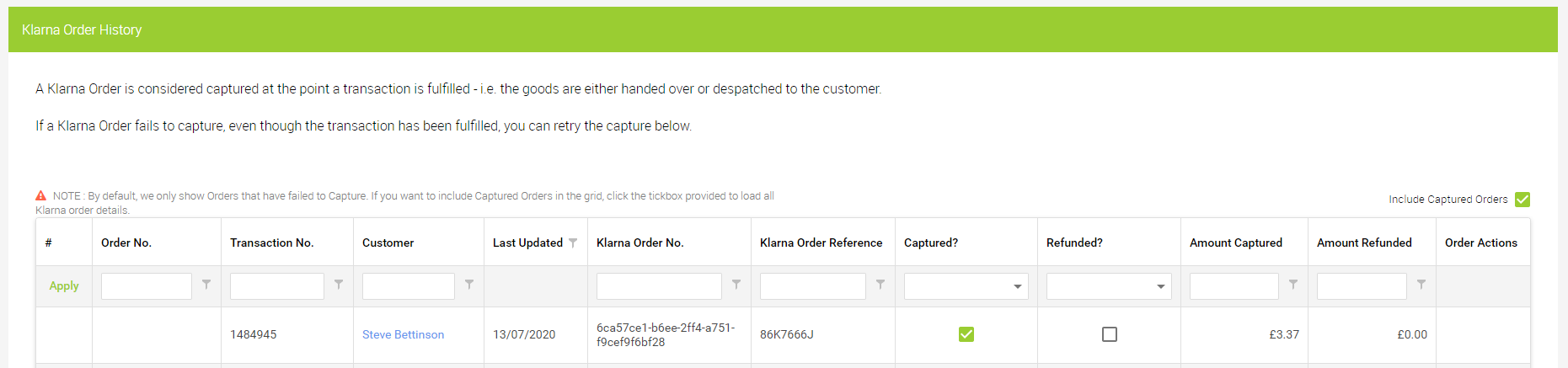
How do I refund a transaction where Klarna was the payment type used?
Refunding a transaction that was paid for using Klarna is very similar to refunding a transaction paid by another tender type.
When you return the transaction, select the items being returned, set a reason code and click the Tender button, you'll see the Klarna tender type is already populated with the value of the order.
Click Continue With Transaction to proceed and, from the next screen, make your selections regarding printing a receipt and sending an e-receipt, then click Complete Transaction to finalise the transaction.
This process will automatically notify Klarna, who will refund your customer accordingly.
NOTE: The Klarna portal also offers the ability to refund payments to your customer. We do not recommend using this option as it will conflict with returning the transaction via POS, which is necessary to keep your stock levels and financials accurate.
Taking deposits and Klarna
Since a transaction can only be finalised by Klarna, it's not possible to pay a deposit using Klarna. You'll see this message in POS:
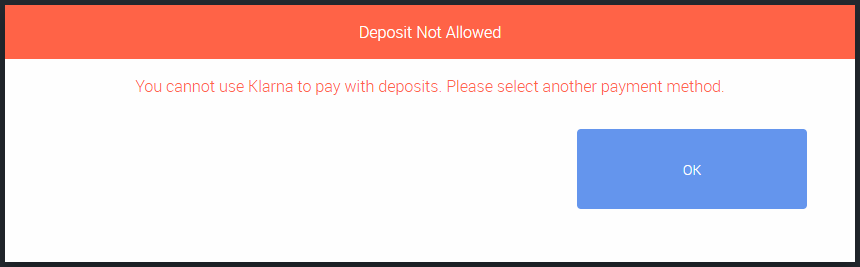
This being the case, for transactions where a deposit is required, you will need to ask your customer to use an alternative payment method to pay the deposit.
However, when the transaction is finalised (all items picked up and tendered), your customer will be able to use Klarna to pay the remaining balance.
Klarna on the Ecommerce platform
When your customer adds an item to their basket and proceeds to the shopping cart page, they'll see the option to use Klarna as a payment method - but only if Klarna are willing to fund the transaction. This is dictated by the commercial arrangements you have made with Klarna when you set up the account.
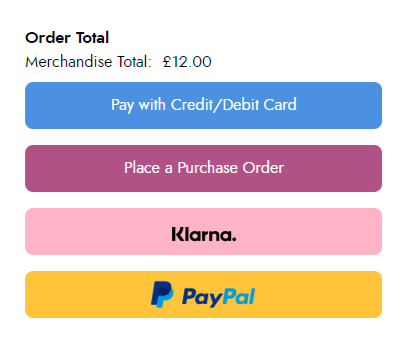
After selecting Klarna as the payment option, your customer will then proceed through the checkout in the regular manner, by either creating a new account or logging in using their existing details, setting their delivery address details and selecting a shipping option.
Your customer will then see the Klarna payment options that are available. Again, what is offered here is dependent on your account setup with Klarna:
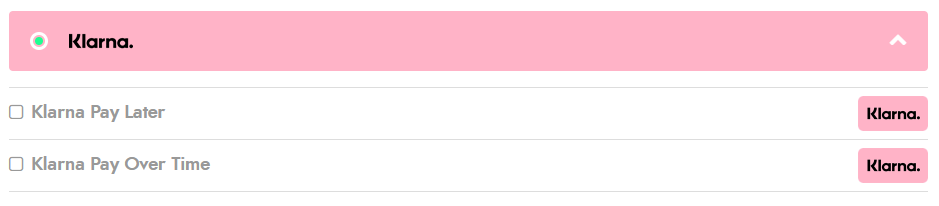
NOTE: If the customer selects Klarna Pay Over Time, they will need to enter valid payment card details, so that Klarna can take the monthly payments:
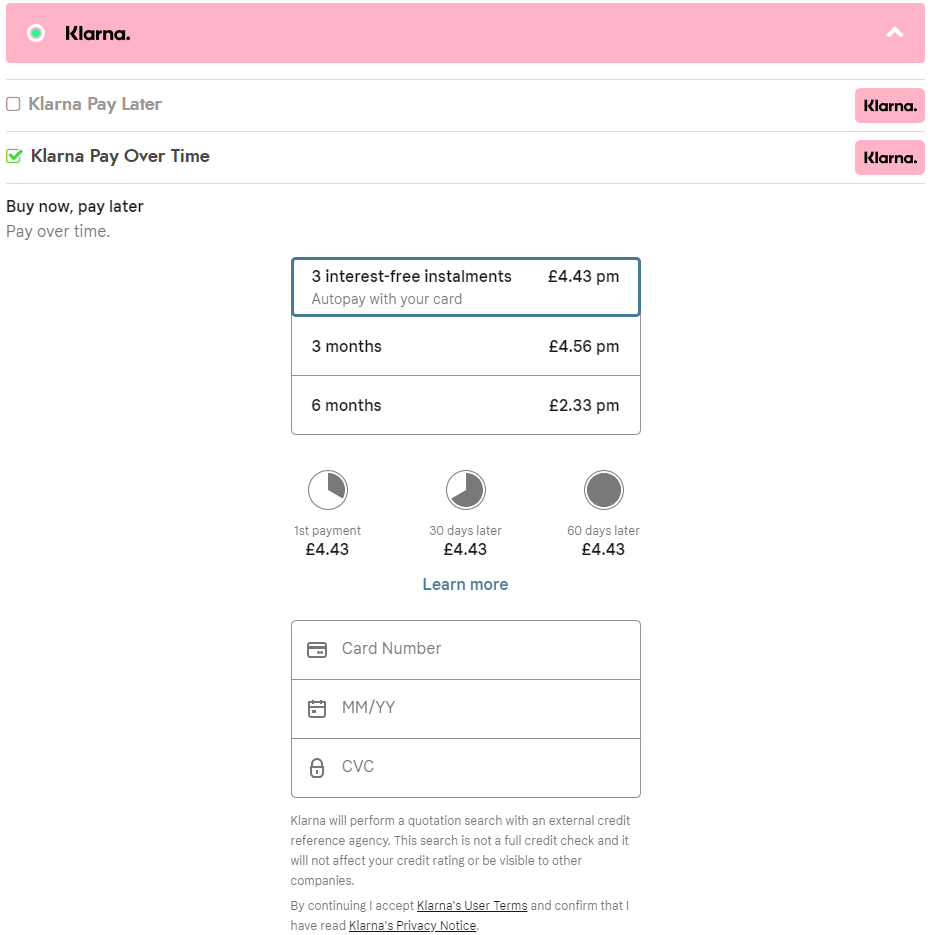
Once your customer has made their payment selection and clicked to complete the order, they will see an application reference on the order confirmation page:
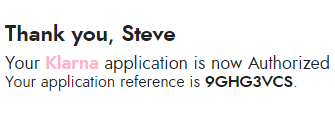
The customer's order will then download to Cloud POS in the same manner as any other web order, so you will need to use Recall Orders in POS and locate the order.
NOTE: If the customer's application is denied by Klarna, their order will not download to Cloud POS, but you'll still be able to see their attempt in your Klarna portal.
When you pick up the items on the order and proceed to Tender, you'll see the Klarna tender field is already populated with the value of the transaction. You can also click the View Security Info button to examine the order information:

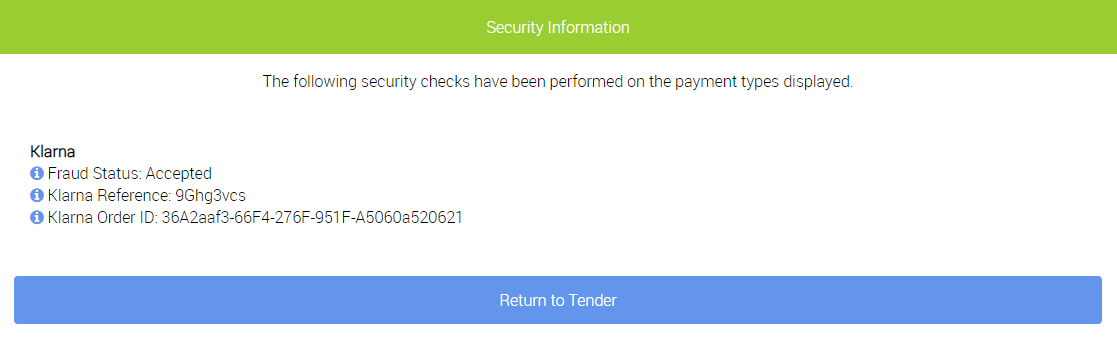
Once you are happy to proceed, click Continue With Transaction followed by Complete Transaction to finish.
Returning a Klarna ecommerce transaction works in the same manner as a credit card or PayPal transaction. The information regarding the value of the items returned will be automatically sent to Klarna, who will refund or amend your customer's repayments accordingly.
Click & Collect orders paid via Klarna
In terms of processing a Click & Collect order where the customer has used Klarna, in the Point Of Sale you follow the same procedure as any other Click & Collect order. However, Klarna have some rules you are required to follow with regards to proof of identity of the collecting customer. These are:
1. Goods shall only be handed out to the Customer or to a person authorised by the Customer.
2. Merchants shall verify the ID (passport, a photo driving license, a debit/credit card, or a recent utility bill) of both the Customer and the person to which the goods are handed out.
3. Merchants shall produce a proof of delivery document that shows date and time of the hand out, the goods handed out, prices, printed name of the Customer and, as the case might be, printed name and telephone number of an authorised person and signature of the person to which the goods are handed out.
Source: https://cdn.klarna.com/1.0/shared/content/policy/fraud/en_gb/uk.pdf
Exchanging items paid for by Klarna
Klarna does not permit items to be exchanged, as the agreement between Klarna and the customer is for the specific items that were purchased in the original transaction. If the customer wishes to exchange an item from their original purchase, this must be refunded (as described earlier in this article) and a new transaction created for the item they wish to take in place of the original item. This in effect forms a new agreement between Klarna and the customer for the new item.
Troubleshooting
1) Capturing a Klarna payment from the Back Office
If for some reason a successful order is made via Klarna and the order does not automatically download to Cloud POS, you can attempt to capture the order from the Klarna Order History in Cloud POS backoffice, here:
Klarna Order History
Under the Order Actions section, you'll see an option to retrigger an attempt to capture any orders that haven't already been captured. We strongly recommend you do this via Cloud POS; the same functionality to capture an order exists within the Klarna portal, but doing so from that interface will cause problems if you then try again from Cloud POS.
2) Unlinking an order from Klarna
If you have captured a Klarna order within the Klarna portal, you will see the following error in Cloud POS when you try to process the associated order;

If you have captured an order manually in Klarna, you will need to unlink the order from Klarna in order to process it in the Point of Sale.
Once you have recalled the order, navigate to the Customer Orders menu and select Unlink from Klarna

When you select to unlink the order from Klarna, you will need to enter the Order Number in order to continue:
