When completing a spot stock take, or mini stock take, you may wish to use more 'old fashioned' methods, rather than taking a barcode scanner around the shop.
Within POS, it is possible to print a Stock Take Report to show the expected stock levels of a range of products. Whether you choose to group these by Brand, Department or Supplier is up to you.
Firstly, log into the Back Office and head to the navigation on the left hand side. From here, open the 'Stock Management' tab and select Stock Take.
This should then open the Stock Take list and from here, you should select 'New' from the top left corner of the screen.
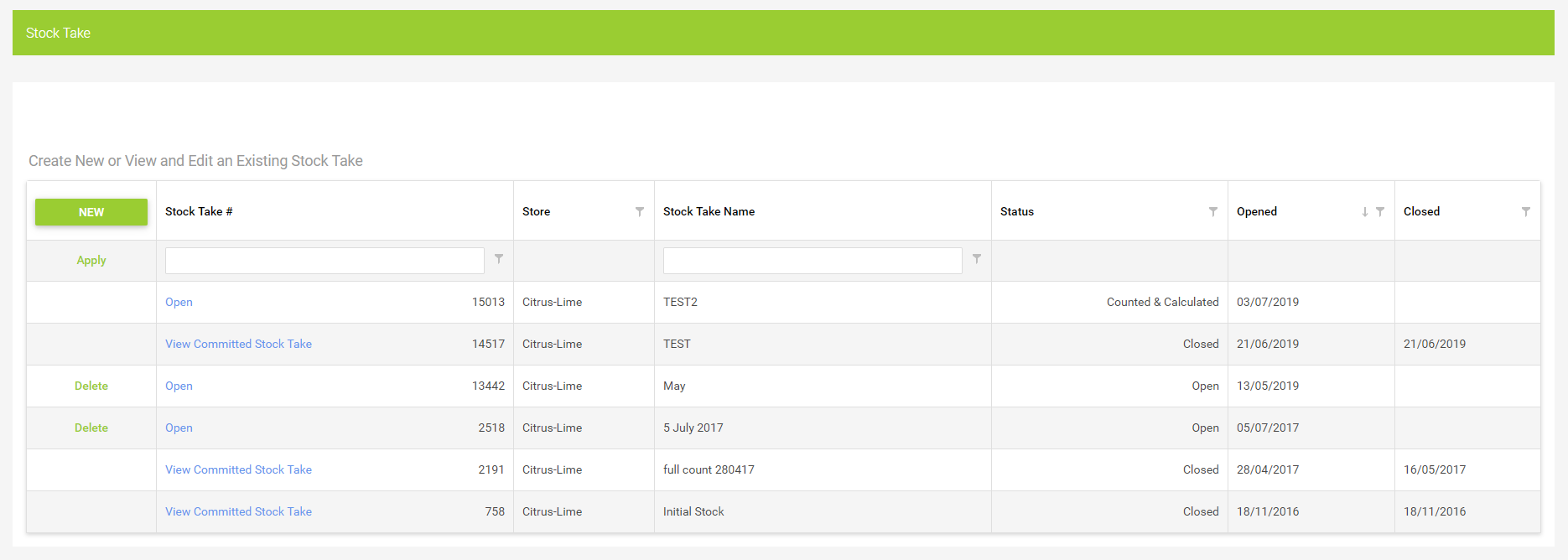
You will now be able to give the Stock Take a description. You may wish to use the date or type of item that you are counting. For example, Giant Bikes 15/08/2019. The store for which you are counting the stock must also be selected.
If you are completing a small, spot check stock take for a select amount of items, use the option to 'Create a Blank Stock Take & Add Items', as creating a Stock Take with all items will add every item within your POS database.

From the Stock Take screen, a range of options are given for ways in which to add items to the Stock Take. In this instance, we will select to 'Add items in bulk', and filter the results to narrow down the search. As an example, the below search has been filtered to show only Cycle Clothing products from Madison:
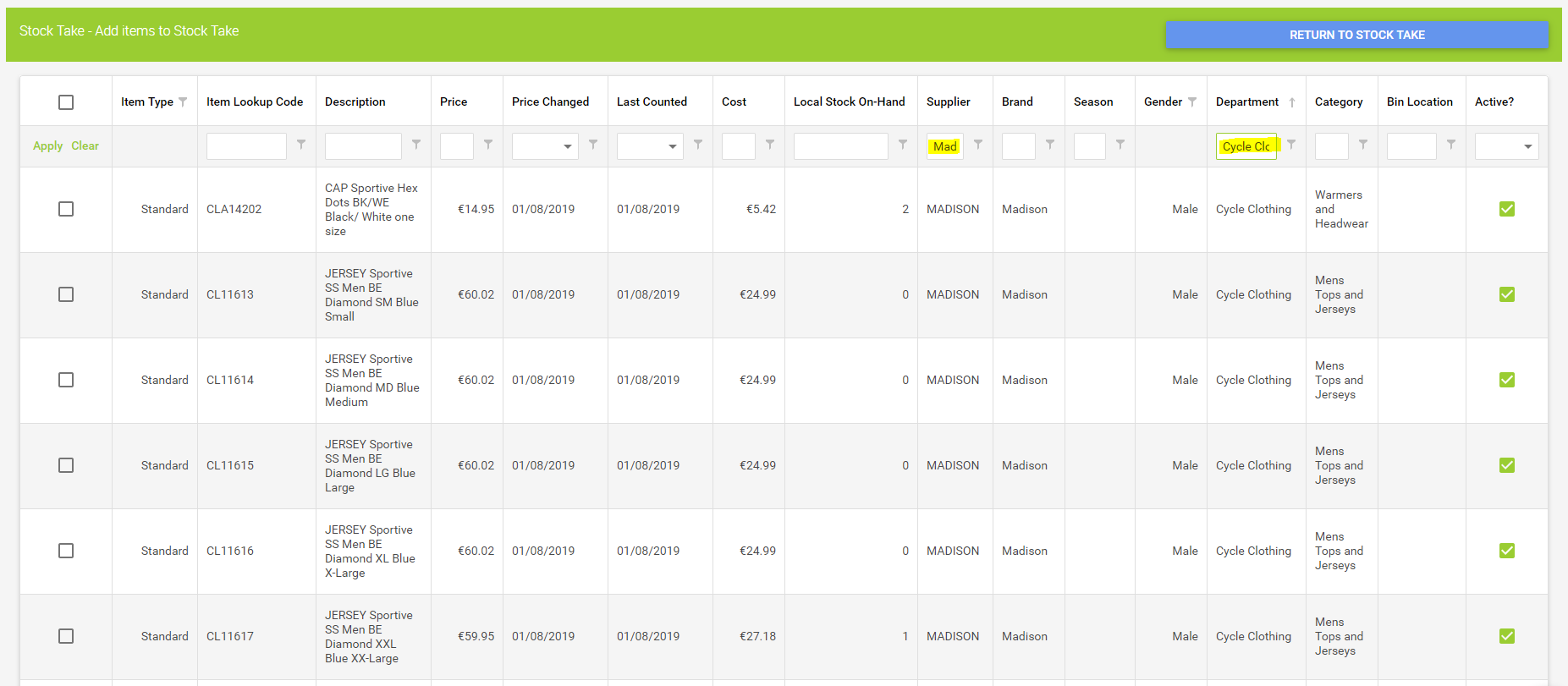 To add these items to the Stock Take, select the tick box in the top left hand corner (above Apply/Clear) and then 'Add Items to Stock Take' in the bottom left hand corner. This will now populate the Stock Take with the filtered results.
To add these items to the Stock Take, select the tick box in the top left hand corner (above Apply/Clear) and then 'Add Items to Stock Take' in the bottom left hand corner. This will now populate the Stock Take with the filtered results.
To print the Stock Take, navigate to the bottom of your screen and select 'Print Stock Take Report'. From here, you can order the items as you wish them to display on the print out and also select for the report to show the Expected Quantity of each item.
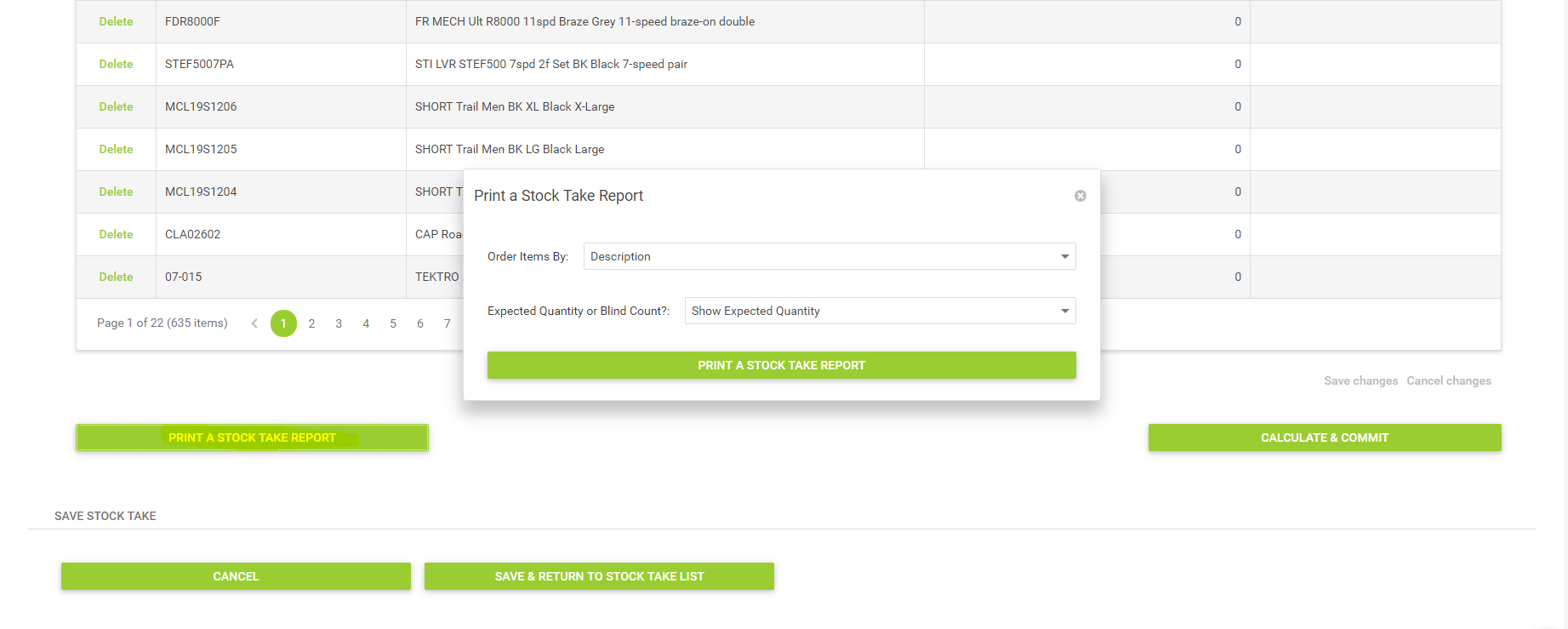
Once you hit 'Print a Stock Take Report' a new browser window will open, displaying the report that your results have generated. On this report, you will see the expected levels of each item to the right hand side and next to that a blank field, where the current stock levels that have been counted can be entered.
To print the report, hit CTRL+P and this will print the report as it would any normal document that is being printed from a Web Browser.
You can now conduct your spot check Stock Take.
For further guidance on how we recommend completing both a full and small spot check Stock Take, follow the link to this article: https://howto.citruslime.com/41975-product-inventory-management/the-citrus-lime-cloud-pos-recommended-stock-take-procedure?from_search=35731462