This article describes how to complete an end of year stocktake in the quickest and most simple (but not the best) way.
To complete your end of year stocktake go to the Backoffice then to 'Stock Management' and 'Stock Take', from here click the new link as below:
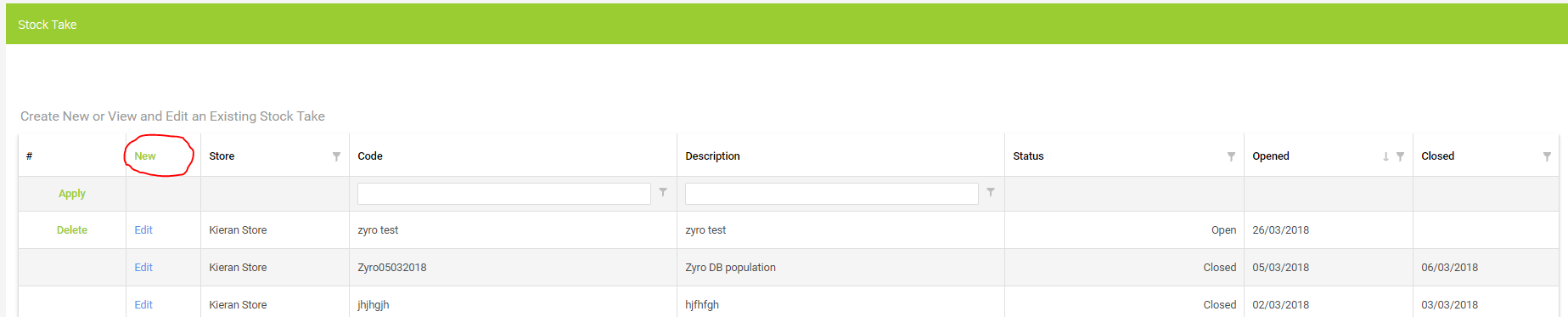
On the next page give your stock take a code and description, select the store and then make sure you tick the 'Create with all Products' box as below:
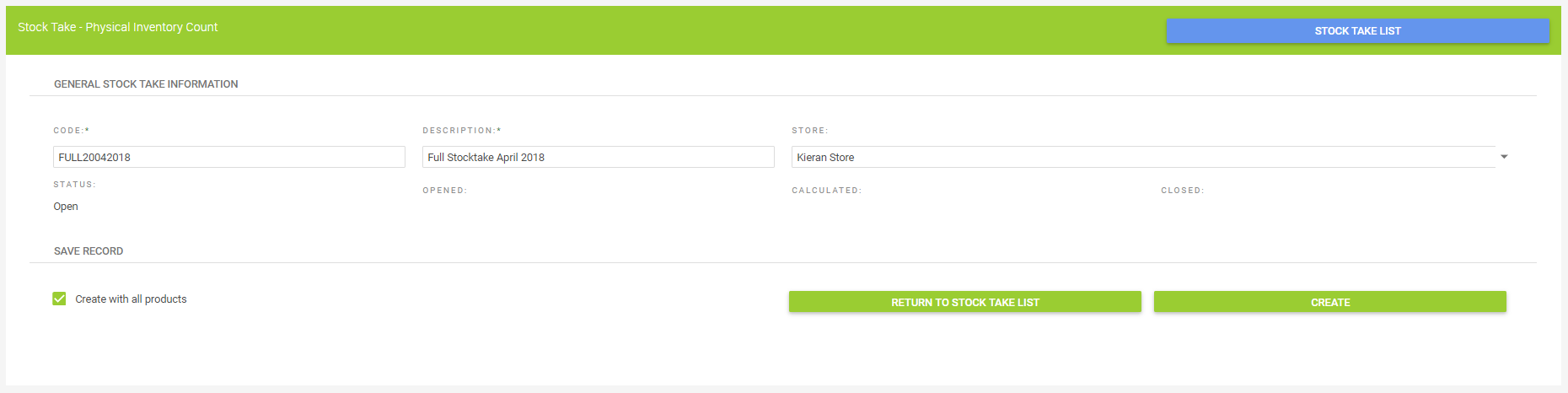
Click 'Create' and you will be taken to the newly created stock take that will be populated with all of the items on your database, we would strongly recommend you do not do a paper based count when using this method, the print out would be unmanageable. The recommendation would be to use our Smart Phone Stock Take app, the 2 articles below describe how to use the App and how to import the data from there back into the stock take just created:
https://howto.citruslime.com/41975-product-inventory-management/cloud-pos-using-the-stocktake-app
After following the above articles you should be in a position where your stock take is showing something similar to the below image with counted quantities against those items that have been scanned and had the files imported:
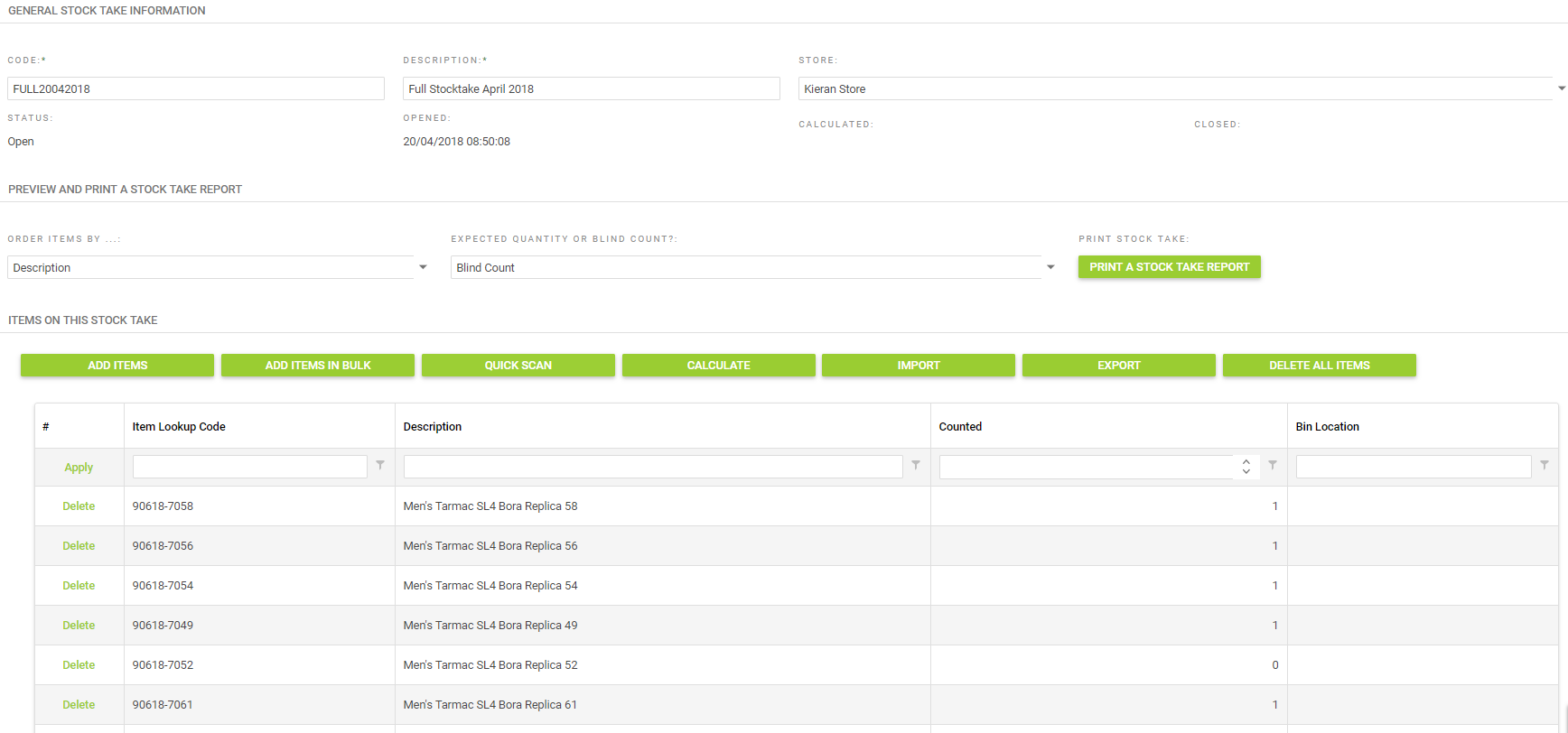
You can now click the 'calculate' button, this will calculate any discrepancies between the quantities you have counted and the quantities the system expected there to be, the next page displayed will give you an overview of this information, the suggestion would be to scroll to the bottom of the page and tick the 'Hide items with no discrepancies' box.
The page will now only show products that have a discrepancy:
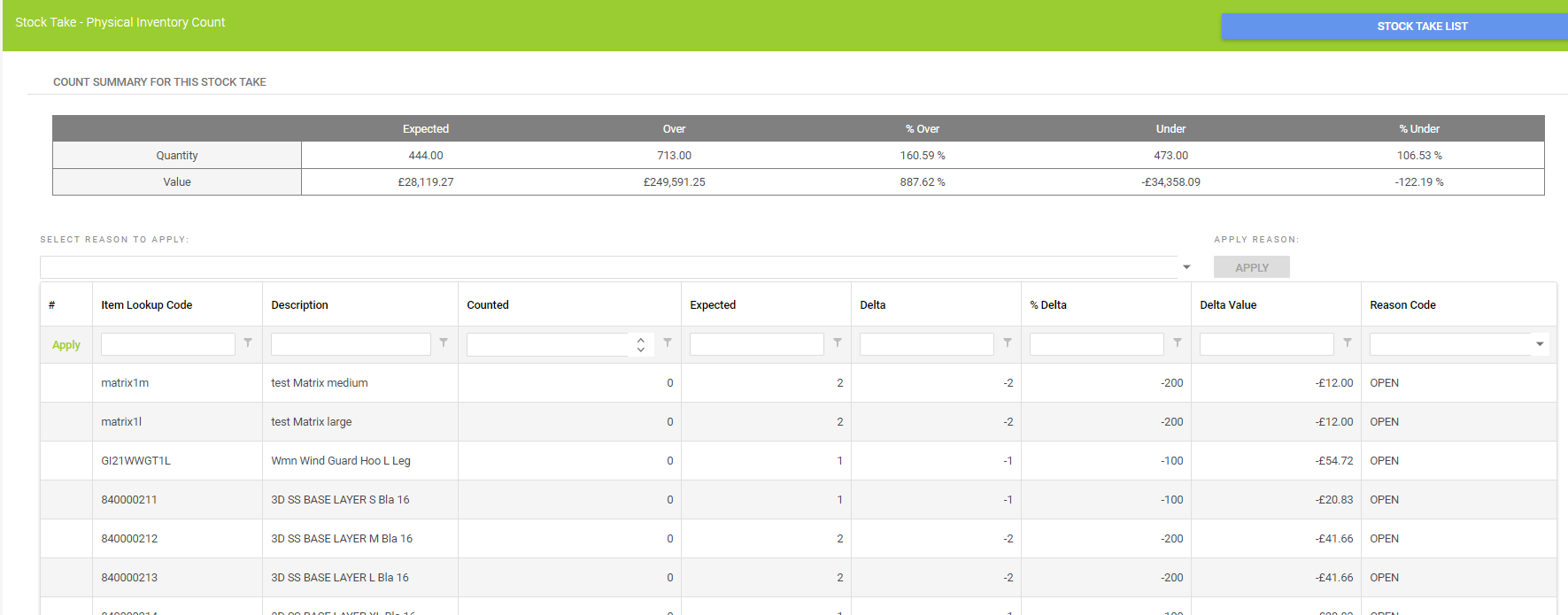
At this point you should use this list as a guide to check those discrepancies and see if they relate to a miss count or if they are a genuine discrepancy, if they are due to misscounting you can enter the correct quantity in the counted column, if you are doing this always make sure you click the save changes link as below:

Once you are happy that the discrepancies are as accurate as possible, scroll to the top of the page and select and apply a reason code:
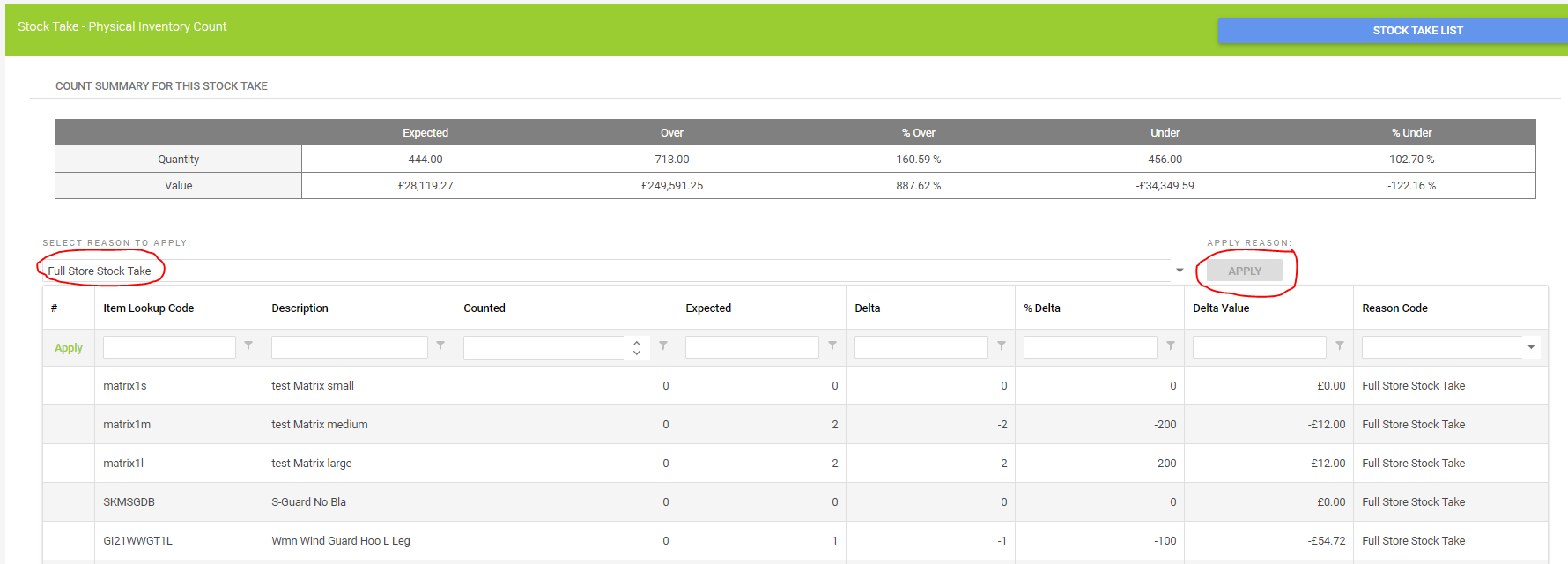
The final step is to commit the stock take, on clicking the commit button you will be adjusting the quantities on the system to match those you counted on the stock take. You must be certain at this point that everything is as close to accurate as possible, once committed there is no easy way to return back to previous figures.
This completes the full store stock take procedure, we would recommend however that you work towards following the processes in the below article: