If you are using the Courier Integration Module to generate shipping labels in the Point of Sale, you will have been provided with a Zebra courier label printer.
When you click Buy Label in the Courier Integration window, the label should be generated and printed automatically. If this does not happen, please work through the troubleshooting guide below.
Check that the printer is connected to a PC
The Zebra courier printers need to be connected to a PC, via a USB cable. You should check that this USB cable is secure and hasn't been knocked or disconnected by a member of the team.
A note on the PC and printer setup
If you have one Zebra courier label printer in your store, it can be configured to print labels from any register. For example, you could have two team members working on different registers, on different PCs/tablets, processing web orders and generating labels, and all those labels will be automatically printed for you from a single printer.
If you have more than one Zebra courier label printer in your store, the Citrus-Lime Support Team will need to configure each printer to a specific register. For example, we would link ‘printer A’ to ‘Till 01’ and ‘printer B’ to ‘Till 02'. This avoids any confusion regarding which printer the labels will generate from.
The PC(s) that the printer(s) is/are connected to will need to be running the Courier Label Application. Please refer to the next section for further guidance.
Check that the Courier Label Application is running
When a label is generated in the Point of Sale, a program called the Courier Label Application handles that label and sends it to the correct Zebra printer. This avoids you needing to download/save the label and send it to print yourself, which speeds up the despatch process significantly.
If you find that your labels are not printing, it could be because the Courier Label Application is not currently running.
This application needs to be running on the PC to which the printer is connected via a USB cable. The application can run in the background while you complete other tasks.
If the application window has been minimized, you can identify it from a lime green, square logo in your Windows task bar, as shown:
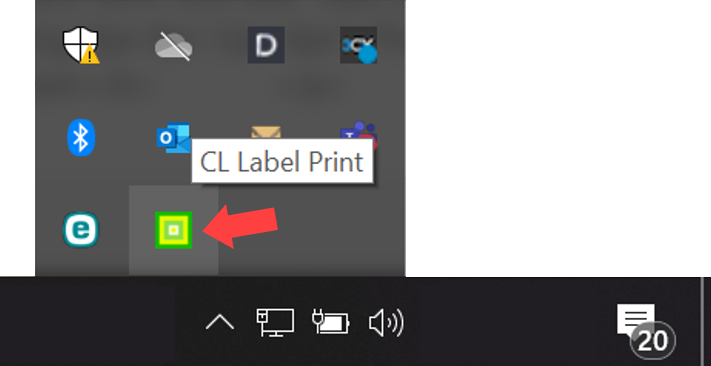
If you cannot see this logo, it means the Courier Label Application isn't running. Follow these steps to launch the application:
Courier Integration - Label Printing Application
Warning!
If this has been the cause of your label issues, then as soon as you reopen the Courier Label Application you will find that all your ‘missing’ labels suddenly start printing. If you do not want this to happen, switch off the printer power before launching the application. You can then wait for the application log window to stop generating labels, clear your Zebra print queue from the Windows ‘Printers and Scanners’ settings and then safely switch your printer back on.
Check if the Courier Label Application is receiving labels from Cloud POS
The Courier Label Application window should show a log of all the shipping labels you have generated for that printer. To check this:
1) Open the application window on your PC. If the application has been minimised, you can maximise it from this logo in your Windows taskbar:
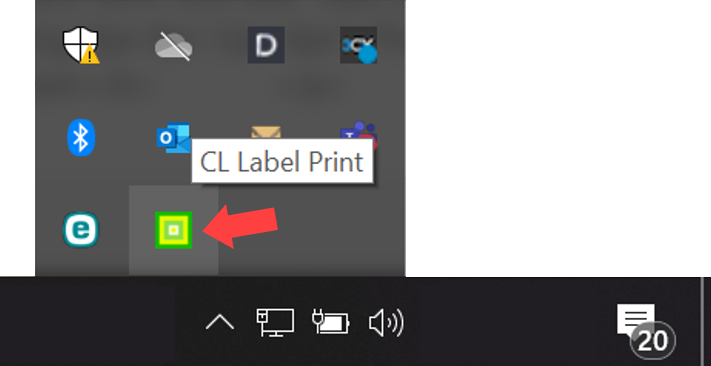
If you cannot find this logo, please refer to the section above, as the application may not be running.
2) Check the log. You should see some recent labels — the timestamps indicate the times at which the labels have been generated in the Point of Sale.
If the log is empty, does not show any recent labels or shows an error, please contact the Citrus-Lime Support Team. This suggests a problem with the setup of your application.
This is an example of an empty log:
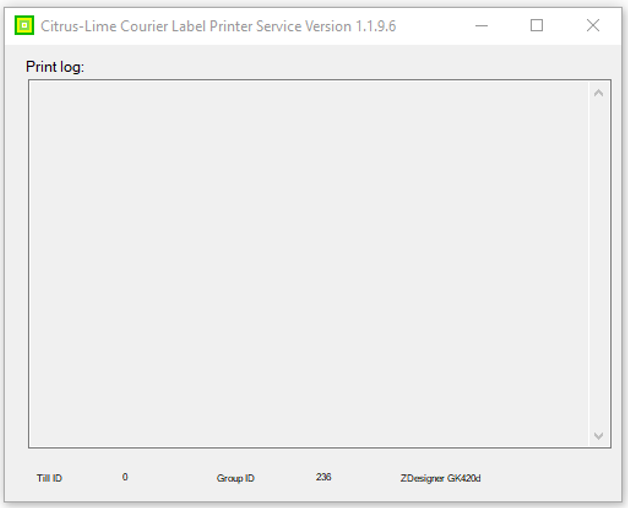
Check that your labels are correctly aligned
If the labels are appearing in the application log, but they are not printing, this could suggest a problem with the label alignment.
To calibrate your label printer, you can first try to feed some labels manually. To do this, press and hold the ‘Feed’ button on the top of your printer. This may look slightly different depending on the exact model of your printer, but it should be a green button, for example:
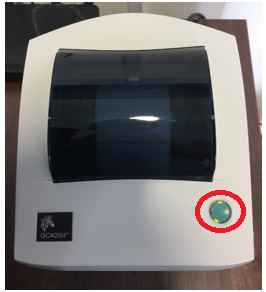
The 'Feed' button will flash once and then it will flash twice. When you have seen the double-flash you can release your hold on the Feed button.
The print will feed some blank labels. This is the printer calculating the gap between the labels, so it understands the printable area.
If your labels do not begin to print, you can try to calibrate the printer from your PC settings.
1) On the PC that is connected to the printer, via a USB cable, navigate to the Printers & Scanners settings in Windows.
2) Find your Zebra printer in the list and open the Printer preferences.
3) You will see several tabs at the top of the preferences window. Click Advanced Setup.
4) Click the Calibrate button.
This should cause the printer to print a couple of blank labels to determine the dimensions and printable area.
If this does not happen, please contact the Citrus-Lime Support Team.
Contact the Citrus-Lime Support Team
If you have followed the steps above and are still experiencing printer issues, please contact the Citrus-Lime Support Team.