Introducing Adyen and TWINT
In this article, we will introduce Adyen, a payment services provider which allows retailers to accept payments through supported payment methods, including TWINT. Adyen integrates with Cloud POS to allow retailers to accept TWINT payments in-store.
TWINT, short for “The Wallet Interface”, is a Swiss mobile payment solution that allows users to make payments using their smartphones. It features a mobile wallet, enabling users to link their bank accounts or credit cards to the TWINT app. It also features QR code payments. With this, retailers generate QR codes in Cloud POS, through the Adyen integration, for customers to scan with their TWINT app and make payments. TWINT is available as a tender type in Cloud POS to tender a transaction.
Creating a TWINT Tender Type in Cloud POS
Refer to this article on how to add a new tender type.
Complete the Description field and select TWINT as the Type.

When you are finished, click Update to save the tender type.
Processing a Transaction with TWINT in Cloud POS
For more help with preparing a transaction, refer to this article.
When all items have been added to a transaction and ready to complete the sale:
1) Click the Tender button to go to the Tender Transaction screen.
2) Select TWINT as the tender type and set the amount.
3) Click Continue with Transaction.
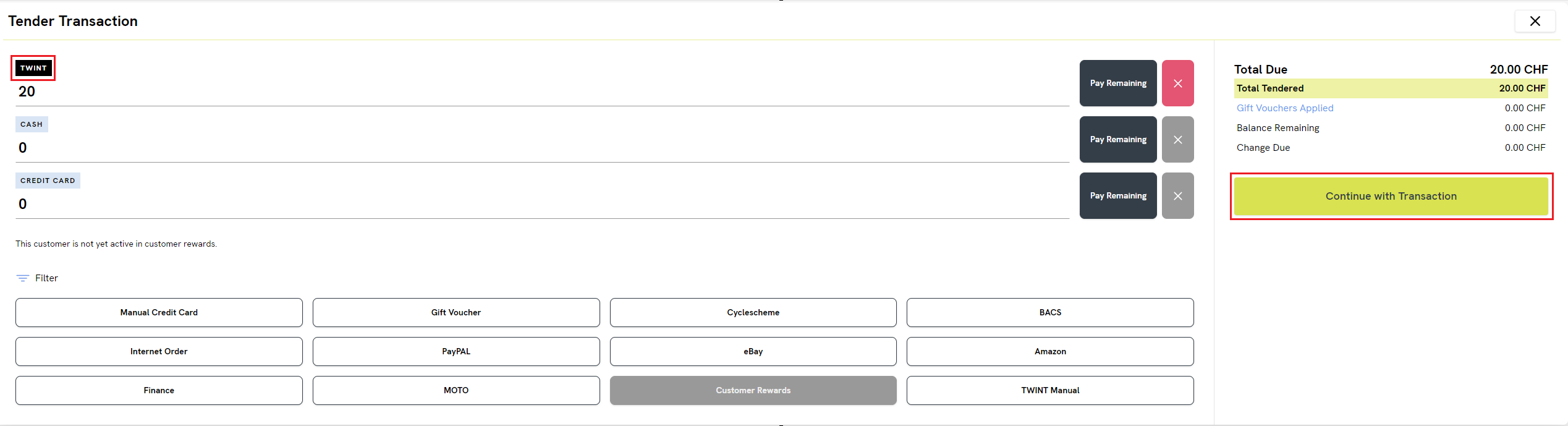
4) On the Transaction Options screen, click Complete Transaction. This opens a window:
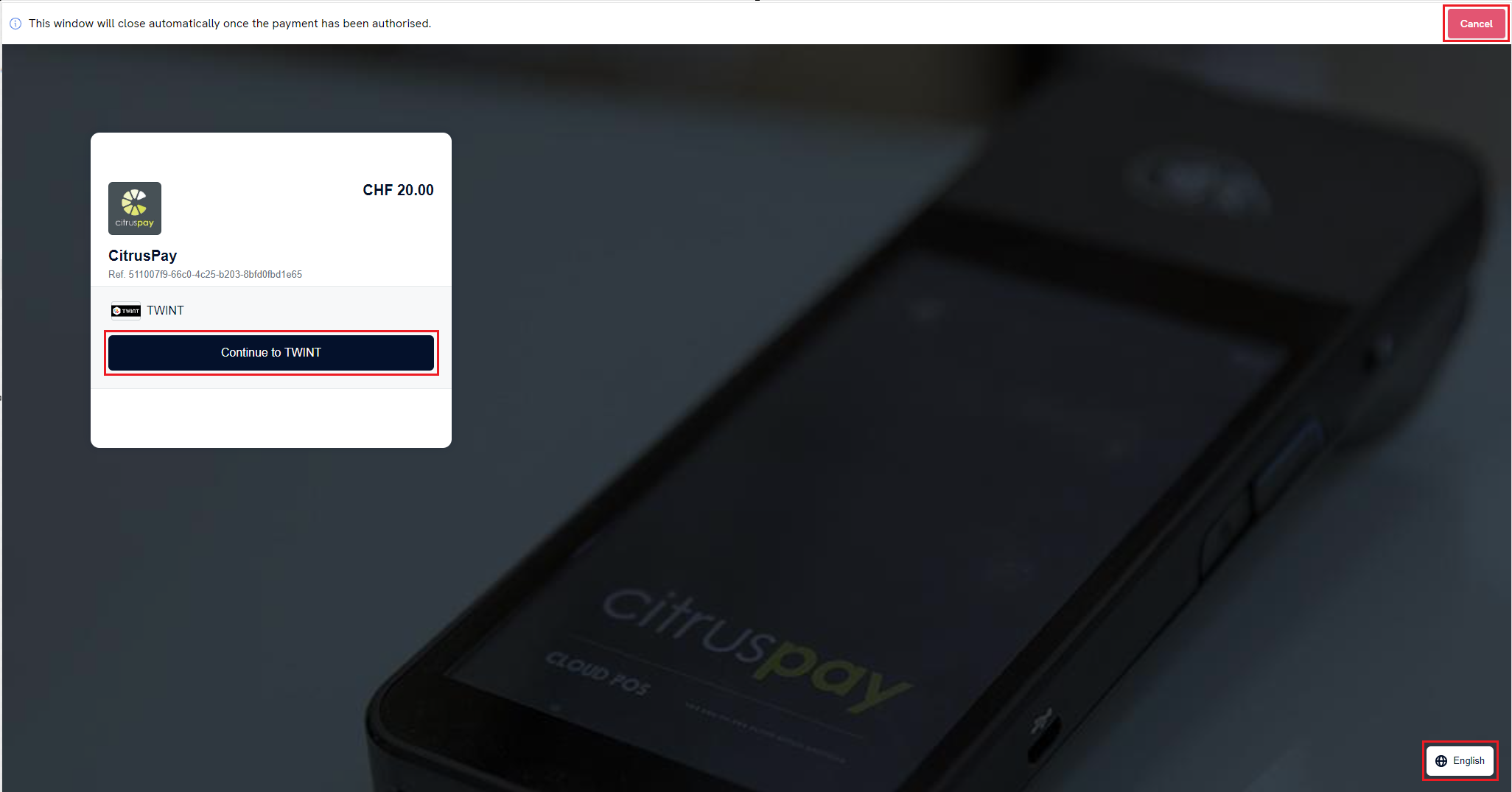
5) You can click Cancel, in the top-right, to return to the Tender Transaction screen, or Continue to TWINT to proceed with the payment.
6) A TWINT QR code will be generated for the customer to scan with their TWINT app:
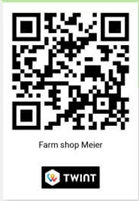
7) Once the customer completes the payment, you will see a message on the screen:
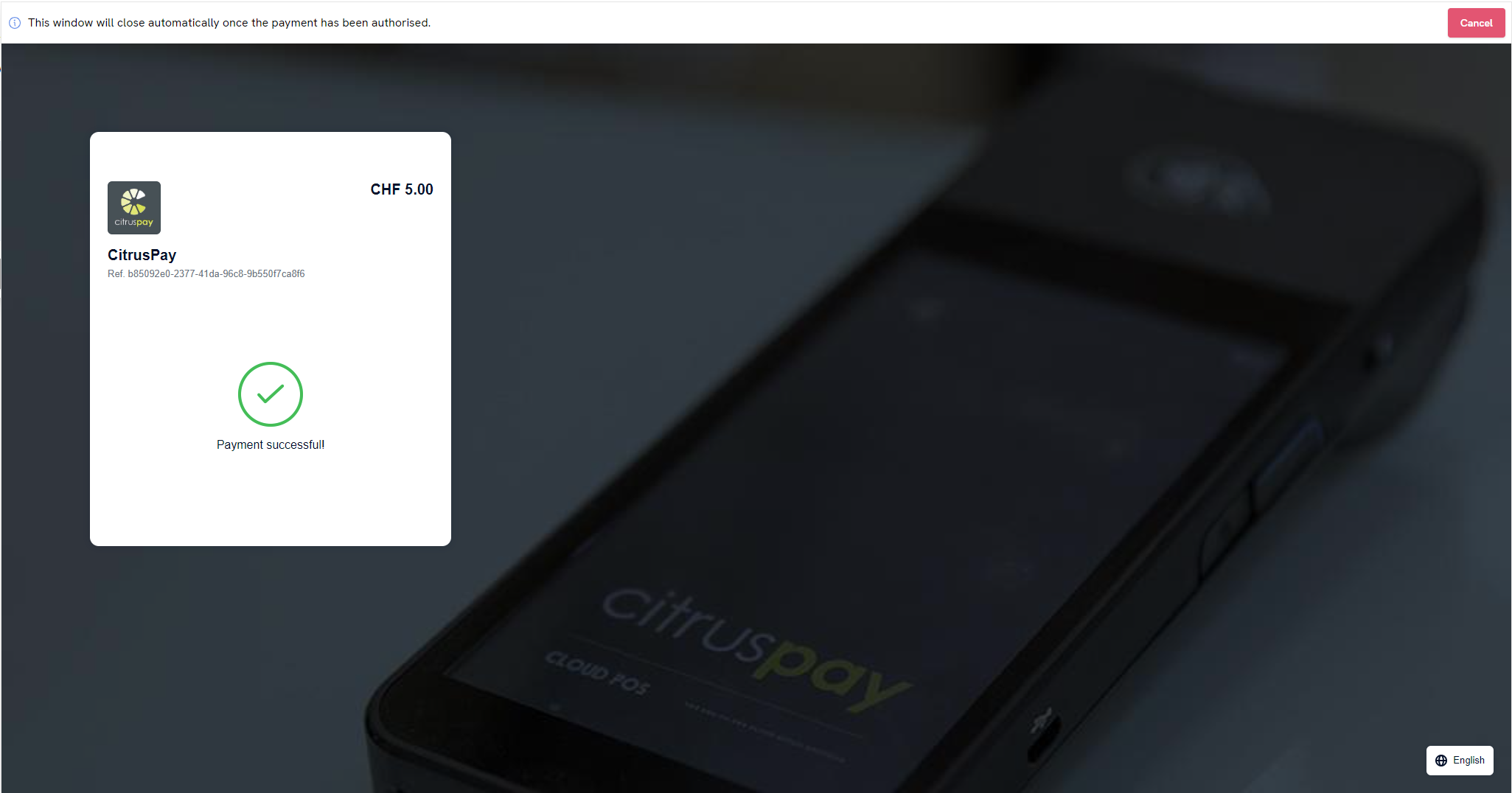
The panel will then close to show the Transaction Summary screen.
Please Note
TWINT is treated like an integrated card payment method. Once payment is confirmed, the transaction will be completed automatically.
TWINT cannot be combined with other integrated card payment types (a warning message will show if this is attempted on the Tender Transaction screen).
Viewing your TWINT Payment History in Cloud POS
1) In the Cloud POS Back Office, navigate to Customers, Receipts & Orders.
2) In the expanded menu, click TWINT Payment History.
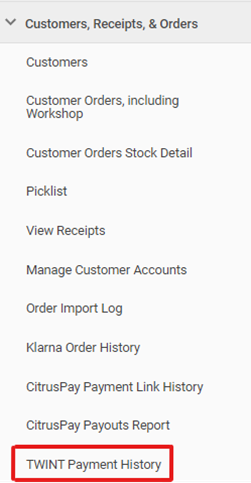
You will be able to view all TWINT payments here, along with their status information:
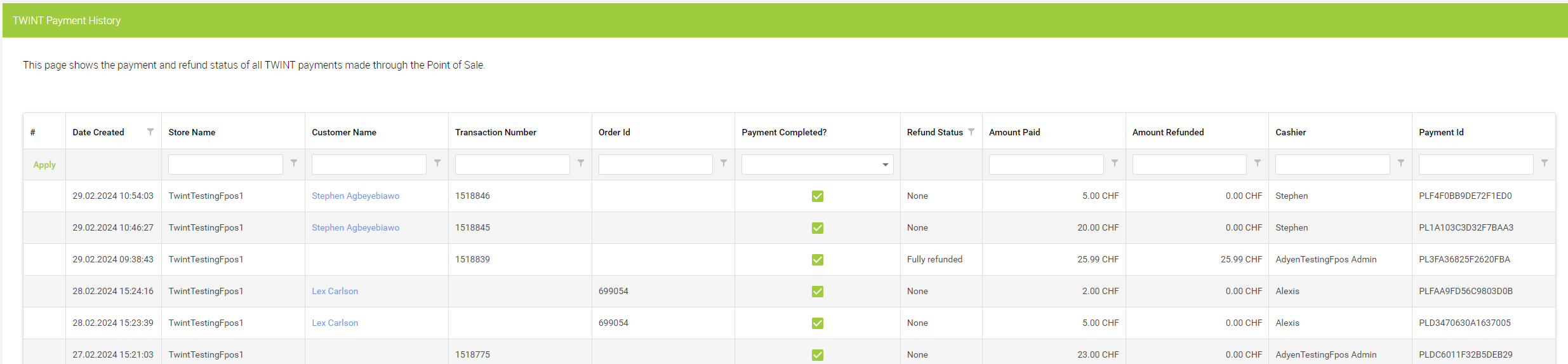
Refunding TWINT Payments in Cloud POS
A TWINT transaction can be refunded in Cloud POS by processing a return.
Refer to this article to process a return.
When you complete the transaction, a refund panel will open to process the refund:
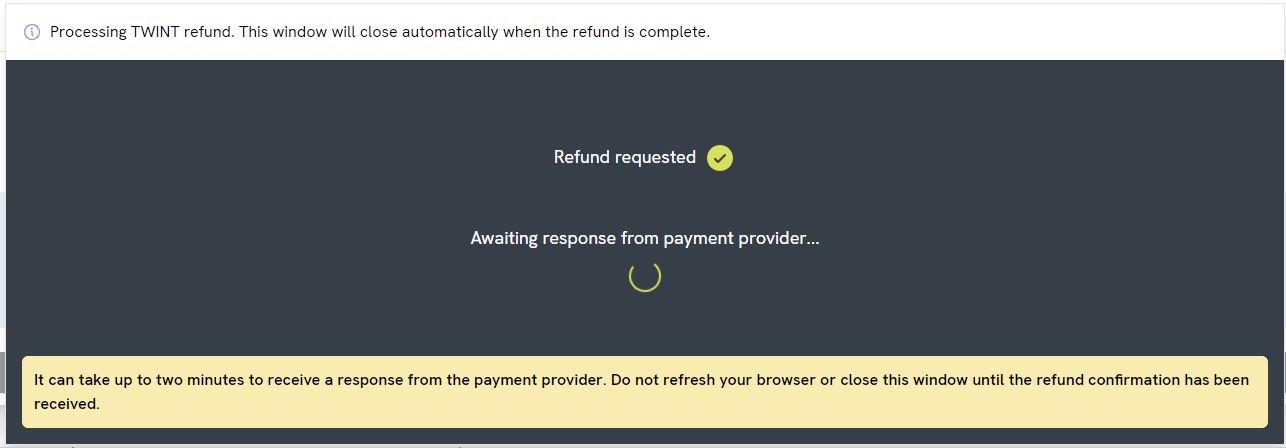
Please Note
The refund depends on Citrus-Lime receiving an authorisation code back from the payment provider. This could take one to two minutes to arrive — this is normal. Please do not refresh your browser or close the window while you are waiting for the refund to complete.
When the payment provider approves the request, the TWINT refund will have been processed successfully:

Click OK to proceed to the Transaction Summary screen.