Whilst it's best practice to try and limit the use of Miscellaneous Items when you're processing transactions, we recognise that it's not always practical to create an item record for every single item you sell - particularly if you know the item is a one-off you won't sell again.
Historically, this has been difficult in Cloud POS if you needed to sell more than one Miscellaneous Item of the same type, as only one line would be added in POS, but the quantity would increase.
This made it impossible to identify the individual prices for the items included in the transaction. Additionally, whilst you may not wish to create an item record in your database for the product being sold, you may still want to be able to record what the product is, somewhere on the transaction.
With this in mind, Citrus-Lime have updated Cloud POS so that Non-Inventory items which have the setting as ‘Must Enter Price at POS’ will be added to transactions as separate lines.
Your Cloud POS group will have been provided with some default Miscellaneous Items at different tax rates, suitable for your region.
The example below is from a UK Cloud POS group:
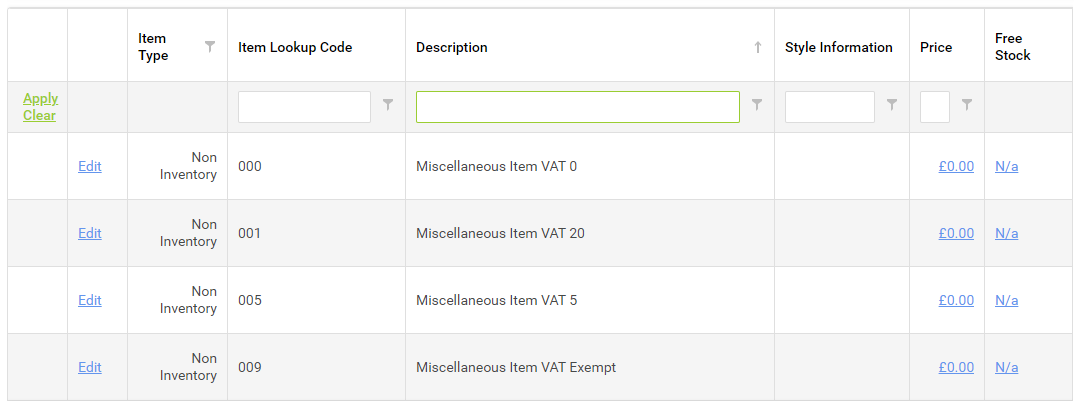
You may, of course, create your own Miscellaneous Items, too. Providing they are Non-Inventory items and are set as Must Enter Price at POS, you will be able to add these as individual line items in the Point Of Sale.
To set an item to use the Must Enter Price at POS feature, edit the item and then navigate to the Advanced tab on the item record.
There, you'll see a checkbox titled Must Enter Price at POS:
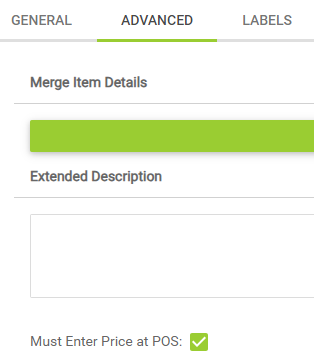
When this setting is selected, you will be prompted to manually enter the price of the item when it is added to a transaction in the Point Of Sale:
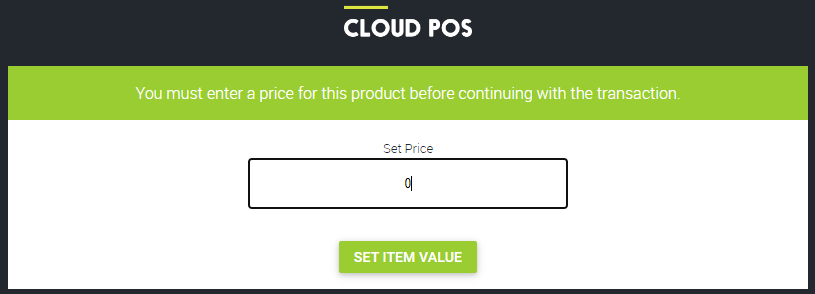
You'll find that when you add items set up this way into a transaction, they will be added as individual lines:

You'll also notice that, as highlighted above, there is the option to Add Line Comment. This allows you to manually add information about the product being sold, if required.
When you click Add Line Comment, a window will appear in which you can add your text comment.
Click Apply to add the comment to the line item:
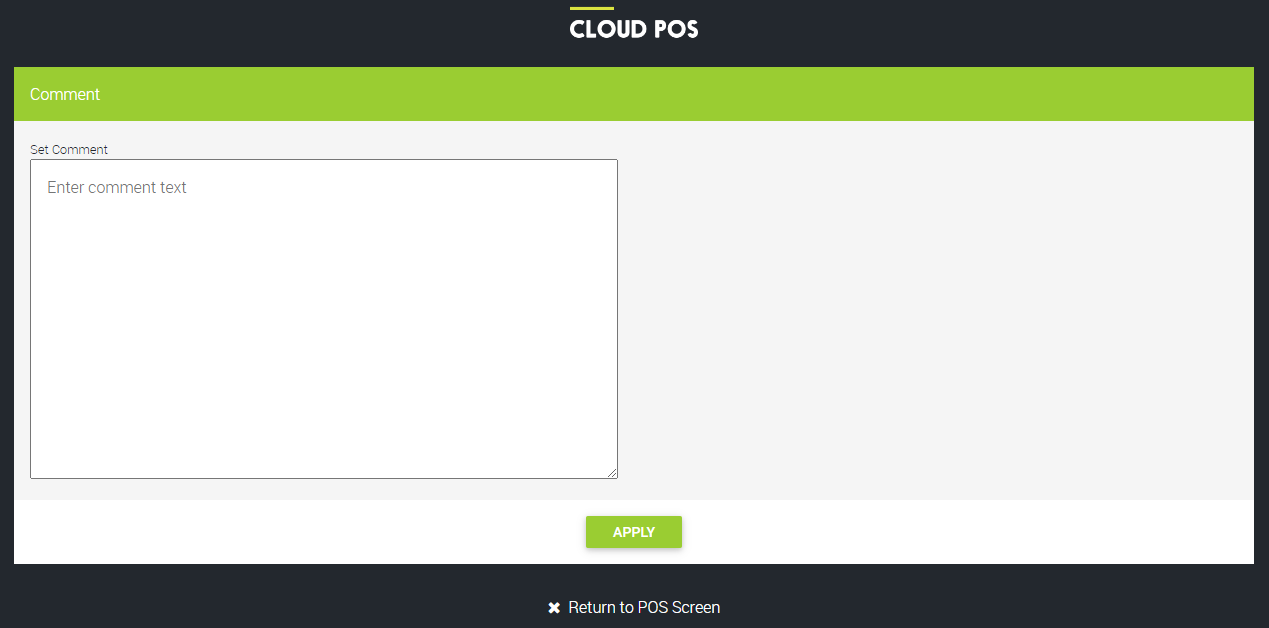
Tendering a transaction follows exactly the same process you would use to complete a regular transaction.