Q. How do I set the email address from which Customer Communications emails are sent?
This is specified by store, so if you have more than one store in your Cloud POS group, each store can use a unique email address to send Customer Communications.
In the main menu in Cloud POS backoffice, go to Setup then Stores, and click Edit next to the store in question. Scroll to the section titled Customer Services Email and type in the email address you wish to use, then scroll to the foot of the page and click Save.
The email address you have specified here will appear to recipients as the sender's email address, and will also be the address that receives any replies that the customer might send.
Q. Where is the Customer Communications feature accessed from?
In Citrus-Lime POS, you can access the Customer Communications feature after you have assigned a Customer to a transaction. In the Customer Details Summary that is presented, you will see the following button :

Figure 1 : Clicking this button in Citrus-Lime POS will open the Customer Communications feature
In Citrus-Lime Back Office, you can access the Customer Communications feature via the Customer option contained in the Customers, Receipts & Orderssection of the menu :
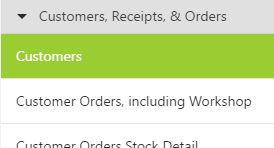
Figure 2 : Visit the Customers section of Citrus-Lime Back Office to use the Customer Communications feature
In Citrus-Lime Workshop, you can access the Customer Communications feature via the Edit Panel.
To access the edit panel, right-click on an appointment with your mouse and select Edit Appointment :
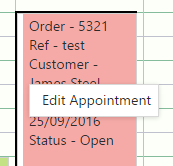
Figure 3 : Access the Edit Panel by right-clicking on an appointment and choosing Edit Appointment
Once the Edit Panel has been revealed, look to the top right of the panel and you will see three (3) circular icons :
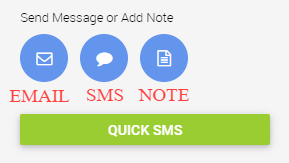
Figure 4 : These three (3) icons allow quick access to the relevant features of the Customer Communications feature
Depending on the icon you choose to utilise, the Customer Communications panel will open and it will be preset to the Communication Type you have selected.
You can also click 'Quick SMS' to send an SMS to your customer.
Q. Can I quickly tell a customer that their workshop service is complete and their bike is ready for collection?
Yes! When you click to Complete a workshop job, the Customer Communications panel opens automatically.
Remember that the QC (Quality Control) details need to be entered to complete a workshop job. This is usually the initials of a colleague (or your own).
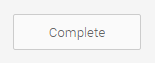
Figure 5 : Click to complete a workshop job and the Customer Communication feature opens automatically
Q. Is there a limit to the number of Communication Templates I can create?
No.
Q. I'm a multi-site retailer. Are the Communication Templates shared with all my stores?
Yes.
Signatures are derived from the Cashier/User details and they are specific to a particular store. Communication Templates are not tied to a specific store.