In this article, we look at the options you have whilst working on a job, and then the process to complete a job.
In a previous article, we have already gone through the scheduling of a job, so this article picks up from having a job scheduled and open within the Workshop Scheduler:
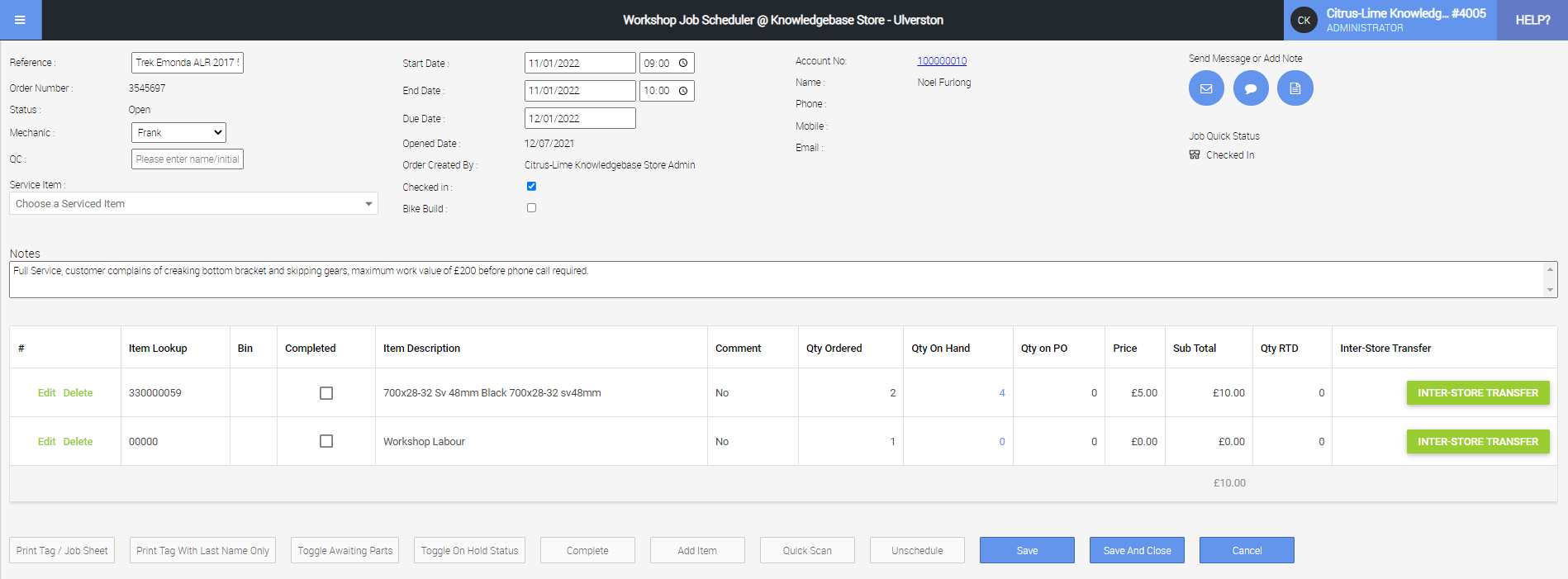
You can then work on the job, amend the Notes as you go and use the Add Item or Quick Scan buttons to add any parts you use:
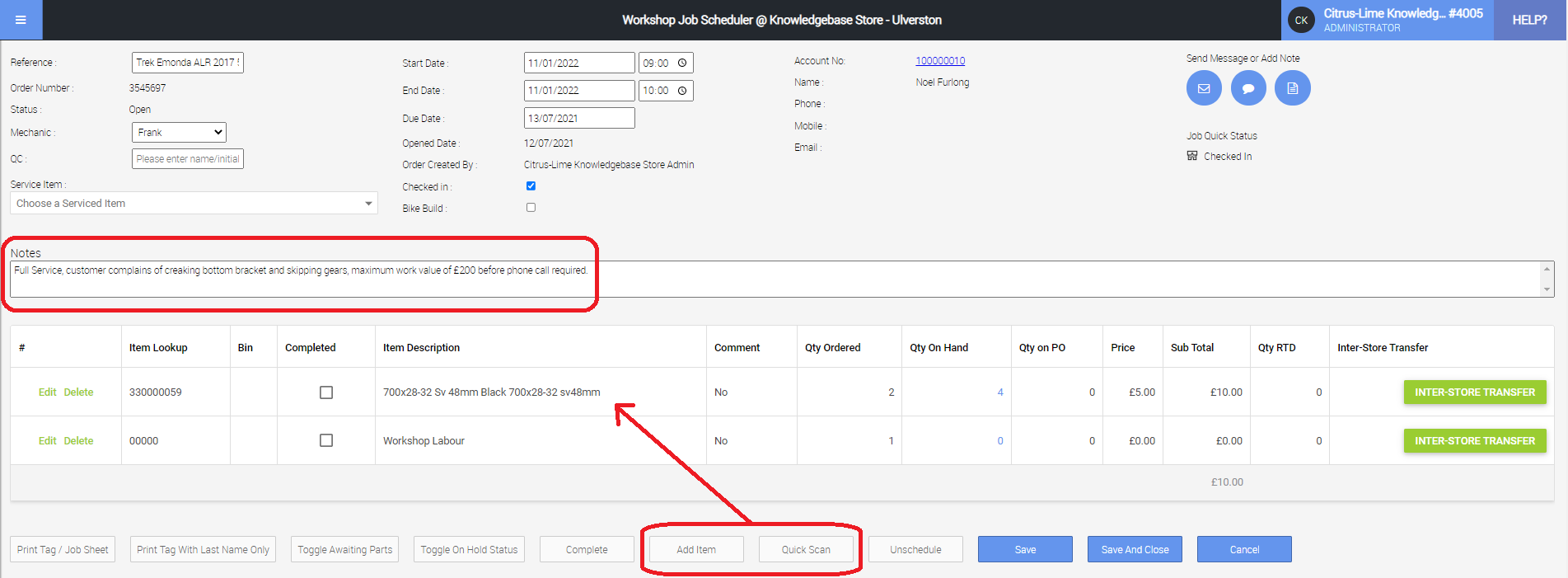
When adding items, you can make use of the search functions which allow you to type a keyword and return a list of results, so you can find an item more easily.
Add Item:
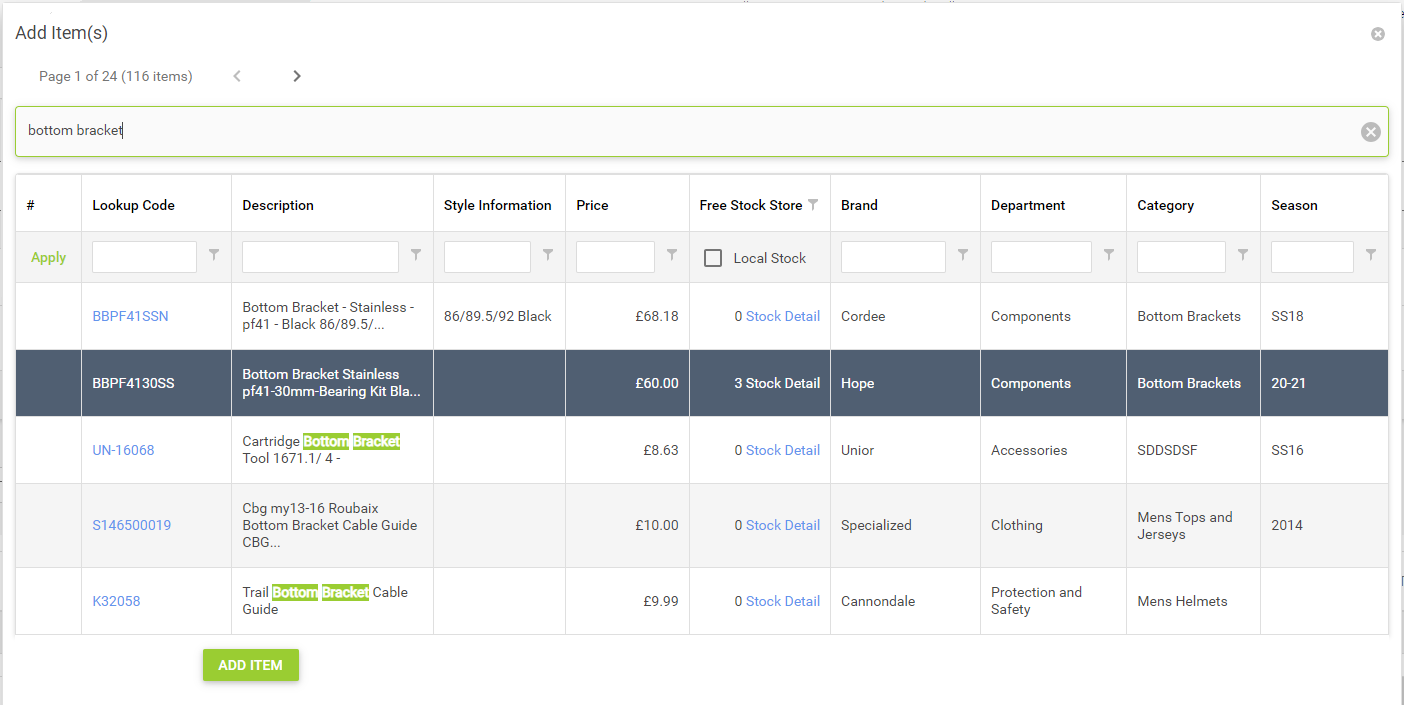
Quick scan:
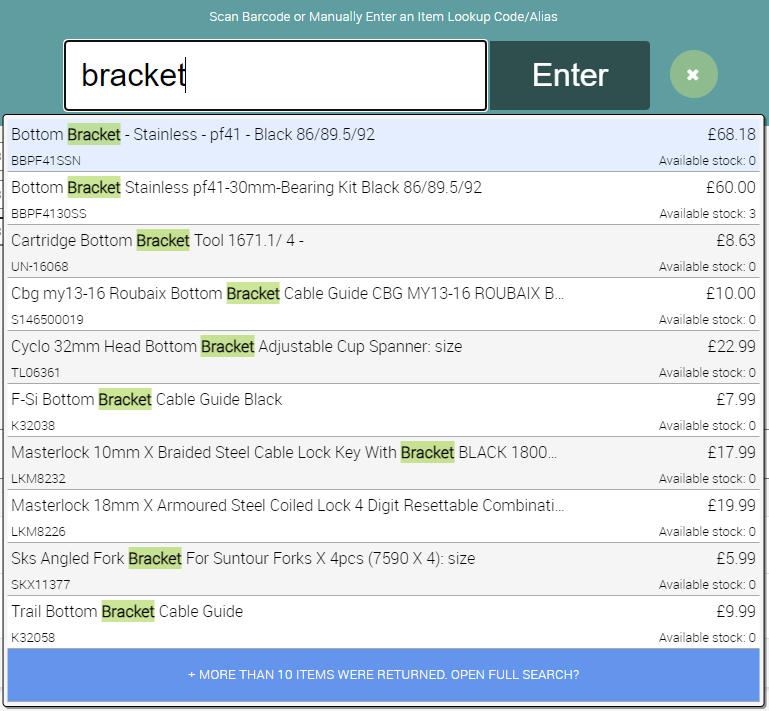
If you need to order parts for the job, it's recommended to add the part and then set the time and date to be when you are expecting to be able to work on the job again, once the part has arrived.
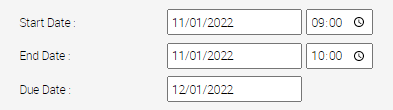
You can then click the Toggle Waiting Parts button. At this point, we would also recommend using the Customer Communication functionality to inform the customer of these changes:
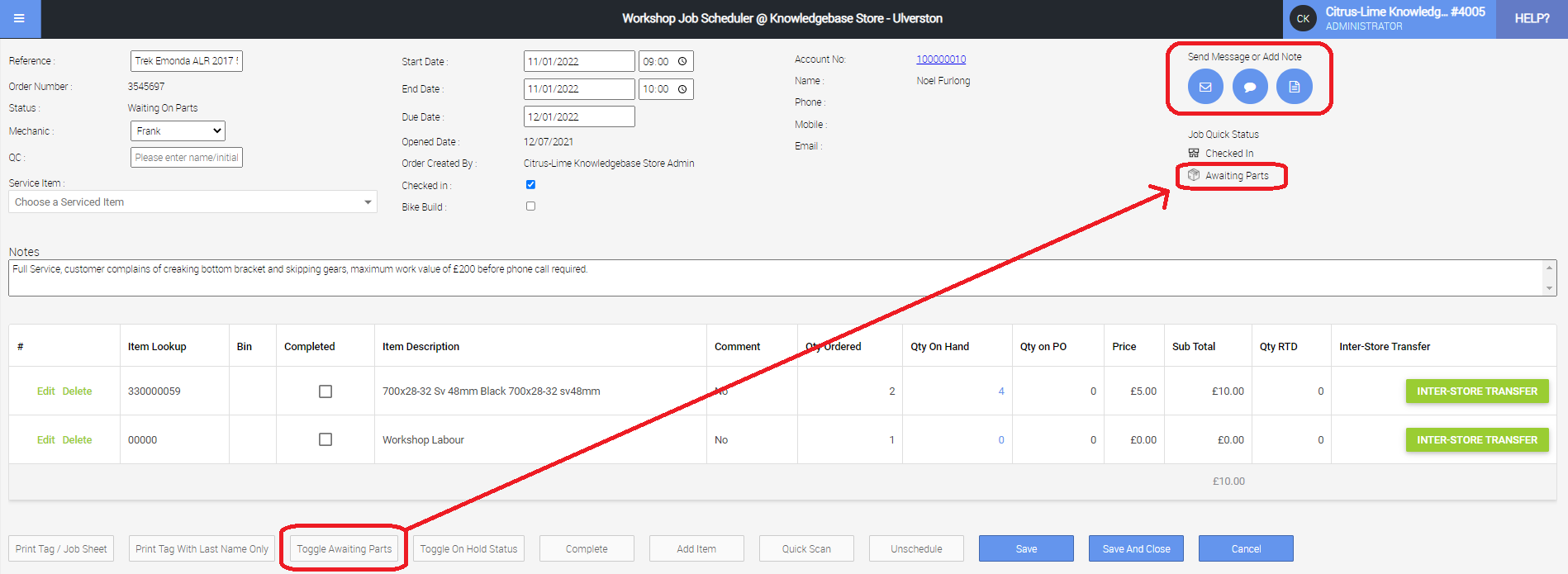
Clicking Waiting Parts adds the job to the Waiting On Parts section on the right of the Scheduler, to enable you to monitor those jobs in the same situation:
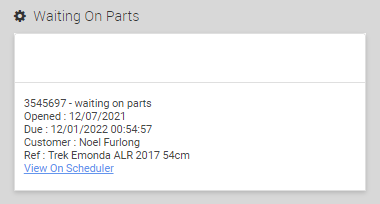
Once any parts have arrived and you can start work on the job again, click the Toggle Awaiting Parts status button to remove the job from the Waiting On Parts section. You can then continue working on the job, making sure that parts are added and notes updated as you proceed.
To be able to complete the job, you will need to add a Quality Check initial in the QC field and assign the mechanic. You can then click the Complete button.
After this, we would suggest clicking either the Print Tag / Job Sheet or Print Tag With Last Name Only buttons. This will open another browser tab with a job complete sheet, which you can then print, sign and tag on the bike to show it is complete. For added security, you can use the Print Tag With Last Name Only option if the bike will be visible to in-store customers.
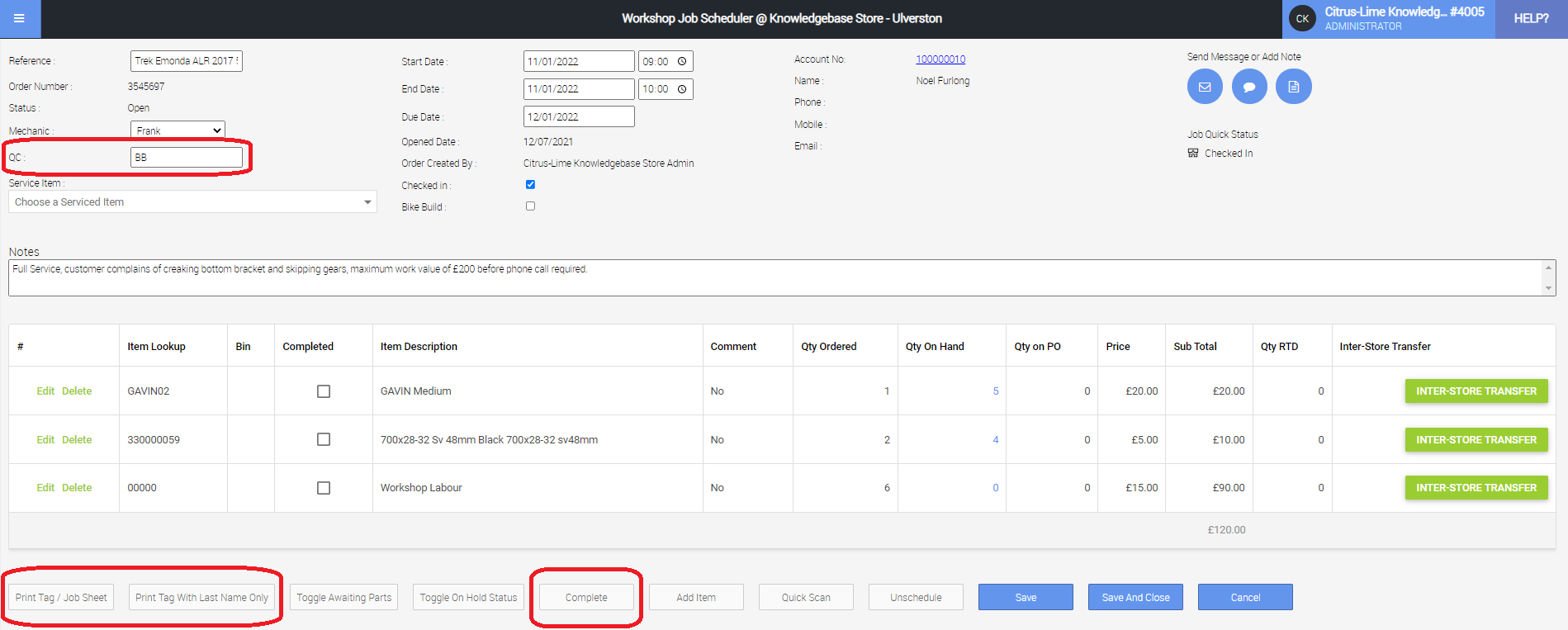
The Job will now display in green on the calendar to show it is complete.
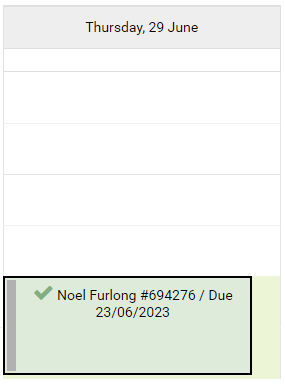
As long as a job has not been recalled and completed at the Point Of Sale, you can access the job on the Scheduler again and click on the Reopen button if more work needs to be done, for example, if the customer calls in to give the go-ahead for any recommendations you may have made.
Watch A Video: