You may find from time to time that you have duplicate accounts set up for the same customer.
This can occur for a variety of reasons, and if the different accounts have a purchase history, it presents an issue moving forward as to which account should be used for future transactions.
In this situation, you can use the Merge functionality to combine the details of two customer accounts, choosing which fields to keep from each one.
You can then preview the merged account to ensure you have selected the correct fields, before completing the merge.
How does it work?
The functionality allows the merging of customer details from one customer record into another.
The customer record that will remain is the ‘Merge To’ customer, and the ‘Merge From’ customer record will be deleted.
Merging of two customer records involves the details on the Account Information tab being brought together, based on the selections you make during the merge process, being saved against the remaining customer record.
Additionally, the following records are moved to the remaining customer:
- Purchase History
- Order History
- Serviced Items
- Communications
- Credit Account Receivables
Customer Rewards
Please refer to the advice further down this article, in the section ‘What happens with Customer Rewards?’
NOTE: It is not possible to Merge From a customer record which has Gift Vouchers associated with their account. However, you can Merge To a customer record which has Gift Vouchers.
How do I merge accounts?
Merging customer accounts takes place in Cloud POS backoffice, under the Customers, Receipts, & Orders > Customers section.
Using the filters on the grid, locate one of the customer accounts that you would like to merge.
In the example below, we can see we have two accounts for Barry Gibbs, which we know relate to the same individual customer:
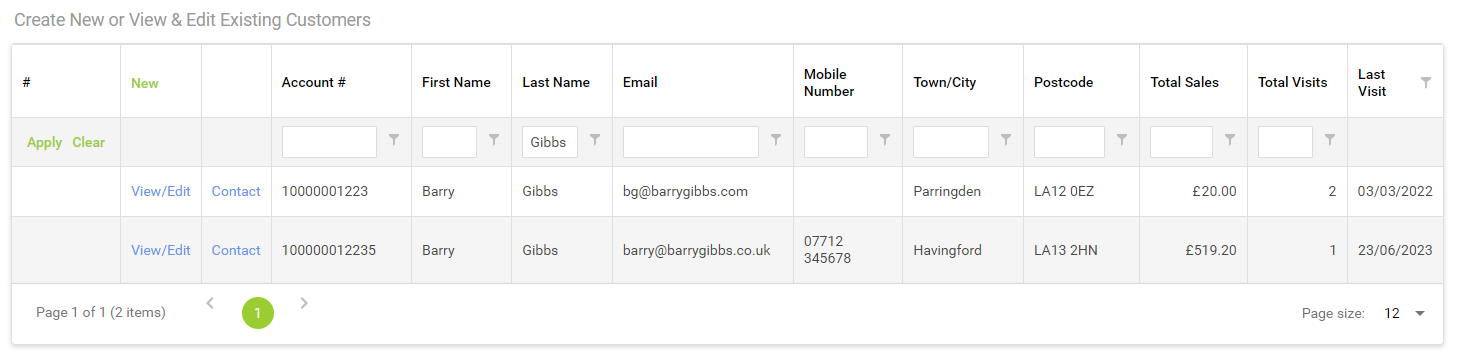
To start, we need to click View/Edit next to one of the accounts.
When the customer record opens, you'll see the Merge Customer button towards the top left of the screen:
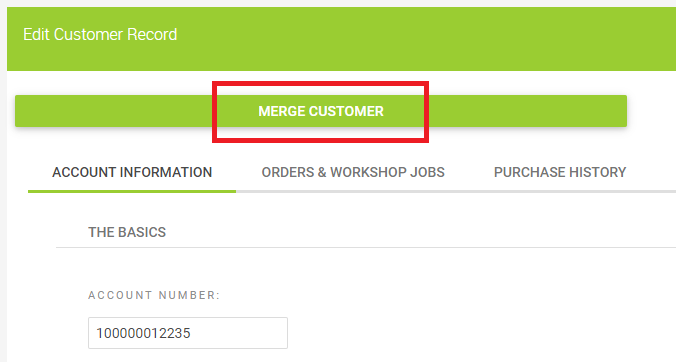
A dialog box will now appear, in which there is a further grid of customer records. Again, you can use the filters here to locate the customer account you would like to merge.
Note that the customer record you are currently editing will not appear in the search results.
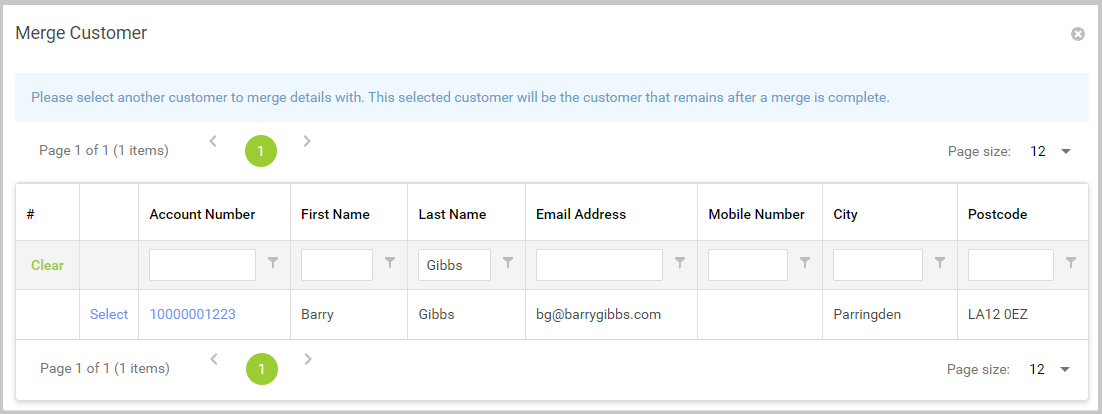
Click Select to pick the customer record into which you would like to merge the details of the account you are currently editing.
You'll now see details from the two customer records side-by-side. In the left column is the account you will merge from, and in the right column, the account you will merge into. On the right-hand side of the page is a preview of the details that will be included in the merged account.
The customer that will remain is the customer in the 'Merge To' column, and the customer in the 'Merge From' column will be deleted.
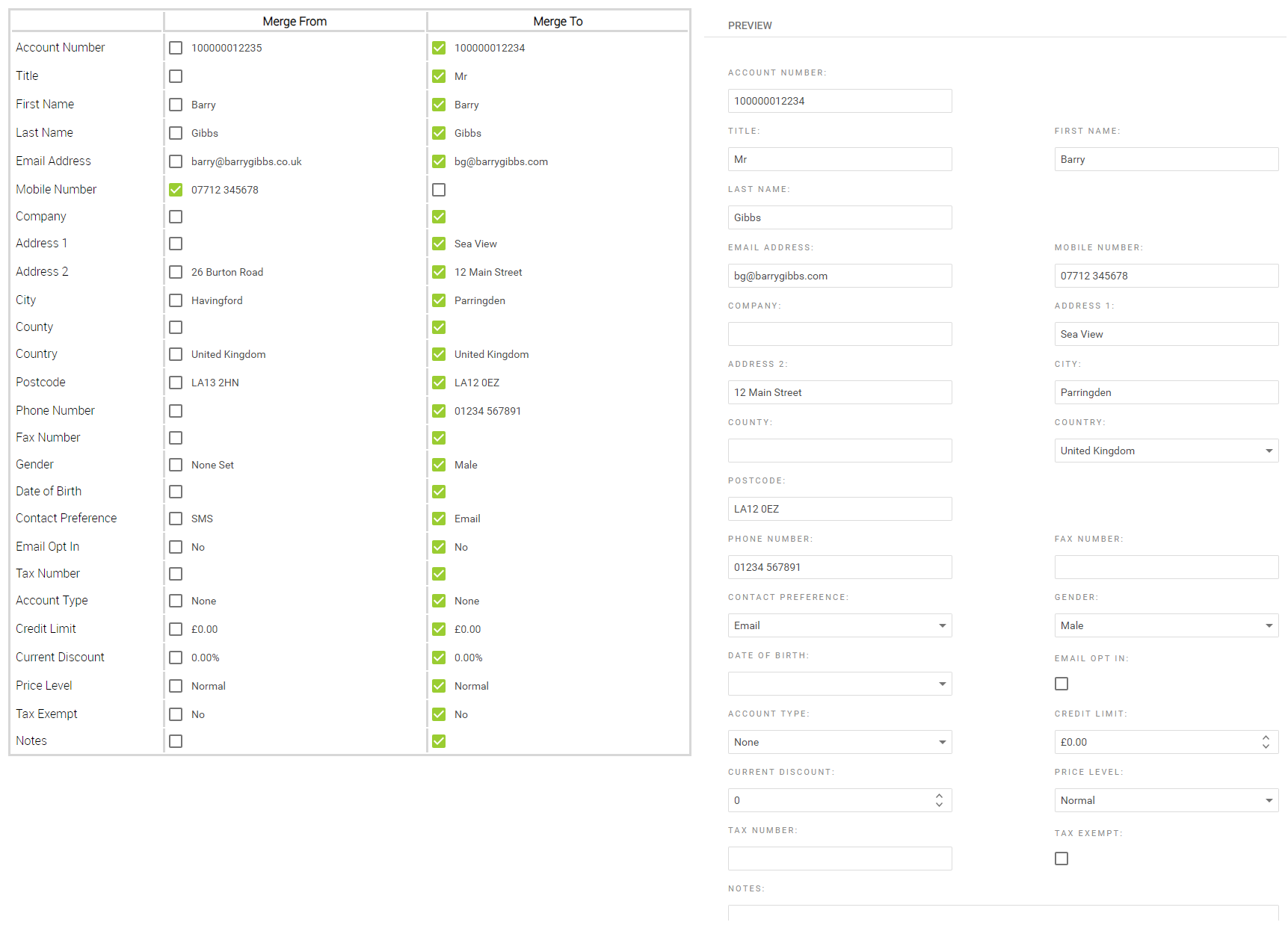
You can now use the checkboxes to indicate which details from each account you wish to carry forward into the merged customer record.
The Preview section will update in real time, so you can see the changes you make as you go along.
If you have information you would like to include in the account, that doesn't currently exist in either of the accounts you are merging, you can add that into the Preview section by either typing or selecting options from the dropdowns where appropriate.
You can see in the example below we have made some different selections and added some additional information in the Preview window:
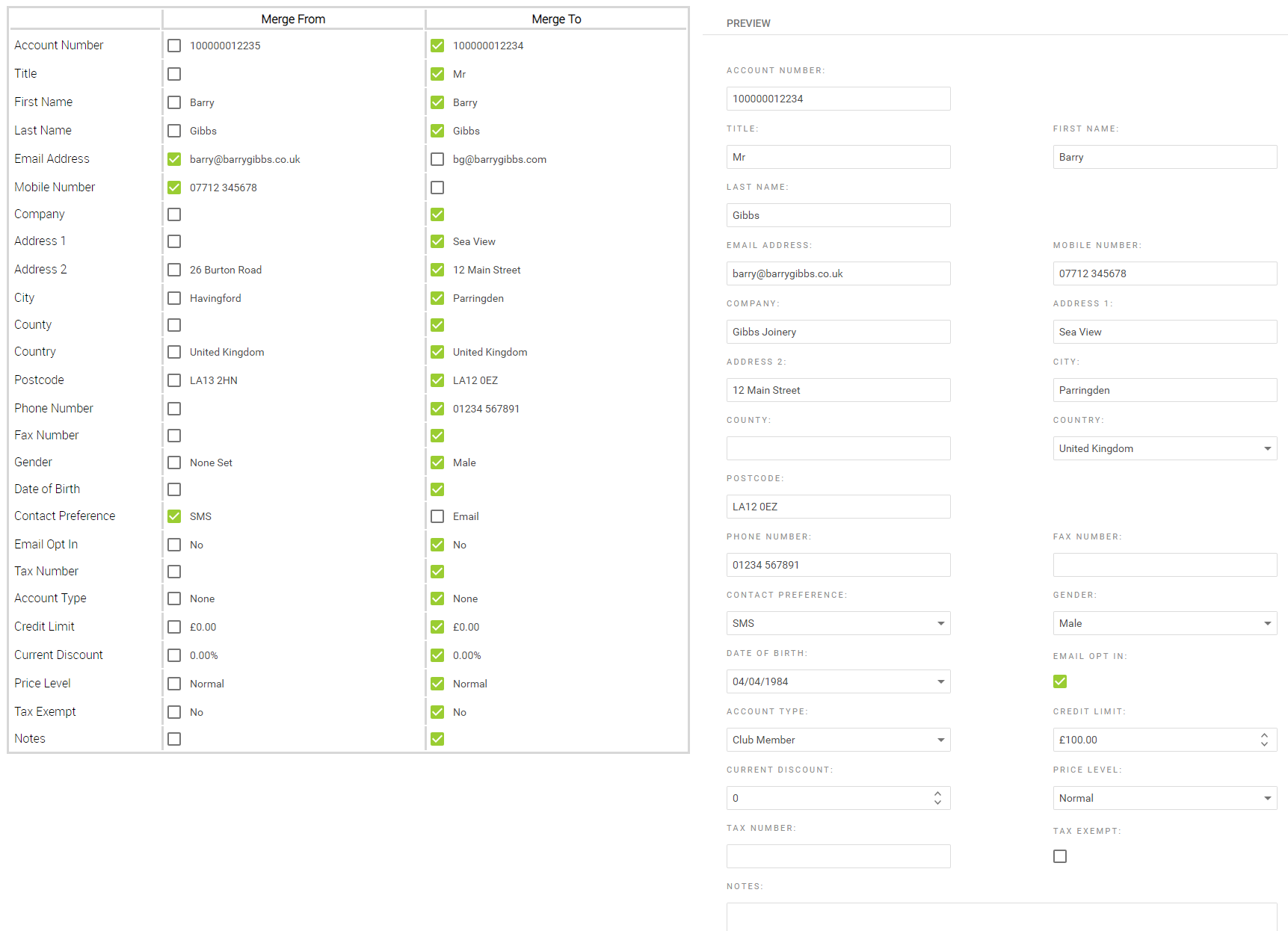
Once you are happy with the details you see in the Preview window and are certain that this is the account you will use moving forward, click the Merge button.
You will see a final confirmation screen, asking if you would like to continue:
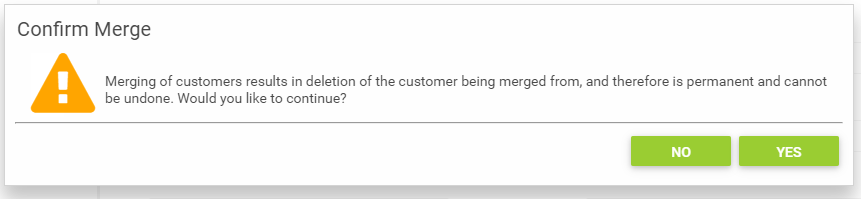
There is no Undo option!
If you're not absolutely sure of your changes at this point, click No and return to check over the preview.
If you are happy to proceed, click Yes.
Once the accounts have been merged, the page will refresh and you'll see the unified customer record displayed on the page.
In the event that you have multiple accounts for the same customer, you can repeat the process described above to merge another customer record.
What happens with Customer Rewards?
If you are using Customer Rewards then it's important to read this section, as it describes what happens to the merged accounts and the actions you will need to take with regards to manually moving Rewards points between accounts.
When you merge two customer records, the remaining customer will be associated with the oldest customer's Customer Reward account.
For example, if the customer account to be merged from was created before the customer account being merged into, it will be the ‘merged from’ Customer Rewards account associated with the remaining customer. The opposite can also occur.
If neither have a Customer Rewards account, then this will not be applicable.
Customer Rewards points will not move automatically when merging
Please carefully check both customers' Customer Rewards accounts before and after merging, and move any points manually as required.
For guidance on how to do this, please refer to the following article:
How can I manually add or remove Rewards points from a customer's account?