You may find a situation where you need to partially refund a transaction, rather than refunding the whole purchase.
If you are refunding the full value of one or more items on the transaction, please see the Related Article on how to do this.
However, circumstances might dictate that you only need to refund part of the original amount the customer paid for an item. The guidelines below advise how to do this.
If the item is being returned
If the customer is returning their item but you do not wish to refund the purchase value in full, the following procedure will allow for a a partial refund to be provided:
1) From the main POS screen, click Return Transactions;
2) Use one of the options to locate the original transaction in which the customer purchased the item;
3) When you have located the transaction, click on it to highlight it, and then click the Open Selected Transaction button:
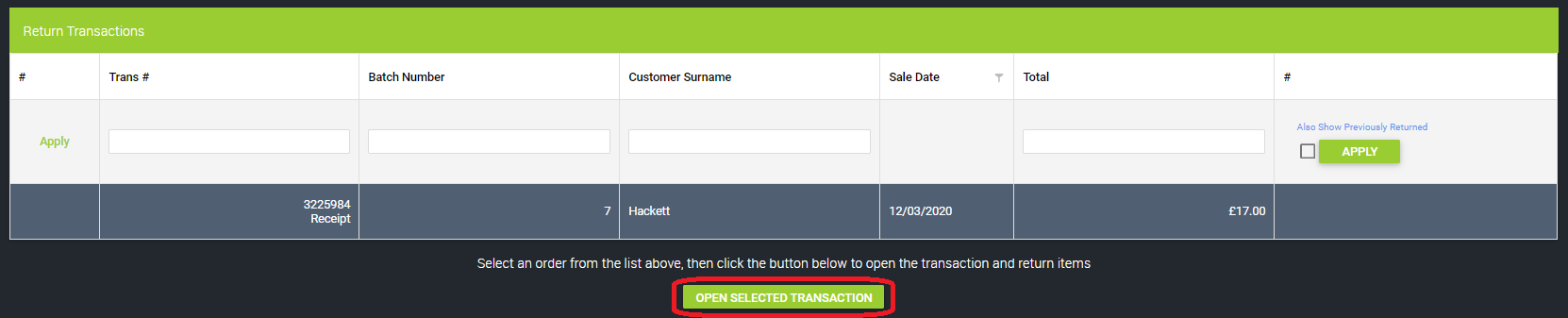
4) You will now be taken to the screen where you can remove any items from the transaction which are not being returned, and set the appropriate reason code for the returned item(s). When you have done this, click Tender Return:
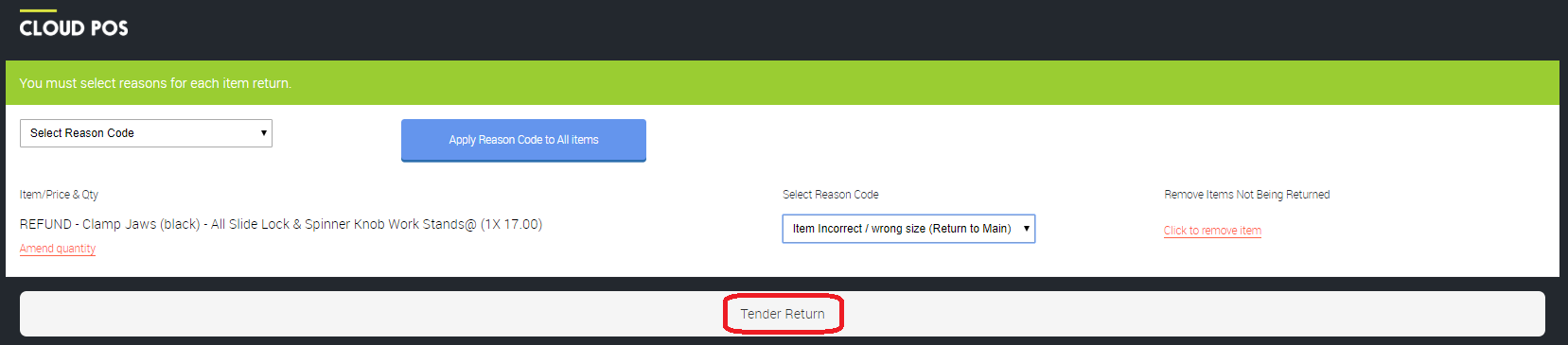
5) You will be taken to the Tender Transaction screen. At this stage, you need to bypass this step, in order to amend the price of the item(s) you are returning, so click Cancel and Return to POS:
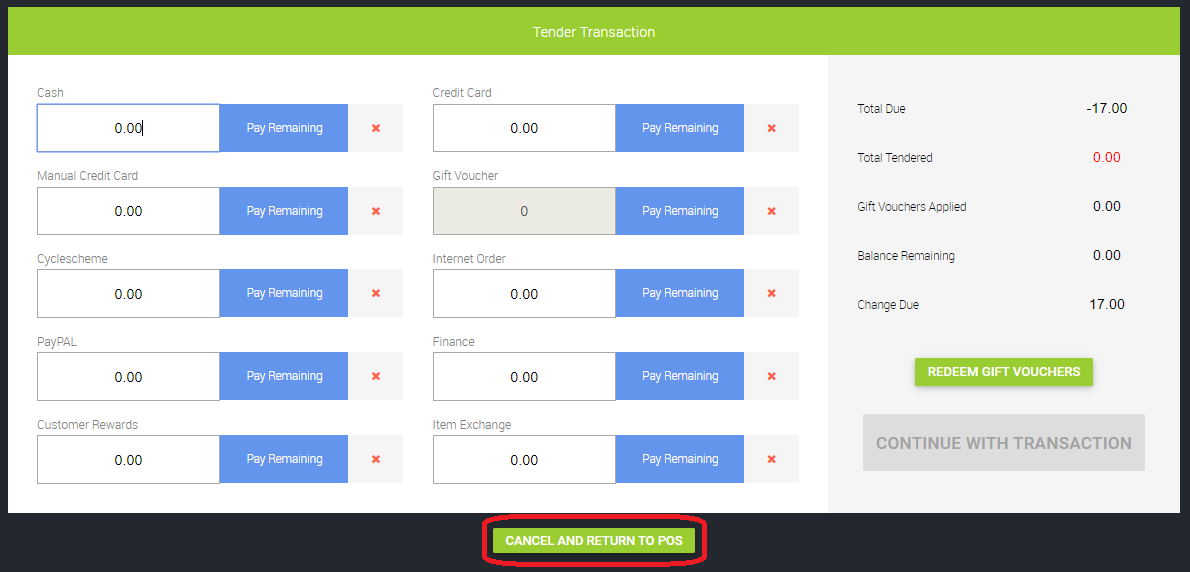
6) On the POS screen, you will see the transaction is set as a refund. You now need to edit the Price field to equal the amount you wish to give back to the customer:
 In the example below, we are returning £5.00 to the customer:
In the example below, we are returning £5.00 to the customer:

7) When you have made the necessary price adjustment(s), click Tender;
8) On the Tender Transaction screen, enter the value as required in the appropriate tender field, click Continue With Transaction, and follow the normal steps to complete the transaction:
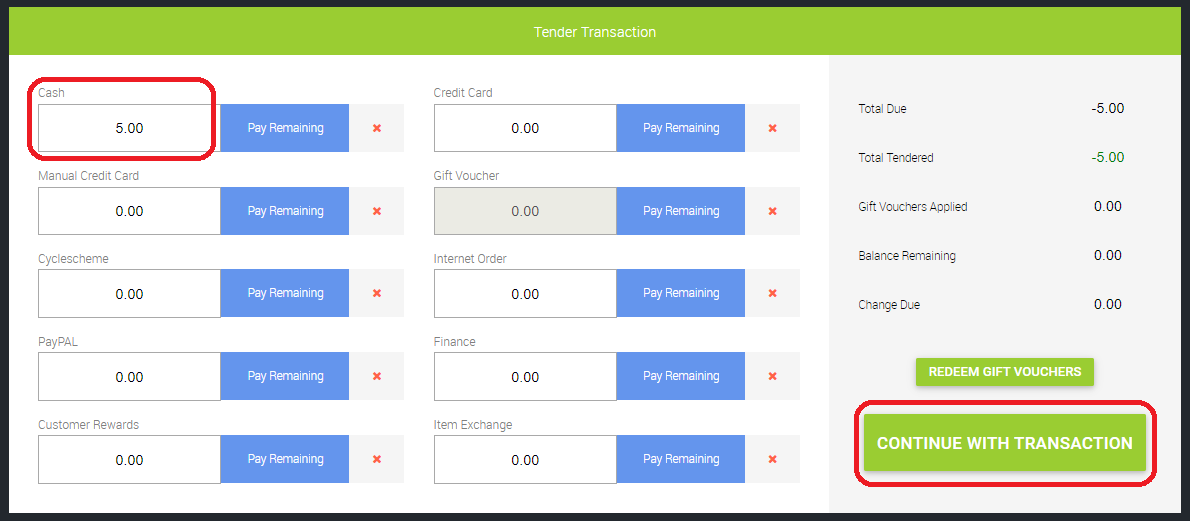
If the customer is keeping the item, but you wish to return some of the payment
This situation is unlikely to be common, but may occur from time to time. An example might be where the customer finds a fault with the item shortly after purchase, but is happy to keep it in exchange for a partial refund of the purchase cost.
Cloud POS will not allow a transaction to be returned without the item also being returned either to the online or offline inventory. For this reason, if the customer is keeping the item, we cannot use the procedure described above.
Instead, you can use the Payout function to partially refund the transaction. A good idea would be to create a new Reason Code for the type 'Drop' for this purpose. See the Related Article for guidance on how to create Reason Codes.
1) From the main POS screen, click Actions and then Pay-Out or Pay-In;
2) Set the type to Payout and enter the amount of refund you wish to give in the relevant tender field. Select the Reason Code you wish to use in the section marked Select a Reason for this Payout/Pay-In. Complete the additional fields with details as necessary. In the example below, we have included the customer's account number and their name, and a description of the reason for the payout being made. This information will be useful for reporting upon and justifying the payout at a later stage, if needed:

3) Click Continue with Transaction to proceed.
An alternative option, if you use the Customer Rewards scheme and the customer has a Rewards account, would be to add the equivalent cash value in points onto the customer's Rewards account. To do this:
1) Log into your Customer Rewards portal (https://www.customer-rewards.co.uk/storelogin/login.aspx)
2) Under the Your Rewards Customers section, use the filter options to locate the customer's account;
3) Click User Details next to their username, and this will open up a page listing more details about their Rewards account;
4) Scroll to the Award Bonus Points section. Here you can manually enter a points value, either by using the slider, or typing directly into the field: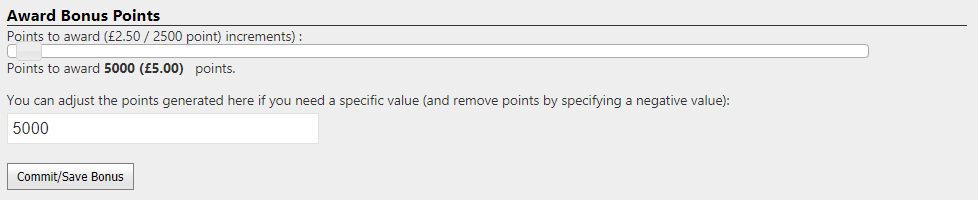
Make sure you calculate the cash value in points correctly.
5) Click Commit / Save Bonus to add the points to the customer's Rewards balance.