If you need to return an item, some items, or all items from a previous sale, the steps below provide guidance on how to do this.
From the main POS screen, click Return Transactions:
This will give you three ways to find the transaction you wish to return, as shown below:

If it is easier, or if the item was originally purchased in a different one of your stores, you can find a transaction using the item lookup code or barcode - Click here for info on how to do this.
Alternatively, you can use the Search Transactions functionality. This will only find transactions processed at the store at which the register is associated.
Here you are able to search for the transaction that you are returning, using either the Transaction Number, Batch Number, Customer Surname, Sale Date, or total transaction value:

Locate the correct transaction and double-click to start the returns process. This will take you to the reason code screen:
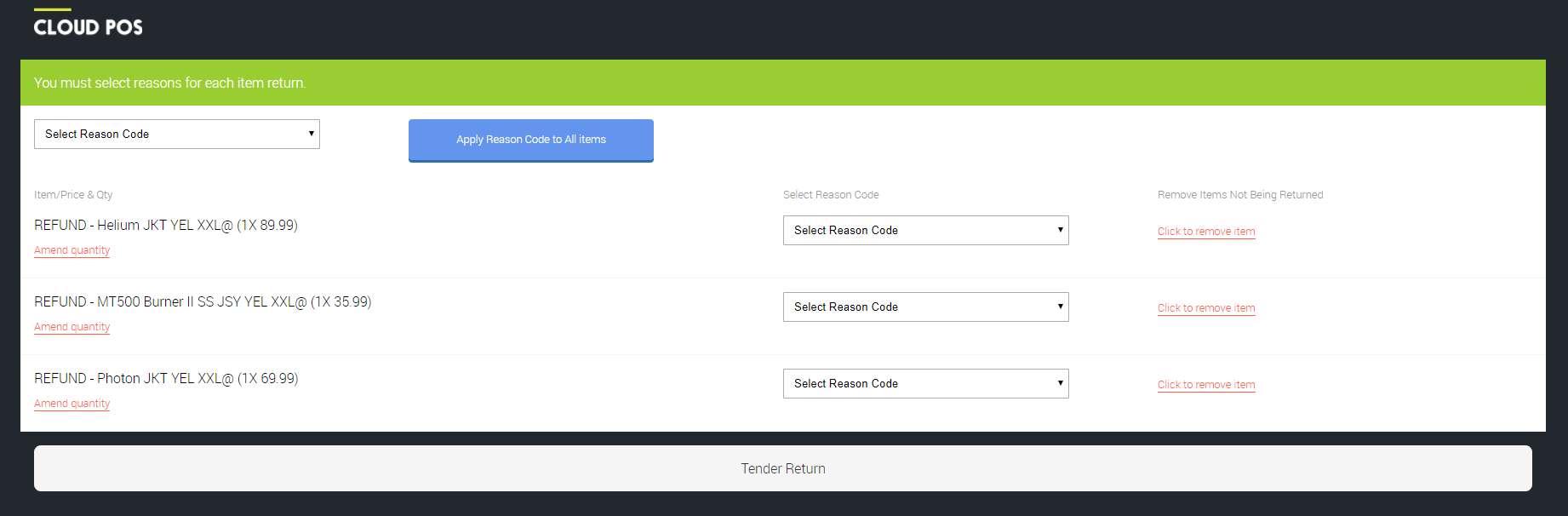
From this screen you have a number of options; if you are only returning part of the original transaction you can use the Click to remove item and Amend quantity options to remove any items that you are not returning.
You now need to select a reason code for the return.
This can be done by using the drop-down menu, found in the top left-hand corner, to apply the same code to all items on the return, or you can select a different reason code per item.
Return to Online Inventory - Use this reason code when the item being returned is still as new. This will book the item back into available stock.
Return to Offline Inventory - Use this when the item being returned is damaged or needs to be returned to the supplier. This option will leave the item unavailable to sell.
Learn about the offline inventory
Learn more about managing reason codes
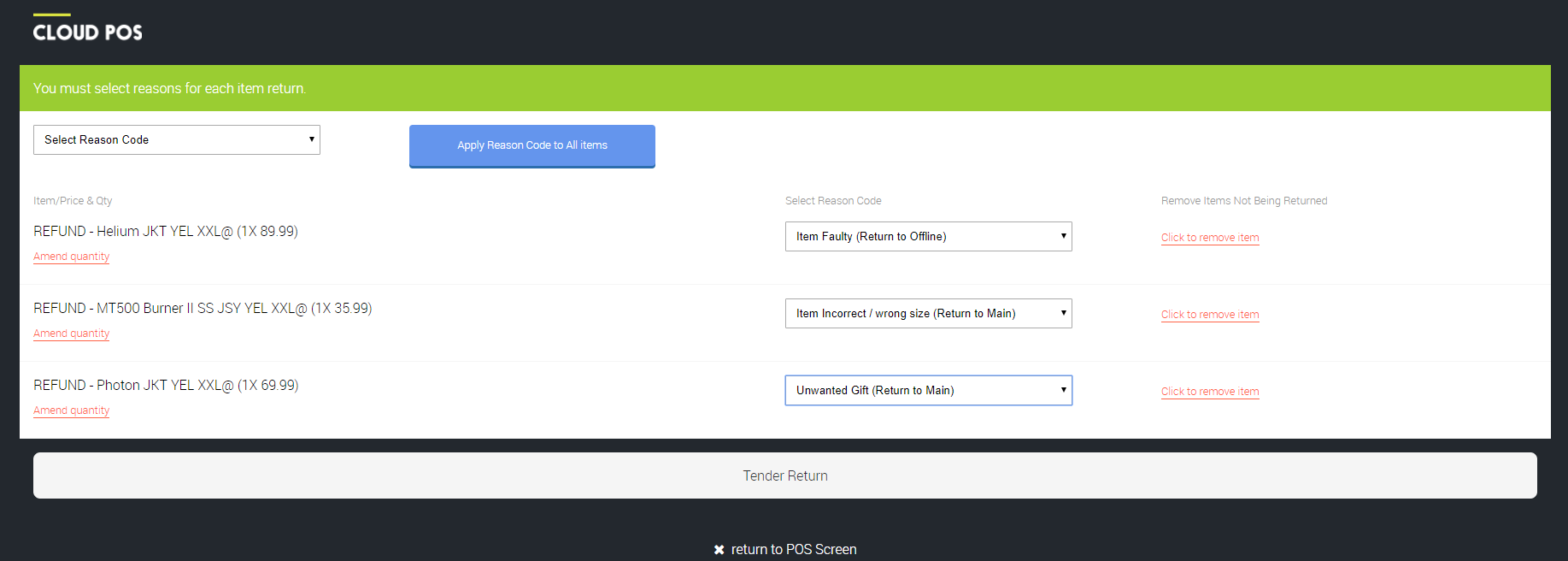
You can now hit Tender Return, and you will be taken to the tender screen. However, before tendering the return, ensure that you double check that you are returning the transaction back to the same tender that the transaction was originally completed on (check the original receipt).
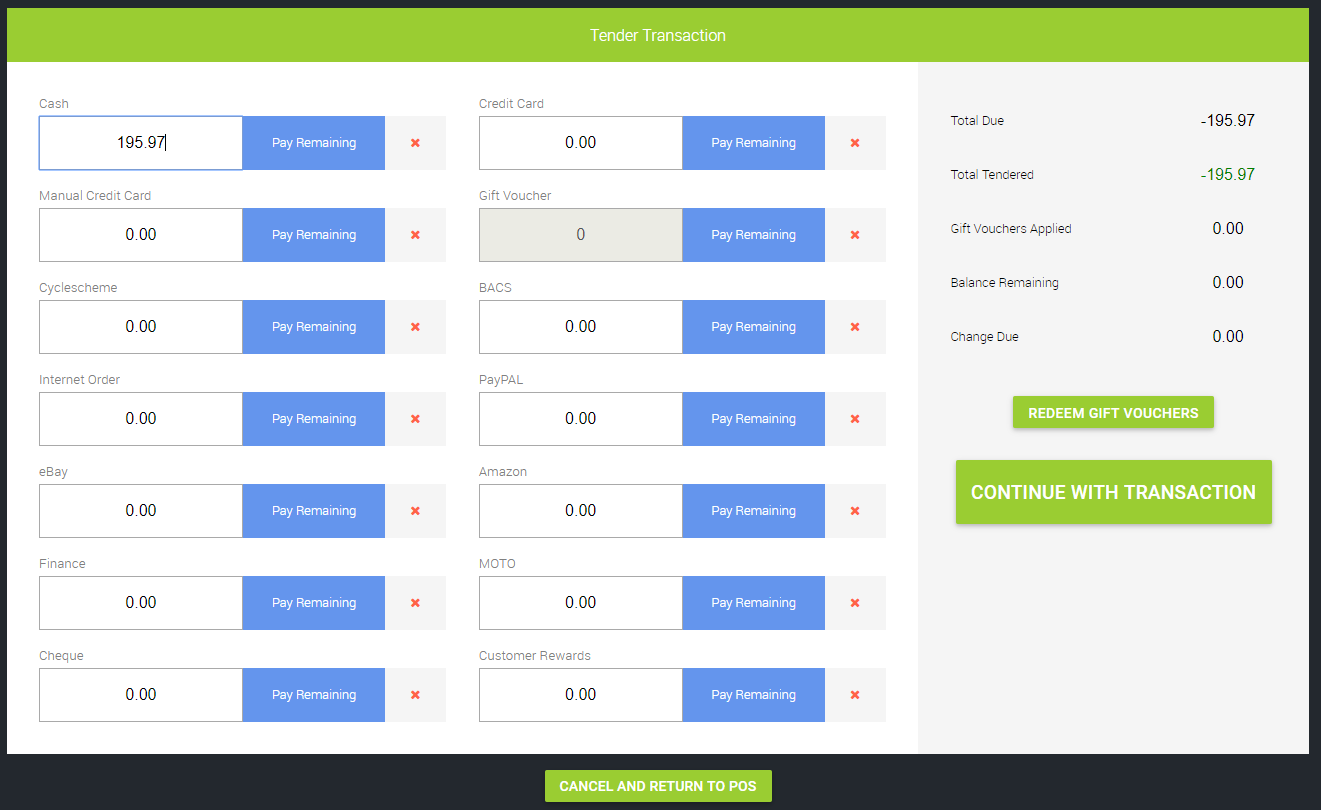
On clicking the Continue with transaction button, you will have completed the return.
Watch A Video: