Cloud MT offers the option to show Related Items on an item page, meaning you have the ability to display similar items to that which the consumer is viewing, on the same page.
For example, if the item is a road bike tyre, you may wish to display on the page other road bike tyres as Related Items:
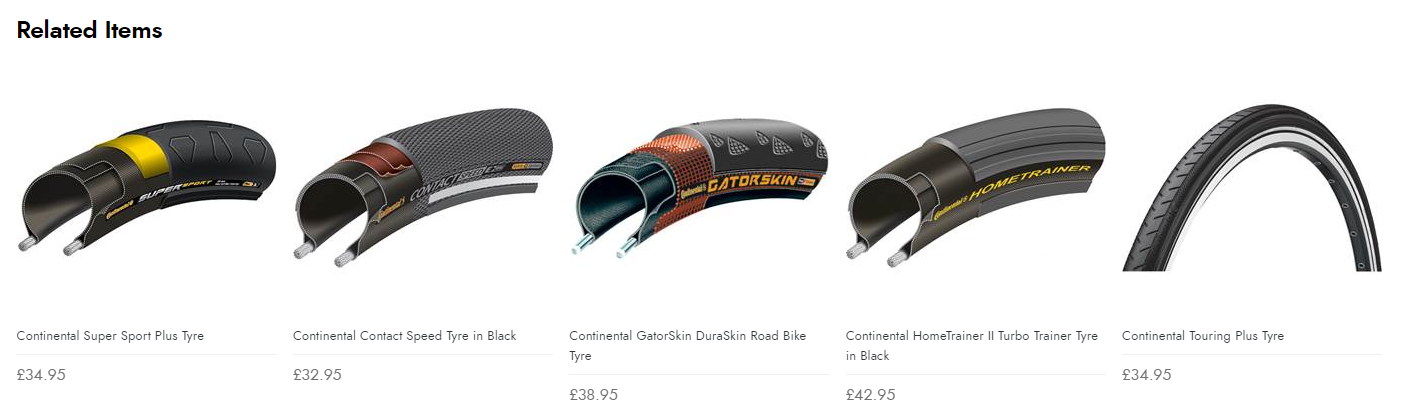
Related Items can be switched on from the main menu in Cloud MT, by navigating to Site Management and then Store Configuration, then scrolling to the section entitled Modular Item Page Configuration and ticking the Related Items checkbox:

When Related Items are enabled, an item detail page will automatically pick a maximum of 5 other items. The logic tries to select products in the following order:
Within 25% +/- of sale price
- Product-specific related item settings for collection
- Product-specific related item settings without collection
- Sitewide Facet Related rules
- Generic rule if no facets on product (same brand, gender and age group)
Any price
- Product-specific related item settings for collection
- Product-specific related item settings without collection
- Sitewide Facet Related rules
- Generic rule if no facets on product (same brand, gender and age group)
Gets the first 5 items when ordered by the closest price to the current item, then ordered by Date Activated (newest first).
An example of the logic …
Let’s say Product X has a price of £50 and has product-specific rules, selecting all hats. If only 3 items are returned from this rule, we will populate the remainder of the list (2 remaining) with the next nearest matching items.
This is fully automatic and as stock and availability decreases, it will update accordingly. Items that are out of stock will not display as Related Items.
We can influence which facets are considered when Related Items are automatically displayed on an Item Detail Page. This is done via Item Organisation, then Find & Filter General Settings. Tick the facets you wish to apply:

However, the ability exists to override the global settings on a per-item basis, meaning that you can be more specific about the Related Items that appear on an item detail page.
To set up specific Find and Filter Related Items for an item, edit the item with which you are working, and go to the Extra Item Details section, then Related Items, and click the View and Edit Find & Filter Related Item Options link:
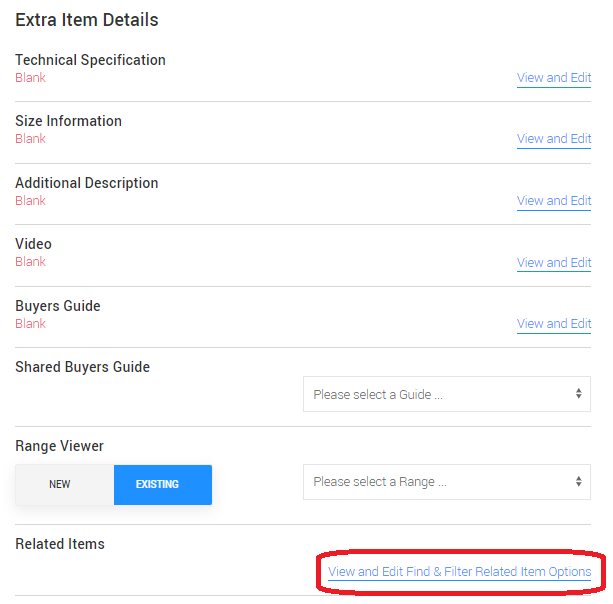
This will open a window within which you can set the criteria for which Related Items you wish to appear on the item detail page:
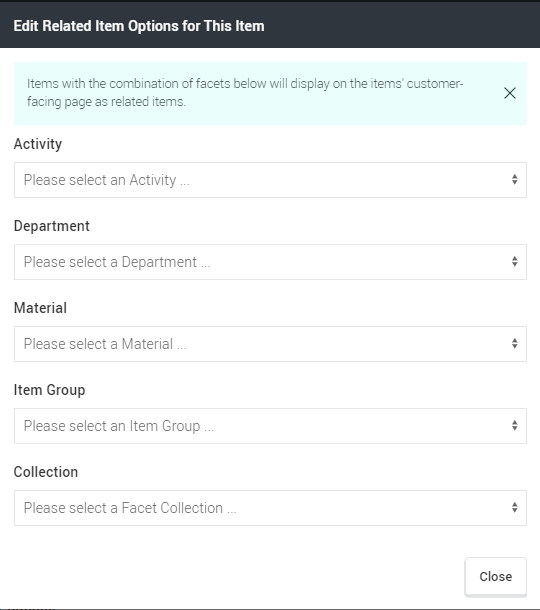
The selections made here relate to the Find & Filter Options set up on an item's record.
As a simple example, let's say we want Item B to appear as a Related Item on the detail page of Item A.
These are the Facets assigned to Item B:
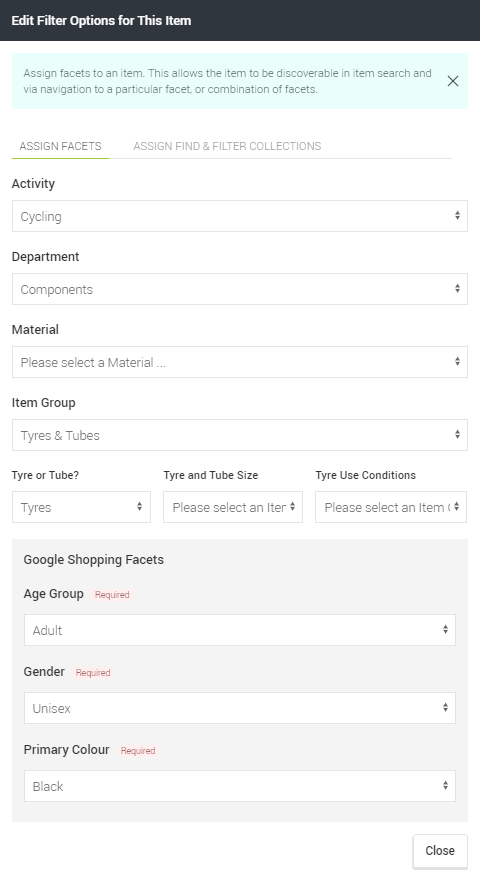 Therefore, to link Item B as a Related Item to Item A, we would need to set Find & Filter Related Item Options on Item A as below:
Therefore, to link Item B as a Related Item to Item A, we would need to set Find & Filter Related Item Options on Item A as below:
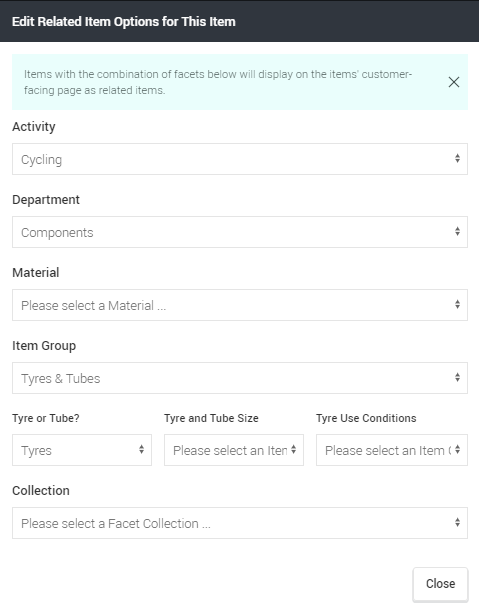
When we've set this up and saved the changes, we then need wait a few minutes for the site cache to update.
Once this is complete, we can browse to Item A's detail page on the ecommerce site, and we'll see that Item B appears as a Related Item.
In the example above, we've been quite specific in the way we've assigned the Related Item, in order to target a particular item. However, it isn't necessary to be as robust with the selection of facets if you wish to include a broader group of Related Items.
For instance, you may prefer to set only the Activity and Department fields, although, as previously described, the automated nature of Related Items would normally achieve the same effect. This being the case, setting your own Related Items might be most useful if you wish to link items that may not share the same facets.
Alternatively, you can set an item to use a Facet Collection as the basis for the Related Items which appear. For more information on Facet Collections, please see the related article on Creating and Managing Facet Collections.