From day-to-day use, the standard search functionality on the Items page in the Cloud POS Back Office is sufficient for finding items in your Cloud POS database.
However, when you need to find more item information, you can use the Advanced Item Search.
You'll find the Advanced Item Search under the Create & Manage Items section of the Cloud POS Back Office menu. You can also click through to it from the Items page:

The Advanced Item Search will provide you with more filtering options than the standard search.
You can filter by All Stores within your Cloud POS group, to see a global view of item data, or you can filter to a specific store via the dropdown menu:

By default, the grid will only load active items. If you would like to include inactive items, tick this box above the grid:
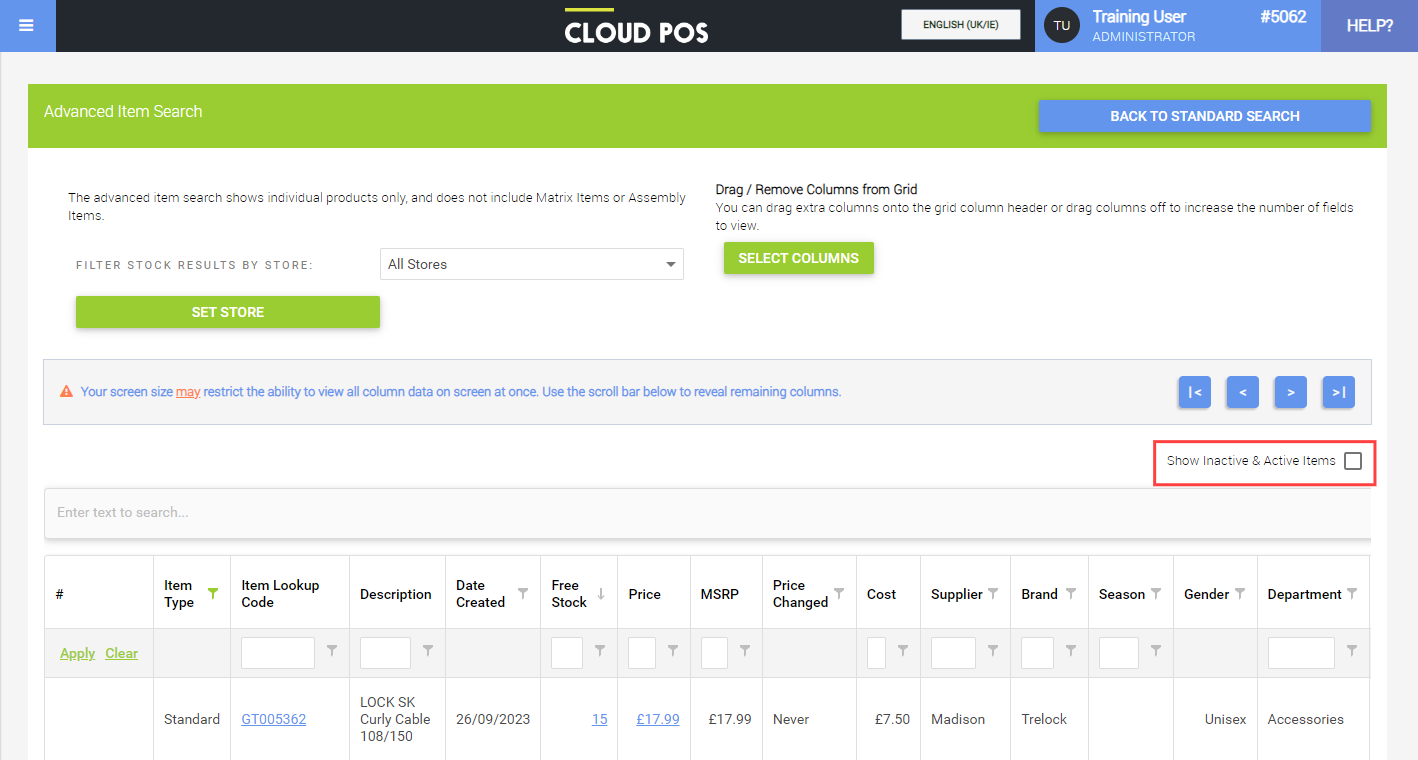
Using the Select Columns button, and dragging columns to and from the grid, you can choose from the following columns by which to filter and sort your item records:
- Active
- Bin
- Brand
- Category
- Commission Mode
- Commission Percent Sale
- Commodity Code
- Cost
- Country of Origin
- Date Created
- Department
- Description
- Do Not Place On Purchase Order
- Free Stock
- Gender
- Item Lookup Code
- Item Not Discountable
- Item Type
- Item Weight (Grams)
- Last Received
- Last Sold
- Last Updated
- Matrix Code
- Max (Restock Level)
- Message
- Min (Restock Point)
- MSRP
- MSRP Changed
- On Hand
- On Sale
- Packed Weight (Grams)
- Price
- Price Changed
- PriceA
- PriceA Changed
- PriceAmazon
- PriceAmazon Changed
- PriceB
- PriceB Changed
- PriceC
- PriceC Changed
- PriceD
- PriceD Changed
- PriceE
- PriceE Changed
- PriceEbay
- PriceEbay Changed
- Sale End Date
- Sale Price
- Sale Start Date
- Season
- Supplier
- Supplier Cost
- Supplier Partcode
- Tax Rate
- Website Price
- Website Price Changed
You can also use the Text Search feature to return results of any items which include your search terms:
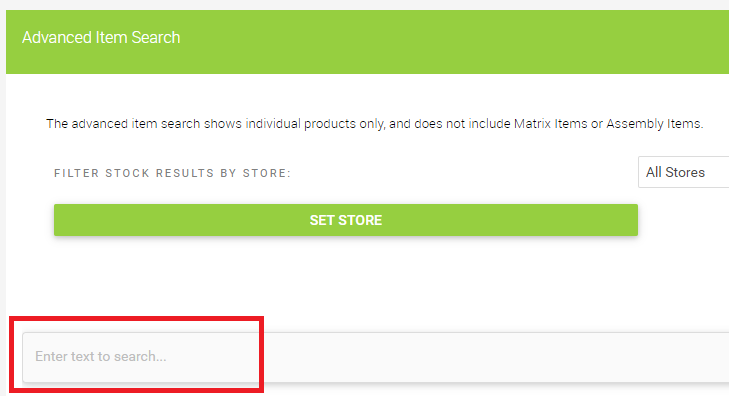
Type your search term and hit Enter on your keyboard, and any items which match your search terms will be displayed in the grid:
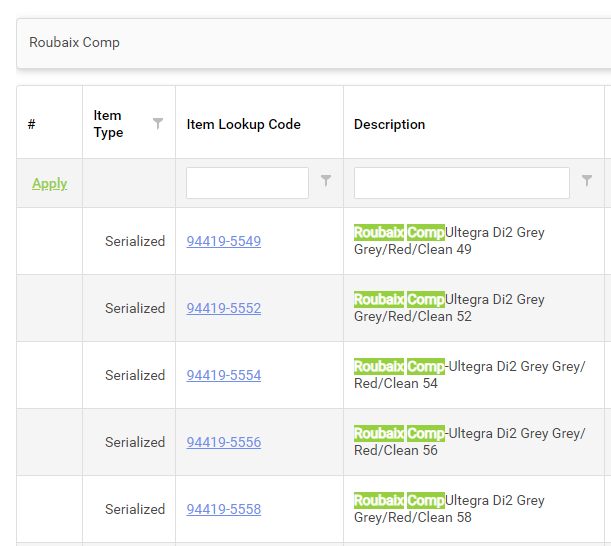
You can also use the Search SIM feature:

A window will open on the page which contains items which match your search criteria and don't already exist in your database but do exist in SIM:
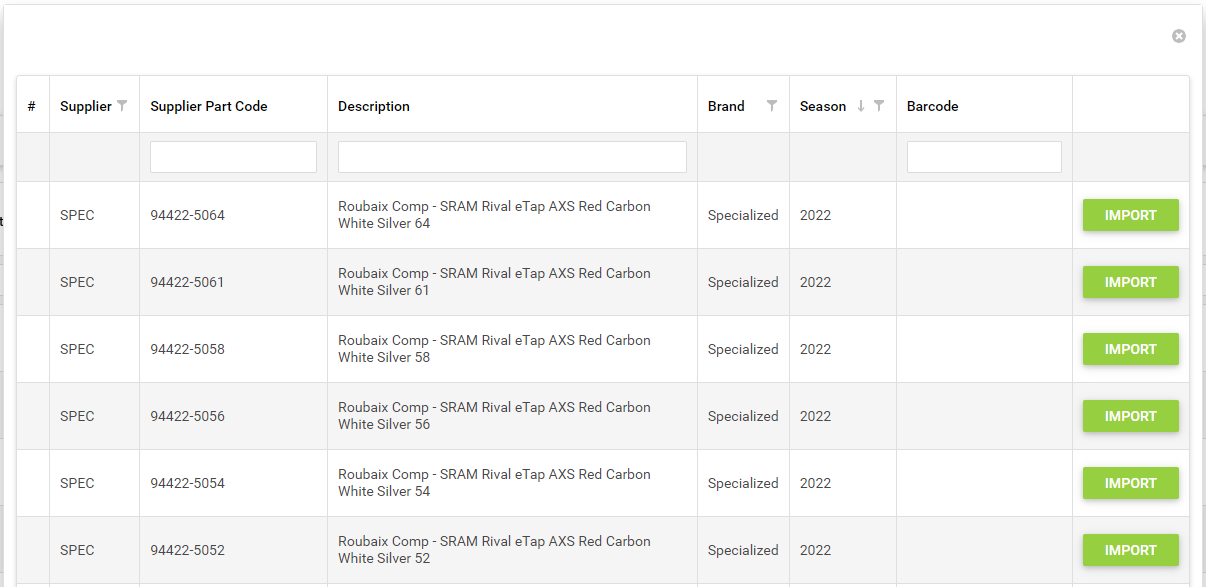
Clicking the Import button next to an item will open a further window in which you can use the dropdown menu to set the category into which you would like the item to import:
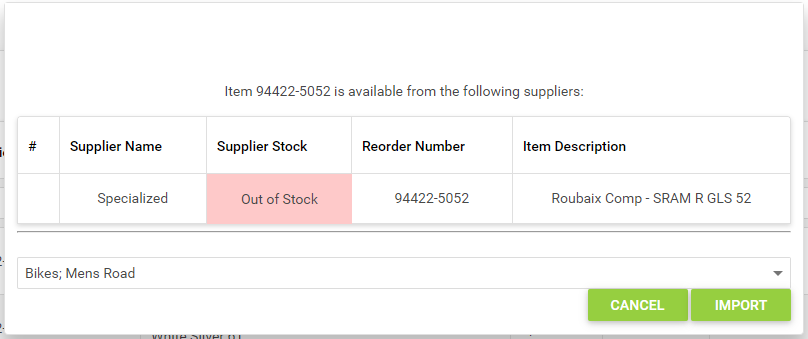
Once you've set the category, click Import and the item will be imported into your database. If the item is part of a matrix, all items within that matrix will be imported.
When you use this feature to import items from SIM, the items you import will no longer display in the Search SIM window (as they now exist in your database).
Note about Suppliers with Non-global Data Requirements
The ‘Search SIM’ functionality is only able to be used if the supplier provides the same item data for all retailers who subscribe to their license.
If a Supplier provides a specific set of items per retailer instead, then the ‘SIM Search’ functionality is not able to be used in the same way. This is due to the way the data is pre-loaded into the page, whereby it is not possible to load a different SIM Supplier item list per retailer.
If you're trying to import items from a supplier who has non-global data requirements such as Madison or Sportline, then the other methods of SIM Import (such as the SIM Import Basket) should be used instead.