A batch is a collection of transactions that have taken place between the opening and closing amounts being recorded in the register. This article describes the recommended end of day procedure for closing a batch on a register and recording the takings.
We strongly recommend closing the batch on each register every day of trading. This makes investigating any discrepancies much more straightforward since you will only need to look into any transactions that have taken place that day.
Some retailers will opt to open a new batch as soon as they've closed that day's batch, in readiness for trading the following day. Others will wait and open the new batch at the start of the day's trading. Either option is effective and you can choose which is most practical for your business.
1) Navigate to the Actions menu from the Point of Sale:
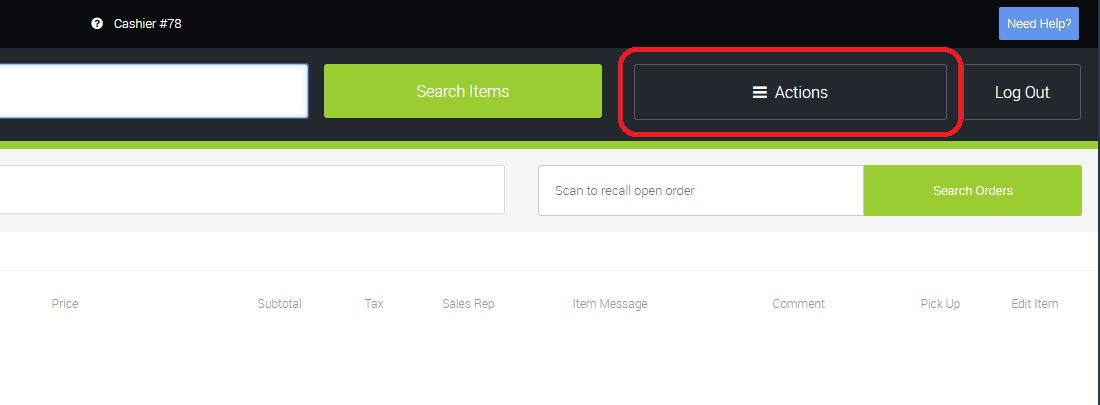
2) From within the Actions menu, click on the button Close Batch & Z Report:
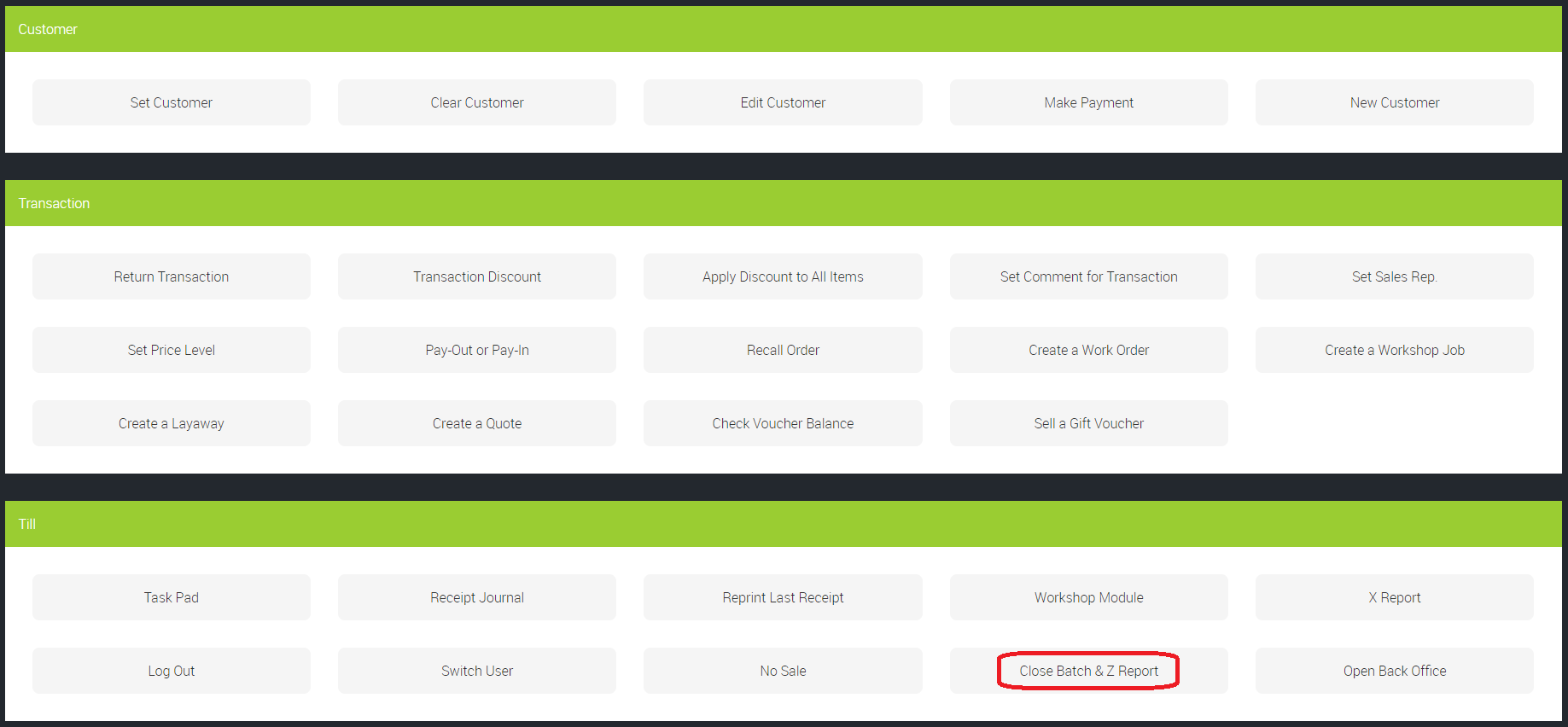
3) This will open the Close Batch screen. At this point, you need to obtain your closing figures from the till, so count the cash (using the Change Calculator to help you if you like), and check the total on your card terminal. Enter this cash total and card total into the relevant tender boxes.
Note: If you have an integrated card terminal, you'll use the Credit Card box. If you have a non-integrated card terminal, you'll use Manual Credit Card.
Once this is complete, click the Save Closing Amounts & Request X Report button:
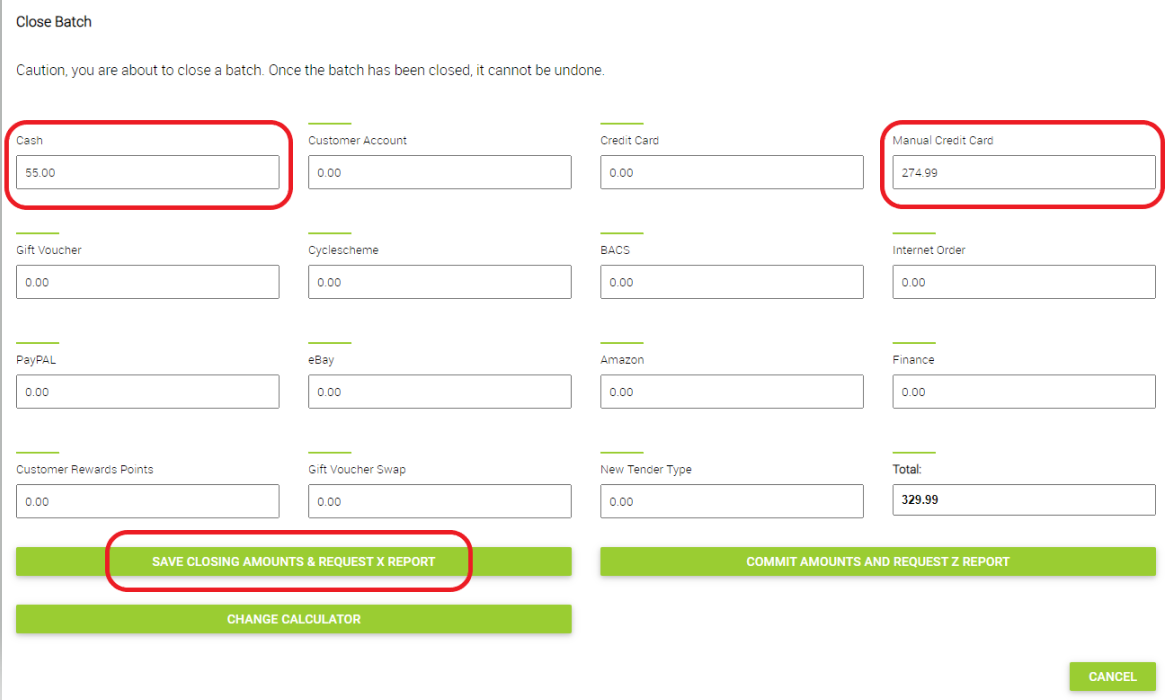
4) This will print out an X report. The important section for the purpose of checking your end of day figures is the Tender Summary towards the bottom of the X report. You can use this Tender Summary to identify any discrepancies between the closing figures you have entered and the figures the system was expecting to see, for cash and credit card.
The example below shows the closing figure we have entered for cash, and the Expected figure which the system was expecting to see:
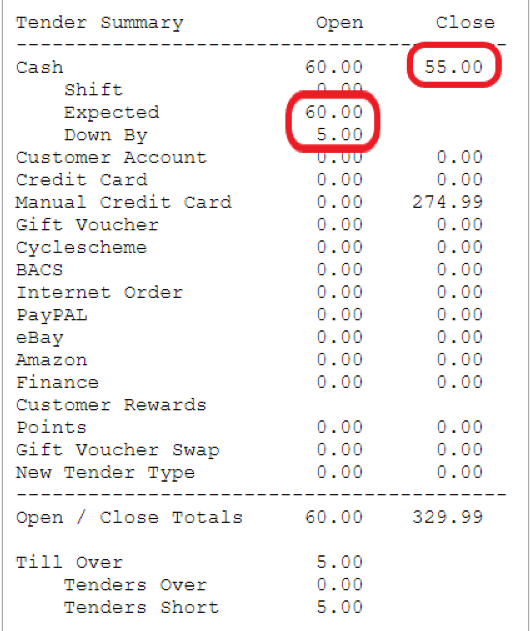
5) If any discrepancies exist, these should be investigated. You can then return back to the Close Batch screen and make any adjustments to the closing figures as required. At this point, you can also enter any other tender totals from your X report into the relevant tender boxes, e.g. BACS, Cyclescheme. You can decide if you want to produce another X report as an extra safety measure, to check that everything balances.
6) In this example, we are happy that the closing figures are accurate and we will therefore use the Commit Amounts and Request Z Report button to record the closing figures and close the batch:
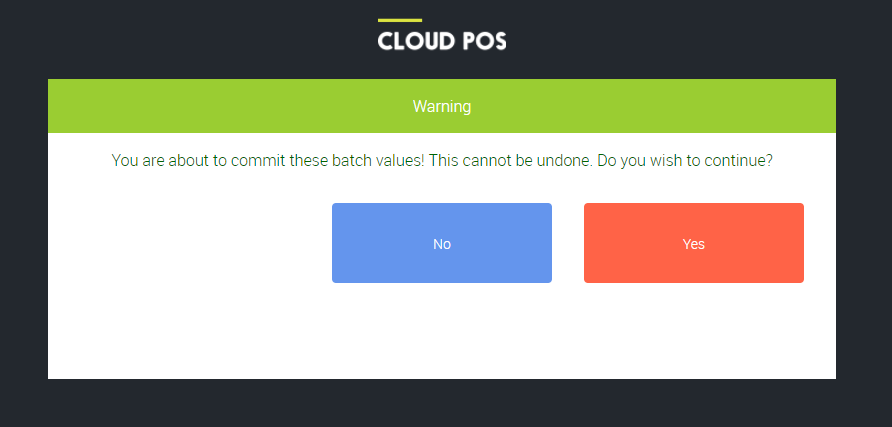
7) Clicking Yes at this point will trigger POS to perform a check on the details submitted. If there is a problem then you'll see a warning message advising that the total expected does not match the total entered:
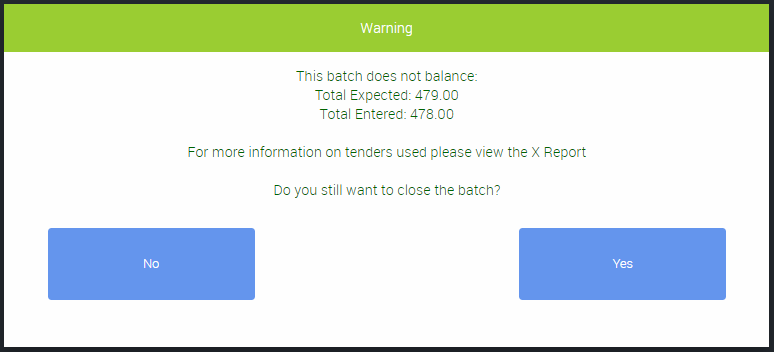
You now have the opportunity to return to the previous step in order to review and make any corrections that may be required.
If no mismatches are found, the batch will be closed and a Z report will be printed.
Be aware that once this has been done, there is no way of undoing this step and adjusting closing figures for the completed batch.
Remember that this procedure needs to be completed on each of your registers (Point of Sale lanes).
Watch A Video (X Reports):
Watch A Video (X & Z Reports):